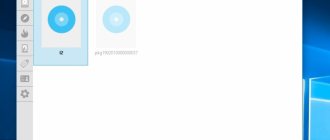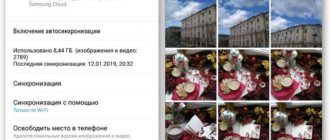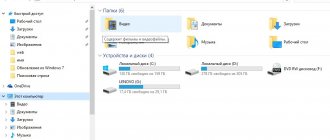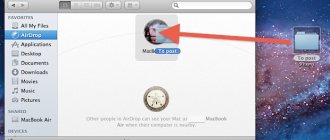Что из себя представляет ISO и для чего он нужен
Образ диска является файлом, в котором воссоздана и сохранена вся структура диска, флешки или других носителей, это позволяет производить запись образов на носители или с помощью специальных утилит провести эмуляцию. Это своего рода виртуальный диск, с которого можно производить установку игр, приложений.
Форматов образов больше десятка, все они выполняют по сути те же функции, самый популярный — это ISO. Чаще всего именно в нем эмулируются образы игр. Это обусловлено простотой, а также хорошим сжатием.
Прежде всего они созданы для того, чтобы создать точную копию оптического носителя или флешки, это отлично подходит для резервной копии при потере исходника. Подобные файлы всегда можно воспроизвести в том же виде, что и оригинальный носитель. Это отличное решение, если большинство игр находятся на дисках, а как известно они легко царапаются, трескаются и ломаются. Это значит, что копию можно всегда перезаписать или установить с помощью монтирования.
Кроме того, возможно создать образ файловой системы. Таким способом получиться восстановить систему, если будут нарушения работы в Windows.
Установка ISO с помощью DAEMON Tools
DAEMON Tools является популярной программой для создания или открытия файлов ISO. Стоит рассмотреть пошаговое использование программы.
- Игры в этом формате, выглядит как показано ниже. В зависимости от версии DAEMON Tools у него может быть разный цвет.
- Для того что бы смонтировать исо, достаточно дважды кликнуть по ярлыку или нажав правую кнопку мыши кликнуть по “Открыть с помощью” и из списка выбрать нужную программу.
- Так же можно открыв программу, нажать на кнопку “Быстрое монтирование” и выбрать желаемый файл в выпадающем списке. После этого диск монтируется и его можно установить из “Моего компьютера”.
Монтирование ISO с помощью UltraISO
UltraISO — это программа, для записи дисков и монтирования/создания виртуальных оптических носителей в формате ISO. Уникальной особенностью приложения, является то, что виртуальные диски можно редактировать без монтирования. Теперь рассмотрим способы установки образа с игрой с помощью данной утилиты.
- Так же как и с DAEMON Tools, нужно нажать на правую клавишу мыши, потом строку “Открыть с помощью” и выбрать UltraISO.
- После этих манипуляций откроется окно программы и будет показана открываемая игра (1) и файлы которые в нем содержаться (2). Для того чтобы монтировать в виртуальный привод, нужно нажать на значок монтирования, показанный на скриншоте под цифрой (3).
- Смонтированный файл появится в списке дисков, там его можно элементарно открыть, дважды кликнув по значку. После чего его можно установить.
Как записать на флешку образ Windows 10
Всё можно сделать с помощью программы UltraISO. Конечно же, Вам понадобится загрузить чистый образ Windows 10. Создание загрузочной флешки можно выполнить только, если запустить её от имени администратора. Плюс, надо заранее форматировать USB-накопитель.
Выберите образ диска системы нажав Файл > Открыть. Откройте раздел Самозагрузка > Записать образ Жёсткого диска… При необходимости можно форматировать флешку, после чего достаточно нажать Записать. Время записи образа напрямую зависит от скоростей накопителя.
Стандартные средства Windows
Данный способ подойдет только владельцам Windows 8 и 10. Пользователям с более ранними версиями операционной системы следует перейти к одному из вариантов, рассмотренных ниже. В Виндовс 8 и 10 есть встроенные инструменты, позволяющие устанавливать игры в формате ISO без вспомогательных программ. Смонтировать образ диска в «Восьмерке» и «Десятке» можно несколькими методами:
- Нажать правой кнопкой мыши на файл в формате ISO и кликнуть «Подключить».
Daemon Tools
Daemon Tools — удобная программа для работы с ISO и подобными ему форматами. На официальном сайте приложения доступна бесплатная lite-версия — daemon-tools.cc. Для скачивания необходимо нажать на кнопку «Загрузить (с рекламой)». Во время инсталляции выбрать вариант «Бесплатная лицензия».
Установив Daemon Tools Lite на компьютер и запустив программу, следует:
- Нажать на кнопку «Быстрое монтирование». Выбрать на компьютере файл в расширении ISO и кликнуть «Открыть».
- Нажать на виртуальный диск с названием игры. Daemon Tools автоматически запустит «Setup.exe», пользователю останется завершить инсталляцию, следуя инструкциям системы.
На заметку: узнайте, как установить игры на планшет, чтобы опробовать новинки на своем гаджете.
Устанавливаем ПО
В новых ОС никакое приложение не нужно. Достаточно нажать правой кнопкой мыши на файл и выбрать в появившемся меню строку «Подключить». Если же у вас Windows 7 и старше, то необходимо отдельное приложение. Самых популярных программ три: Alcohol 120%, UltraISO и Daemon Tools. На примере последней мы и произведём установку.
Зайдите на официальный сайт приложения и скачайте Lite-версию. Это бесплатный вариант с набором основных функций, которые могут понадобиться. Если вас заинтересует дополнительный функционал, то можно приобрести платную версию.
Когда Daemon Tools скачается, запустите программу установки и выберите бесплатную лицензию. Когда инсталляция завершится, появится новый виртуальный привод, в который и надо будет смонтировать файл игры. Делается это так:
- запустите программу;
- выберите пункт «Открыть» и укажите путь к образу;
- щёлкните по нему и нажмите кнопку «Смонтировать».
Когда вы совершите эти простые действия, произойдёт автозагрузка – перед вами появится экран мастера установки, указаниям которого надо следовать для инсталляции игры. Если вдруг этого не произойдёт, следует открыть диск в виртуальном приводе, найти на нём файл с названием setup.exe и запустить его.
Не стоит пытаться произвести распаковку этого файла с помощью архиватора – файл образа диска уже готов к работе, для него потребуется специальное приложение. Если же вы его распакуете, велика вероятность того, что игра не захочет устанавливаться.
В дальнейшем можете использовать соответствующие программы и для создания образов. Это может произойти в том случае, если вы взяли диски у знакомого, но возникло желание их сохранить. При помощи Alcohol 120% и других приложений можно без труда сделать копию, а в дальнейшем записать её на физический носитель.
Мы перечислили действия, которые нужно предпринять, если вы стали обладателем файла с расширением ISO и абсолютно не знаете, что с ним делать. Всё очень просто – пользуйтесь специальными приложениями, не допускайте распространённой ошибки с попыткой распаковки файла, и скоро игра будет установлена.
Иногда игры и другие приложения записаны в формате ISO. Монтировать образ очень просто. Из этой статьи пользователь узнает, что такое ISO, для чего он нужен, а также ознакомится с основными программами для работы с образами. Он научиться пользоваться программами, при помощи которых возможно монтировать и устанавливать игры в этом формате.
Архиваторы
Большинство архиваторов позволяет работать с расширением ISO. Самым популярным является WinRAR, но для этой цели также подойдут WinZip, 7-Zip и другие. Ссылка для скачивания архиватора с официального сайта — win-rar.com.
Чтобы установить игру в формате ISO с использованием WinRAR, нужно:
- Кликнуть правой кнопкой мыши по файлу образа. Выбрать из списка команд «Открыть с помощью» → «WinRAR».
- Нажать «Извлечь», указать папку на компьютере и кликнуть «ОК». Дождаться окончания операции.
- Открыть разархивированную папку и запустить файл «Setup.exe», чтобы установить игру на ПК.
На заметку: если вы хотите поставить русское меню в клиенте Steam, узнайте, как поменять язык в Стиме.
Загрузка и установка приложения
Перед тем, как пользоваться UltraIso, ее необходимо установить. Для этого необходимо:
- Запустить свой веб-обозреватель.
- Перейти на официальный фанатский ресурс приложения — https://ultraiso-club.ru/.
- В навигационном меню в верхней части странички вам потребуется выбрать версию вашей операционной системы. Вы также можете скачать портативную версию, не требующую установки. Ее можно запускать даже с флешки, но она потребляет большее количество ресурсов и работает менее стабильно.
- Нажать на синюю кнопку «Скачать» для начала загрузки.
- Разархивировать сохраненный архив. Для этого можно воспользоваться бесплатными программами – Winrar или SevenZip.
- Запустить полученный таким образом установочный exe-файл.
- Щелкните по кнопке «Запустить».
- Далее необходимо дать разрешение на изменение параметров системы.
- Щелкните «Далее».
- Внимательно прочитайте лицензионное соглашение пользователя, установите галку напротив пункта «Я принимаю», и нажмите «Далее».
- Укажите каталог, в который хотите установить приложение и название директории в меню «Пуск».
- Нажмите «Установить» и дождитесь окончания процедуры.
UltraISO
UltraISO — еще одна простая в использовании программа, предназначенная для работы с виртуальными образами. Ссылка на скачивание бесплатной русской версии утилиты — ultraiso.ru.softonic.com. Во время инсталляции приложения обязательно оставить галочку напротив строки «Установить ISO CD/DVD эмулятор».
Для установки игры понадобится:
- Запустить программу UltraISO. Открыть вкладку «Инструменты» на панели управления и нажать «Монтировать в виртуальный привод».
- Кликнуть на значок в виде 3 точек напротив поля «Файл образа». Выбрать игру в формате ISO на компьютере и нажать «Открыть». Кликнуть на кнопку «Монтировать».
- Войти в «Мой компьютер». Открыть виртуальный диск с установочными файлами. Запустить приложение «Setup.exe», чтобы начать инсталляцию.
Программы с функционалом, похожим на UltraISO:
- Alcohol 120;
- WinCDEmu;
- IsoBuster.
На заметку: узнайте, как скачать музыку, чтобы слушать любимые песни на телефоне.
Интерфейс программы
Интерфейс программы UltraIso
Основное окно приложения состоит из нескольких частей:
- Строка меню
- Панель инструментов
- Дерево папок диска или образа
- Содержимое диска или образа
- Дерево папок компьютера
- Содержимое папок компьютера
- Строка состояния
Строка меню содержит разделы всех команд и действий, которые доступны пользователю. Для быстрого доступа на панели инструментов находятся основные команды, которые используются чаще всего.
Основное окно программы служит для работы с содержимым диска или виртуального образа. Оно имеет функционал файлового менеджера, то есть пользователь может копировать, перемещать и удалять файлы прямо в окне приложения. Строка состояния отображает всю информацию о размерах папок и создаваемых дисках и образах.
Что из себя представляет ISO и для чего он нужен
Образ диска является файлом, в котором воссоздана и сохранена вся структура диска, флешки или других носителей, это позволяет производить запись образов на носители или с помощью специальных утилит провести эмуляцию. Это своего рода виртуальный диск, с которого можно производить установку игр, приложений.
Форматов образов больше десятка, все они выполняют по сути те же функции, самый популярный — это ISO. Чаще всего именно в нем эмулируются образы игр. Это обусловлено простотой, а также хорошим сжатием.
Прежде всего они созданы для того, чтобы создать точную копию оптического носителя или флешки, это отлично подходит для резервной копии при потере исходника. Подобные файлы всегда можно воспроизвести в том же виде, что и оригинальный носитель. Это отличное решение, если большинство игр находятся на дисках, а как известно они легко царапаются, трескаются и ломаются. Это значит, что копию можно всегда перезаписать или установить с помощью монтирования.
Кроме того, возможно создать образ файловой системы. Таким способом получиться восстановить систему, если будут нарушения работы в Windows.
Установка ISO с помощью DAEMON Tools
DAEMON Tools является популярной программой для создания или открытия файлов ISO. Стоит рассмотреть пошаговое использование программы.
- Игры в этом формате, выглядит как показано ниже. В зависимости от версии DAEMON Tools у него может быть разный цвет.
- Для того что бы смонтировать исо, достаточно дважды кликнуть по ярлыку или нажав правую кнопку мыши кликнуть по “Открыть с помощью” и из списка выбрать нужную программу.
- Так же можно открыв программу, нажать на кнопку “Быстрое монтирование” и выбрать желаемый файл в выпадающем списке. После этого диск монтируется и его можно установить из “Моего компьютера”.
Создание виртуального образа
Для создания образа нужно в нижней левой панели выбрать папку с файлами, затем из правой нижней панели перетащить мышью требуемые файлы в правую верхнюю панель.
Добавлять файлы можно из разных каталогов, главное, чтобы суммарный объем файлов не превышал максимального объема диска, на который будет записываться виртуальный образ.
Окно сохранения образа
После добавления всех файлов нужно выполнить команду «Файл» – «Сохранить как…» и ввести название виртуального образа. Также нужно будет выбрать формат образа из списка. Наиболее популярным форматом виртуальных образов является ISO. Поэтому, если владелец компьютера сомневается, какой формат ему выбрать, то можно смело выбирать ISO.
После нажатия кнопки «Сохранить» запустится процесс создания виртуального образа. Небольшое окно покажет оставшееся и прошедшее время и процент готовности.
UltraISO также позволяет создавать образы с дисков CD и DVD. Для этого нужно перейти в меню «Инструменты» и нажать «Создать образ CD…», для быстрого доступа к этому пункту можно воспользоваться клавишей F8.
Окно создания образа с диска
В появившемся окне можно выбрать привод CD/DVD дисков (если у пользователя их несколько), место сохранения и формат образа. Нажатие кнопки «Сделать» запустит процесс создания образа.
Монтирование ISO с помощью UltraISO
UltraISO — это программа, для записи дисков и монтирования/создания виртуальных оптических носителей в формате ISO. Уникальной особенностью приложения, является то, что виртуальные диски можно редактировать без монтирования. Теперь рассмотрим способы установки образа с игрой с помощью данной утилиты.
- Так же как и с DAEMON Tools, нужно нажать на правую клавишу мыши, потом строку “Открыть с помощью” и выбрать UltraISO.
- После этих манипуляций откроется окно программы и будет показана открываемая игра (1) и файлы которые в нем содержаться (2). Для того чтобы монтировать в виртуальный привод, нужно нажать на значок монтирования, показанный на скриншоте под цифрой (3).
- Смонтированный файл появится в списке дисков, там его можно элементарно открыть, дважды кликнув по значку. После чего его можно установить.
Запись образов на диск
Для записи виртуального образа на диск используется команда «Записать образ CD…», которая находится в пункте меню «Инструменты». Также можно нажать «горячую» клавишу F7.
Окно записи образа на диск
В появившемся окне можно выбрать привод, установить метод и скорость записи и выбрать файл виртуального образа. Не покидая данного окна можно стереть RW диск перед записью. Процесс записи диска начнется после нажатия на кнопку «Записать».
Если пользователю требуется записать отдельные файлы на диск, то сначала нужно будет создать образ из этих файлов, а затем выполнить запись виртуального образа на диск.
Как при помощи различных программ установить игру с iso образа? Краткая инструкция
Здравствуйте, дорогие читатели.
Раньше пользователи компьютера могли устанавливать на свое устройство новые приложения и программы, пользуясь только компакт-дисками. Со временем появилась технология создания виртуального образа переносного устройства. Это значительно упростило процесс. Сегодня же подобные варианты данных можно найти на различных сайтах в Интернете. Несмотря на то, что они пользуются большой популярностью, некоторые не знают, как установить игру с iso образа или любое другое приложение. Далее в статье речь пойдет как раз об этом.
Содержание статьи
Что такое? ( )
Файлы с расширением *.iso представляют собой виртуальный образ нужных нам данных. Получается, если вы скачали игру в этом формате, значит на свое устройство загрузили точную копию диска в едином документе. При этом сам элемент обычно состоит из множества компонентов.