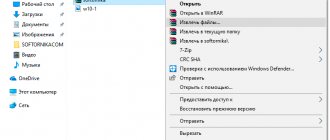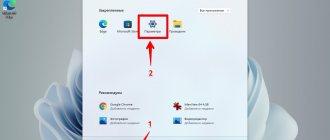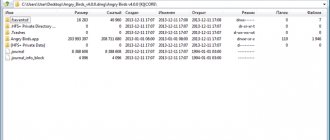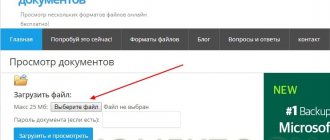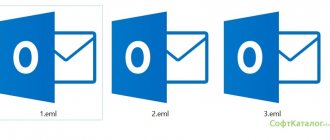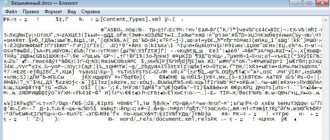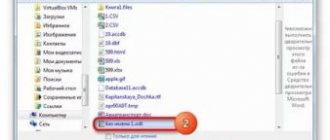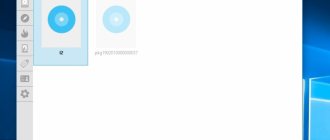home programs resource tuner manual
Using Resource Tuner
you can open executable files such as .EXE, .DLL, .OCX, screensavers (.SCR) and many others. By opening the file, you gain access to the file's resources and can replace icons, cursors and graphics in various formats, change lines in menus, dialog boxes and other user interface elements.
However, it is worth keeping in mind that the resources in the executable file are separate from the program code, and by changing the program interface, you do not gain access to the program code. Using the resource editor, you can change program controls. The program code cannot be changed using the resource editor.
For more serious changes (which, however, will not lead to anything good without sufficient experience in programming applications for Windows), we recommend using PE Explorer (PE file structure editor) or FlexHex (hex editor for binary files).
How to open EXE file
On Windows: Microsoft Windows, VMware ThinApp, Microsoft Visual Studio, IcoFX On Mac OS: Parallels Desktop 7 for Mac with Microsoft Windows installed, VMware Fusion 4 with Microsoft Windows installed, Oracle VM VirtualBox with Microsoft Windows installed, CodeWeavers CrossOver, Darwine, Kronenberg WineBottler On Linux: CodeWeavers CrossOver, Oracle VM VirtualBox with Microsoft Windows installed, Wine, Cedega, DataFlex On MS-DOS: MS-DOS On Symbian: Symbian OS On Sony PlayStation: Sony PlayStation
Method one: traditional unpacking
Traditional unpacking does not require any auxiliary programs installed on the system. Everything you need is already preinstalled in Windows.
So, the process of extracting the EXE file is as follows:
- Open the File Explorer file manager.
- Go to the folder where the EXE file is located.
- Launch it. To do this, just double-click on its icon with the left mouse button. Sometimes administrator rights are required to run - in this case, you must first right-click and then select the appropriate item from the menu.
- The installer window will launch. This is where you will need to set the unpacking parameters.
- In the first window you will be asked to select the installer language.
- A welcome window will then appear. It usually indicates what kind of program will be installed on the system.
- Next you will need to accept the user agreement.
- Then select the folder into which all files will be unpacked.
- You will then be prompted to create additional shortcuts in the Start menu and on the desktop.
- After this step, all installer files will begin unpacking.
All you have to do is wait for this process to complete, after which you can close the Setup Wizard window. This is how easy it is to unpack EXE program files.
EXE Description
Popularity:
Section: Executable files
Developer: Microsoft
The EXE extension is a file that has been used traditionally as an executable file for programs since the days of the first DOS. There are several versions of this format, but all serve the same purpose - to run the program.
EXE format was, and is still used in many operating systems, including MS-DOS, Windows, OS/2, Symbian or OpenVMS. These files can be found on 16-bit, 32-bit, and 64-bit OS versions.
Almost every program has one or more executable files to run. This is probably one of the most commonly used file formats.
In addition to executable code, *.EXE files can contain various data, such as icons.
The exz extension is an erroneous extension for EXE.
WARNING: Executable files are also used to distribute Trojans and other malware. Always be careful when opening unknown *.EXE files, as you may become infected.
MIME type: application/octet-stream, application/x-msdownload, application/exe, application/x-exe, application/dos-exe, vms/exe, application/x-winexe, application/msdos-windows, application/x -msdos-program HEX code: 4D 5A ASCII code: MZ
Running programs on Android using an emulator
DosBox Turbo is a simple DOS emulator that allows you to run some applications written for the Windows . You don't need to download and emulate an image of Windows itself. All actions are performed under DOS .
Note! Almost all emulators only work with programs developed for Windows 2000 and lower.
To use the emulator, do the following:
Step 1. Download DosBox Turbo here (registration required) and launch.
Note! To install the program, you may have to allow installation from unknown sources. You can learn how to do this from this instruction.
Step 2: Click the "Install" button.
Step 3. Wait for the installation to complete and click “Open”.
Step 4: Allow the app to access photos, media, and files on your device. To do this, activate the switch and select “Continue”.
Step 5. Launch the file manager and open the “Main memory” section.
Step 6. Select the "Download" folder.
Step 7: Click on the three dots in the top right corner.
Step 8. Select "New".
Step 9. Click "Folder".
Step 10. Come up with a name for the new folder and click OK.
Step 11: Copy the exe to the created folder. Remember the name of the folder and file.
Step 12. Open the DosBox Turbo . The command line appears on the display. To get started, click the keyboard icon in the top bar.
Step 13: At the command prompt, type “cd Saper” and press “Enter” on your keyboard. Replace “Saper” with the name of your folder.
Step 14: Type a file name without exe , such as "SAPER" and press "Enter" on your keyboard.
Step 15. Wait for the program to load.
Note! DosBox Turbo emulates the MS-DOS . Other emulators may require downloading a full Windows .
Other programs associated with EXE extension
- Self-extracting archive The .EXE extension is associated with a self-extracting compressed archive file. Depending on the program that made the archive, you may be able to open the file in an unzip program and extract the files directly from it. But in general, this file is designed to be launched and unpacked by simply double-clicking on the file. Refers to the Archives section. Popularity:
- PortableApps.com by Rare Ideas A computer program that can run on portable devices such as a flash drive, iPod, or portable hard drive, it contains user settings on the portable device, allowing the program to run the same on multiple computers. Portable applications use the compound file extension .PAF.EXE. Refers to the Executable files section. Popularity:
Tar gz
Here, to extract, you should open the command prompt and enter the following command:
This command uses the following keys:
- Z – makes it possible to process archived documents with the .gz (gzip) extension. If you do not specify it, tar will generate an error message.
- F – used to specify the archive name.
- V – visualizes the process of information extraction.
- X is the master key, which makes it possible to extract the contents of the archive.
Technical details [edit | edit code]
Signature [edit | edit code ]
The first 2 bytes of the PE file contain the signature 0x4D 0x5A - “MZ” (as a successor to the MZ format). Next, the double word at offset 0x3C contains the address of the PE header. The latter begins with the signature 0x50 0x45 - “PE”.
Structure [edit | edit code ]
A PE file consists of several headers and sections that tell the dynamic linker how to map the file into memory. The executable image consists of several different areas (sections), each of which requires different memory access rights; thus, the beginning of each section must be aligned with the page boundary. For example, typically the .text section, which contains program code, is mapped as executable/read-only, and the .data section, which contains global variables, is mapped as non-executable/read-write. However, in order not to waste space on the hard drive, the various sections on it are not aligned to the page boundary. Part of the dynamic linker's job is to map each section into memory separately and assign the correct permissions to the resulting areas according to the instructions contained in the headers.
Import table [edit | edit code ]
One well-known section is the Import Address Table (IAT), which is used as a lookup table when an application calls a function from another module. This can be done in the form of importing by the function's ordinal number, and importing by its name. Since the compiled program does not know the location of the libraries on which it depends, an indirect jump is required whenever an API function is called. When the dynamic linker loads modules and links them, it writes valid addresses to the IAT area so that they point to the memory locations of the corresponding library functions. While this adds an extra hop within the module resulting in a performance penalty, it provides a key benefit: the number of memory pages that must be copied by the bootloader on write is minimized, resulting in savings in memory and disk I/O time. If the compiler knows in advance that the call will be cross-module (via the dllimport attribute), then it can produce more optimized code that simply results in an indirect call opcode.
Export table [edit | edit code ]
An export address table (EAT - Export Address Table) is needed so that one module (usually a dynamically loaded library) can indicate to other modules what functions they can import from it, and at what addresses the latter are located.
Movement table [edit | edit code ]
PE files do not contain position independent code. Instead they are compiled to the preferred base address
, and all addresses generated by the compiler/linker are fixed in advance.
If a PE file cannot be loaded at its preferred location (because it is already occupied by something else), the operating system will rebase
it. This involves recalculating each absolute address and changing the code to use the new values. The bootloader does this by comparing the preferred and actual boot addresses, and calculating the difference. Then, to obtain a new address of the memory cell, this difference is added to the preferred address. The base addresses of the moves are stored in a list and, if necessary, are added to an existing memory location. The resulting code is now separate from the process and is no longer shared, so this method loses many of the memory-saving benefits of dynamically loaded libraries. This method also significantly slows down the loading of the module. For this reason, relocation should be avoided wherever possible; for example, the libraries supplied by Microsoft have precomputed non-overlapping base addresses. Without the need for rebasing, PE files have the advantage of being very efficient code, but with rebasing, the memory overhead can be significant. This distinguishes the PE format from ELF, which uses completely position-independent code and a global offset table that sacrifices execution time in favor of memory consumption.
PE Explorer
home programs pe explorer sightseeing tour
PE Explorer includes one of the most convenient and powerful executable file resource editors for Windows. Ample opportunities for opening and editing problematic files, a large list of supported resources, a well-thought-out interface, compatibility with the latest versions of Windows and compliance with all modern requirements - all this makes PE Explorer the de facto standard when choosing resource editing tools.
However, if you don't need the advanced functionality of PE Explorer, try Resource Tuner - this is the resource editor from PE Explorer, specially separated into a separate product.
View and extract resources from a file
By opening the file in PE Explorer and selecting the Resource Editor button on the toolbar, you will see a list of resources in the form of a tree with folders. Each folder contains a specific type of resource stored in the file being studied (graphics, menus, dialogs, icons, and so on). When you expand the folder, you will see a list of resource files.
In the right panel, PE Explorer shows the resource selected from the list, depending on its type, in the form of a graphic image, text or binary code (in this case, the F4 key can switch the viewing mode (text/hex), and the F8 key can switch the code page). Visual elements are displayed in the form in which they would be present in the running application: navigation, search and editing of the menu structure and dialog elements with this approach is greatly simplified.
Each user interface element found in the program under study can be saved to disk, modified, or replaced. Operations on virtually any resource type are supported, including PNG, XML, Image Lists, and Type Library.
The toolbar contains buttons for extracting and saving to disk a separately selected resource or all resources of a file at once, a button for calling the resource editor, buttons for deleting and restoring the selected resource, copying to the clipboard and calling the manifest resource creation wizard, a search button in the resource tree, buttons resource properties and tree navigation. Editing, saving or deleting can also be done by right-clicking on the selected resource and selecting the required action from the context menu:
Standard resource types that PE Explorer supports include bitmap
,
icon
,
menu
,
dialog
,
cursor
,
font , stringtable
,
message table
,
toolbar
,
accelerator
and
version info
.
All other resource types are non-standard. Their name is determined by the file developer and can be anything. In the resource tree, the names of folders with non-standard resources are displayed in uppercase, for example: AVI
,
TYPELIB
,
GIF
,
PNG
,
HTML
,
XML
.
In program resources created using development tools such as Delphi or C++ Builder, you will not find the usual dialogs, menus or accelerators. Instead, there is a type of resource called RCData, which stores all this data in the form of a DFM (Delphi Form Module).
If the RCData resource contains Delphi forms, then all found objects and their associated properties and events are displayed in a hierarchical tree. The ease of navigation and search through the tree of objects makes working with such resources a pleasant experience.
The contents of forms and objects (image sheets, bitmaps, glyphs, string sheets) can be viewed and saved to disk, as when working with ordinary standard resources.
Editing and replacing resources in executable files
As a result of changing or replacing resources, you can change the appearance of icons, cursors, dialogs, buttons, lines, animation inserts, replace sounds and other elements of the standard user interface of applications running under any 32-bit operating system from the Windows family.
All changes made to resources are instantly displayed on the screen in WYSIWYG mode, and if you are not satisfied with the result, you can always return to the previous state. Any changes you make may be undone until you click OK
and did not close the editor.
Depending on the type and format of the resource, PE Explorer automatically launches the resource editor in one of the appropriate modes - graphical, text or special (for editing menus, dialogs, versions or Delphi forms).
Changes to sensitive data that could result in a broken file are usually not allowed or controlled to a valid range of input values. Also, to prevent the loss of important files, PE Explorer includes by default the option to create a backup copy of the file you open.
See also: Resource Editor Tutorial
Screenshots of the program
Download 30-day trial version of PE Explorer Buy license
Copyright © 2022 Heaventools Software. All rights reserved.