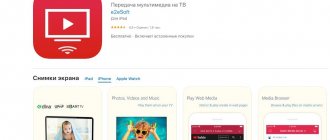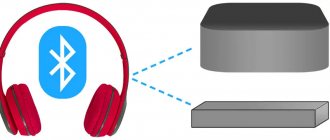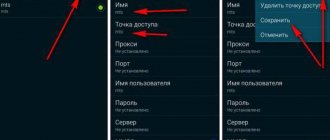There are many known ways to connect your computer to your TV. The easiest way to connect these devices is to use an HDMI, VGA or RCA cable. You can also connect using wireless interfaces: Wi-Fi or Miracast.
Each method of connecting a computer to a TV has advantages and disadvantages. Therefore, before reading the instructions for connecting a computer to a TV, let’s consider the features of the methods.
Below there will be instructions for each method, thanks to which you will learn how to connect a computer to a TV .
Why might you need to connect your computer to your TV?
When connected to a computer, the TV acts as a monitor. This is very convenient for realizing the multimedia capabilities of a PC. The user has the opportunity to view photos, videos, films on the big screen.
Often the screen characteristics significantly exceed those of the monitor. Therefore, anyone who prefers to watch something on a big screen can connect to the TV and then return the monitor to its original place.
A similar operation is relevant when conducting business meetings, training events, when it is necessary to demonstrate presentations. To avoid spending money on a projector and auxiliary equipment, it is recommended to connect your computer to a TV and display the necessary information on a wide screen.
Fans of computer games do this too. There are a number of ways to display game images on a TV via a computer. Obviously, acting on screen is much more interesting and enjoyable, and the overall atmosphere of the process is deeper.
What restrictions might you encounter?
In a good way, TVs are not designed to work as monitors, which means that when connected to a computer, their capabilities may not correspond to those stated. You'll likely experience input lag, slow mouse movements, hard-to-read text, and incorrect resolution.
Not every one of these problems is easy to solve, but the information below will help improve the connection between your PC and TV.
Methods for connecting a computer to a TV
There are quite a few ways to connect a computer to a TV, but not all are able to provide a stable connection and high speed data exchange between devices. To determine the best options, consider the pros and cons of each option.
HDMI cable
This option is considered the best, due to numerous advantages over other methods. HDMI technology provides a stable and high-quality signal between devices and can transmit both image and sound.
It is also important that HDMI connectors are available both on the PC and on the TV body, which eliminates the need to use additional adapters. The newest specification is HDMI 2.1 with a bandwidth of up to 48 Gbps, allowing you to broadcast images in 4K and 8K resolution without any delays.
A way to connect a computer to a TV via VGA
This connector is present on almost any computer and laptop. But on modern TVs, VGA is gradually disappearing, which is explained by the advent of more advanced technologies. If your TV does not have this connector, you can use an adapter cable that transmits the signal from VGA to the PC and is converted to HDMI.
A key feature to consider is that VGA is designed to carry video signals only. To play audio from your computer through the speakers, you will need to connect via a different channel, which in turn necessitates an auxiliary cable.
DVI-D cable for connecting a computer to a TV
There are several types of DVI cable, but it is recommended to use DVI-D to connect a PC and TV. This cable allows direct transmission of digital data without conversion to an analog signal.
The picture quality when connected is very high and the connection is stable. Another advantage worth highlighting is that connecting devices using such a cable is very simple. The only significant drawback is that it practically does not occur on laptops.
S-Video signal
This technology is now considered obsolete. S-Video is a four-pin connector through which video signals are transmitted. The data transfer speed is higher than using conventional composite cables. However, compared to HDMI and DVI-D, the connection quality is significantly lower.
It should be taken into account that on new TV models such connectors are practically absent. This is explained by the fact that they use SCART, a wired interface that uses similar digital-to-analog conversion technology.
A way to connect a computer to a TV via USB
You cannot directly connect the TV to a computer via USB, as this will not lead to any result. To pair using this cable, you will need an auxiliary USB video card. The task of this device is to convert the PC’s digital signal to analog.
Connecting a TV to a computer via RCA
This is a so-called composite cable used to interface different types of multimedia equipment. This cord is also often called a tulip due to the specific design of the plugs.
It is not recommended to use such a cable to connect a computer and a TV. This is due to the fact that the quality of the outgoing and incoming signals is very different. As a result, a low-quality image will be transmitted to the screen. The same problem is relevant for the sound signal.
Connecting a computer to a TV via Wi-Fi
Among wireless connection methods, this is considered the most convenient and effective. However, it only works for modern TV models that have a Wi-Fi module. If there is one, users can quickly transfer the image from the computer to the TV screen using the built-in functions of Windows 10.
The presented method also has a number of disadvantages. The quality of pairing will directly depend on the speed of the Internet and the operating characteristics of the router. Due to natural factors, the signal between devices may be interrupted.
Miracast technology for broadcasting media to TV
Another way to connect your TV to your computer as a monitor. Using this function, you can quickly duplicate the image from your PC to your TV screen. The disadvantage of this method is that Miracast is supported only by the latest TV models, and not all of them.
Typically, this function is implemented in models of the middle and premium price segment. It is basically impossible to find Miracast on older TVs. In addition, this technology is not supported by all computers and laptops.
Connection Features
First of all, it is important to understand what types of connections there are, and which is most convenient for you.
According to the type of connection established, they are divided into:
- Wired, when the computer and TV are physically connected, for which a cable, wires, etc. are used (there are several types of such connections, differing in the type of cable and the nature of the ports);
- Wireless, respectively, is carried out via Wi-Fi and analogues of Bluetooth, and it is necessary that the TV has an appropriate built-in or attached module, and sometimes it is also necessary to have an additional device.
To choose the appropriate method, it is necessary to take into account a number of features. And first of all – the physical location of the devices.
For example, if a computer and a TV are in different rooms, then running cables across the entire apartment can be not only inconvenient, but also expensive, so it is better to connect the devices wirelessly.
In other cases, the features are as follows:
- A wired connection is cheaper;
- It is easier to implement, since it rarely requires special settings;
- It is believed that the quality of image transmission with this method is lower, but the difference may not be noticeable when watching videos from Youtube, for example, or similar content;
- A wireless connection depends on Wi-Fi - not only its availability, but also its speed, so with it you can be left completely without communication between devices if you do not pay for the Internet;
- TVs equipped with a wireless connection module are more expensive;
- Attachable modules and additional devices will also require costs greater than the price of a cable for a wired connection;
- The wireless method is more promising when watching movies in 3D, HD, as it gives a more realistic picture;
- With a wireless connection, in some cases, the image from the computer can be displayed on several monitors at once, even when using only one set-top box (which is convenient, for example, in classrooms).
Below are the most popular methods of both types of connection and how to establish communication using this method.
Instructions for connecting a TV to a computer via HDMI
First of all, it is worth taking into account the fact that there is no universal connection method. This is due to the fact that each TV model has its own characteristics. To figure out how to connect a computer to a TV via cable, you should first read the user manual and find out where the necessary connector is located on the case.
Experts recommend turning off both devices before connecting. This is believed to make synchronization more efficient. After this, you need to connect the computer to the TV via HDMI by inserting the cable plugs into the corresponding connectors on the PC and TV. After this, you need to turn on both devices and perform further configuration.
The procedure is as follows:
- Specify the signal source on TV. This is done differently on different TV models. Usually this is done by pressing the Source button on the remote control. On some TVs, the Input key performs a similar function. You need to select HDMI input as the source.
- On your computer, you need to go to the desktop, right-click and click “Screen Resolution”. Windows will redirect the user to the appropriate settings section. In the “Display” field, you need to select the name of the TV device, and in the “Multiple displays” field, select “Display the desktop on only 2”. As a result, the image transmitted by the computer should appear on the TV screen.
To quickly change the display mode, you can use the Win+P key combination. With its help, you can quickly switch between the image on the monitor and the TV, and, if necessary, change the resolution in the parameters.
How to connect a computer to a TV via Wi-Fi? Instructions
The wireless module is built into many TV models. They are usually used to browse Internet services. Windows 10 computers have the ability to project images onto an external display using Wi-Fi Direct. If this option is supported on the TV, then there will be no problems with synchronization.
How to connect a computer to a TV via WiFi:
- First of all, you need to turn on both devices and make sure that Wi-Fi on the TV is activated. By default, the TV can connect to your home router, this does not matter in this process.
- On a computer or laptop running Windows 10, you need to open the Start menu, go to Settings and find the Display section. At the bottom of the window there is a field that says “Connect to a wireless display.” After clicking on this command, the computer will begin searching for devices. Select the detected TV in the window on the left and connect.
- When you try to connect to TV, as a rule, a corresponding request appears. It must be confirmed, since otherwise the connection between the devices will not appear. You should take into account the fact that on the first attempt you may not be able to establish contact between the devices: during the first connection, the computer transfers encryption keys to the TV. But in the future it will be possible to quickly connect a PC via Wi-Fi.
- By connecting your PC to your TV, you can perform additional settings. To do this, in the window where the search and pairing was performed, you need to click “Advanced display options.” From here you can view the properties of the connected screen and, if necessary, change the properties of the video adapter.
When considering how to connect a computer to a TV wirelessly, it should be noted that the data transfer speed via Wi-Fi is lower than via HDMI. There may be short delays when playing videos or launching games, especially if the signal quality between devices is poor.
In addition to Wi-Fi, the Bluetooth wireless interface can also be used to pair devices. Many TVs support this data exchange technology. By activating Bluetooth on your TV, you can search for the device on your computer and connect. The data transfer speed over a Bluetooth connection is slightly lower than over Wi-Fi, but it is quite sufficient for viewing low-quality photos or videos.
Smart TV settings
After connecting, the user needs to configure the Smart TV for further use. The most popular TV receivers are devices from Samsung, LG and Sony. Setting up equipment from the first two brands is similar; devices from Sony work a little differently.
Samsung and LG
Setting up access to the Internet on LG TVs and Samsung Smart TVs is done in a similar way, but on LG equipment you will need to register.
To do this, you need to go to the smart menu and in the top right corner click on the icon to log into your account. The service will prompt you to register, after which you will need to come up with a password and login, enter your e-mail, open your e-mail and confirm registration. Next you need to log in to the system. To access the Samsung TV to the Internet, such actions are not required. Using the app store on Samsung and LG TVs looks similar. The user has access to default content, he can download new games and programs, access the Internet through a browser, etc.
Sony
To set up Smart TV on a Sony Bravia TV, you need to press the “ Home ” key on the remote control, click on the icon with a suitcase in the top right corner and find the “ Network ” section.
Here you need to click on the “ Update Internet Content ” button. After the service has been configured, the television receiver will notify you about this.
To open the list of favorite applications, you need to press the “ SEN ” button on the remote control. To access all applications, you need to select the “ + ” button. Having selected the desired utility, the user can launch it or add it to the list of favorite programs.
How to connect a Windows 10 computer to a TV via Miracast?
If your TV supports Miracast, you can use this wireless technology to transmit a signal from a computer or laptop. This interface is based on Wi-Fi Direct technology. Therefore, if the TV does not support this interface, then you will not be able to use Miracast.
How to connect:
- You need to enable Miracast on your TV. If the menu does not have a separate block with an activation function, it is enough to make sure that the Wi-Fi signal reception is turned on on the TV.
- On your computer, you need to open the Start menu and go to Settings. Here you need to select the “Devices” section.
- Next, you need to open the “Connected devices” section. A list of all devices that are paired with the PC via different connection types will be displayed here.
- To find a TV, you need to click the “Add device” command. When prompted to add, you must select the “Miracast” receiver. When the computer finds the TV, it will be in the “Other devices” list. You must click on the name to make a wireless connection.
Having determined whether it is possible to connect a computer to a TV via Miracast, you should keep in mind that this will not be possible in all cases. Some Wi-Fi routers do not support this mode of operation.
You may also need auxiliary drivers for connection. Due to physical obstacles or other negative factors, the signal between the PC and TV may be too slow, in which case the video cannot be streamed.
How to connect a computer to a TV via a VGA or DVI cable?
The proposed methods are suitable if you need to connect an old TV model to your computer, which does not have HDMI and does not support wireless interfaces. There are no fundamental differences in the procedure for connecting VGA and DVI. The main thing is that the cords are of high quality, since otherwise the connection will not work.
How to connect a computer to a TV via cable:
- Select a VGA or DVI cable, make sure that the necessary connectors are present on the computer and in the TV case. Before connecting VGA, it is recommended to turn off both devices to eliminate the risk of damaging the video card.
- Connect the computer and TV via cable. On the remote control, press the Input or Source button to select the input source. Select the appropriate option: VGA or DVI.
- Adjust screen resolution in Windows To do this, right-click on a free area of the desktop and select “Screen Resolution” in the context menu. We select the appropriate value taking into account the characteristics of the TV. When you select the “Display desktop 2” mode, Windows 10, as a rule, adjusts the image resolution automatically.
Having figured out how to connect a computer to a TV, it is worth considering that VGA and DVI are not capable of providing high data transfer speeds. These cables are used to exchange an analog signal, while the same HDMI transmits data in digital form.
What type of connection should I choose - analogue or digital?
Without going into details that a simple TV consumer does not need to know, I will say that there are two types of transmitting and receiving a radio broadcast signal from a computer - analog and digital.
With analog, the transmitter station sends a signal of electromagnetic waves, which cause oscillations in the antenna of the receiver, that is, the TV, and give an idea of what picture and sound to show on the screen. Analog broadcasting is central television, which is caught by everyone, even the most ancient televisions.
When digital, at the transmitting station this signal is encoded into a digital code, which is received and recognized by the receiver. Thus, it turns out that the analog signal may arrive with distortions caused by other waves. Digital, if available, comes in absolutely pure form. Also, the analog signal can be received by any devices that are configured to operate on the same principle as the transmitting station. The digital one is reliably protected by a code that cannot be recognized if your device does not have the exact key to it.
How to connect a computer to a TV via S-Video and RCA?
These methods are also used in cases where you need to connect an outdated TV to a PC or laptop. A standard RCA cable consists of three cords, each of which is responsible for transmitting a specific type of signal.
The main difficulty that a PC user may encounter is that new computers do not have special outputs for connecting this cable. In this case, it is recommended to use a VGA-RCA or HDMI-RCA adapter.
How to output an image from a PC to a TV screen via RCA:
- Both devices must be turned off first. This is necessary to protect the video card.
- Connect the cord to the appropriate connector on your TV and computer. The yellow wire is connected to the Video Input, the white and red wires are connected to the left and right audio inputs, respectively.
- After connecting the cord, you need to turn on the TV and then the computer. On the remote control, you must press the Input or Source key and select the desired signal source. On some TVs, to display the picture received from the PC, just press the AV button.
Connecting via an S-Video cable is carried out in the same way. However, it is worth considering that most computers do not have a connector for this cord. It is best to use another connection option or, as a last resort, purchase a special adapter.
As already noted, RCA and S-Video technologies are considered obsolete. They are inferior to HDMI in all respects and cannot provide stable communication between devices. The maximum image resolution when connected in this way does not reach the Full HD standard.
The essence of the methods
All methods of connecting devices to each other are divided into two large groups:
- Wired (that is, direct physical connection of devices using a cable, which is as simple and convenient as possible when the devices are constantly located nearby, the computer is not a laptop). The cheapest way.
- Wireless (connection is made via a wireless Internet network). The technique is feasible for smart TVs or devices equipped with an Internet set-top box.
Regardless of the chosen method, their principle of operation is always the same - they duplicate the screen of a computer or laptop onto the screen of your TV.
That is, with such a connection of devices, you can not only watch movies, but also use the Internet, social networks, play games on the big screen, etc.
Sound transmission presents some difficulties - not all cables suitable for transferring pictures are capable of outputting a computer soundtrack to the TV speakers. To do this, it is important to choose the right cable (and also configure your computer correctly).
The image quality during a wireless connection depends on the initial parameters of the devices - TV and computer. And also on the speed of the Wi-Fi connection, channel congestion and other technical features. There are usually no problems with sound transmission with this approach.
With a wired connection, the picture quality depends on the parameters of the selected cable. Some transmit a picture of better quality, others - worse.
Sound transmission also depends on the type of cable and correct connection, but there are also problems of unknown origin.
That is, you should not expect an increase in picture quality from such a connection, as this happens with some smart TV players that re-encode and complete the missing pixels, increasing the quality. With the simple connection discussed in this material, the same picture will be displayed on the TV screen, in the same quality as on the computer screen. The same goes for sound.
Wireless connection
Advantages:
- No wires running along the floor.
- You can connect devices located at a great distance from each other.
- There are no problems with sound transmission.
- An image from one computer can be displayed on several screens in one apartment at once.
Flaws:
- "Bound" on the Internet connection. If there is no Internet, there is no connection.
- Depends on the quality and speed of the wireless Internet.
- The method is more expensive, as it is only suitable for smart TV owners, or requires the purchase of a Wi-Fi set-top box, which is not cheap.
- More complex setup, even though there are no problems with sound.
This connection method is most suitable for smart TV owners - they only need to make settings, and do not need to purchase any additional equipment. It is also suitable when you need to display images on several screens at once, for example, in classrooms, or if the computer and TV are in different rooms. In the second situation, with a large distance between devices, a Wi-Fi set-top box will cost even less than several meters of high-quality cable.
Wired connection
Advantages:
- Low cost - most cables are much cheaper than an Internet set-top box.
- Easy to connect - does not require complex settings, but may have problems with sound transmission.
- Independence from the Internet - even with the Wi-Fi connection turned off, you can watch, for example, downloaded videos.
- With a properly selected cable, the quality of the output image is maintained at a consistently high level, regardless of the Internet operating parameters.
Flaws:
- Low cost - most cables are much cheaper than an Internet set-top box.
- Easy to connect - does not require complex settings, but may have problems with sound transmission.
- Independence from the Internet - even with the Wi-Fi connection turned off, you can watch, for example, downloaded videos.
- With a properly selected cable, the quality of the output image is maintained at a consistently high level, regardless of the Internet operating parameters.
The method is suitable when the computer and TV are located in the same room, relatively close to each other, and also when the technique is used infrequently.
In this case, buying a fairly expensive Wi-Fi attachment for your computer may not be profitable.
How to connect a computer to a TV via a USB cable?
As already noted, it is not possible to connect devices directly using a USB cable. This is explained by the fact that the USB connector in both devices is designed primarily not for transmitting, but for receiving signals. This interface is used to connect external devices, such as monitors, keyboards, mice, and capacitive storage devices.
Since you cannot directly connect your TV to your Windows 10 computer, you will need an alternative solution, and it exists!
To connect, you can use a special adapter that makes the digital signal available to the TV. This function can only be implemented if the TV has an HDMI connector.
The general procedure for connecting is as follows:
- Insert the USB cable into the appropriate port on the system unit or laptop.
- Connect the second end of the cord to an external video card, which acts as an adapter.
- Connect the HDMI cable to the connector on the converter, and insert its other end into the connector on the TV.
In principle, if the TV has an HDMI input, then using USB is inappropriate. The connection speed via USB is slower and the signal is less stable. When watching videos in high quality, delays will occur, since the content will not have time to be transferred from the PC, processed by the TV and displayed on the screen.
The method is only justified if the HDMI port on the computer is faulty. Also, image output via USB is relevant for laptops that do not have such a connector.
When considering how to connect a TV to a computer via USB, it should be noted that it is not necessary to use a USB-HDMI converter for this. The signal from the computer can also be converted to VGA if you use the appropriate adapter for this.
Adapters and converters
Various connectors can be used to transmit video and audio signals. To ensure data transmission through them, sometimes it is enough to use an adapter. In this case, use a cable that has suitable plugs. In this case, the contacts in them are connected in such a way as to ensure the transmission of signals to the required contacts. This is possible provided that the corresponding pins are present in both connectors.
In some cases the situation is fundamentally different. For example, the video card in the computer system unit has a DVI-D, and the TV has a VGA port.
If you look at the description of the DVI-D contacts, you will notice that some of the contacts responsible for the analog component of the sound and which are needed for the operation of the VGA connector are missing. It is not enough to simply connect the contacts in the correct order. And it is necessary to provide complex signal conversion. To work, you will need not an adapter, but a converter.
conclusions
By connecting your computer to your TV, you can view photos and videos on the big screen. The TV can also be used as an external monitor, which is especially important for gamers who use gaming laptops and strive to get new gaming experiences.
Question about how to connect a computer to a Samsung TV. LG or another manufacturer is very relevant. You can use both wired and wireless methods for pairing.
The best option is a connection via an HDMI cable, which provides high data transfer speeds and does not negatively affect the quality of the content.
You can also broadcast images from your PC to your TV screen via Wi-Fi or Miracast. RCA, S-Video, DVI technologies are considered obsolete and are not recommended for connecting a computer to a TV.