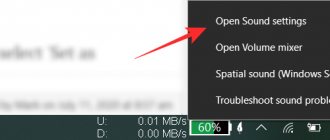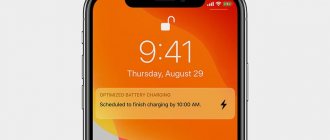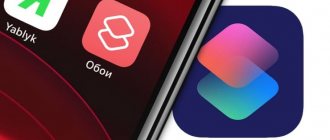iPhone battery draining unexpectedly after iOS 15 software update is an issue I almost expected at some point. While I was a little surprised to see more or less consistent battery life during my initial use of iOS 15, I didn't expect it to last long. And guess what, the problem has indeed returned with more venom as many iPhone users are now experiencing the fast battery drain issue in iOS 15. If you are an iPhone owner who is bothered by this issue, check out these top 10 tips and tricks to improve iOS 15 by now. battery service.
Save on Internet connections
How to save battery on iPhone? Take your iPhone and see how many connections you have. If you are in nature or walking in the city, one thing will be enough. For example, 3 or 4 G will allow you to quickly send a message or post a beautiful photo on social networks. Turn off Wi-Fi, you don't need it. You can connect it if you are in a cafe or restaurant where there is a free connection to the establishment’s wi-fi. Multiple Internet connections drain the device with lightning speed.
Summarizing
Dear readers, today we learned how to extend the life of your iPhone battery in every sense: proper operation, as well as the features of using and setting up some functions that will allow you to use the device longer. Of course, if you don’t let go of the phone and surf the Internet via cellular data, then no tricks or tricks will help you keep your iPhone charged for more than five hours. With average use of the device, you can use it from morning until almost evening. If this is not enough for you, then you should think about either changing your phone with a more capacious battery, or buying a portable portable charger. We hope the recommendations helped you and you can share your successes in the comments!
Try turning off iCloud
It is important to remember that data between devices that are connected to the same account is constantly synchronized and transfers an incredible amount of information between each other, which affects the fast response of some applications and significantly reduces battery life. Your iPhone is always in action. Go to settings and select several applications that do not need synchronization. This way you will extend the battery charge time, save battery life and be able to stay online longer.
Pro Tips to Increase Battery Life in iOS 15 on iPhone (2021)
It makes sense to get to the bottom of the iOS 15 battery drain mystery ahead of time. So, let's first dive a little deeper into what could be causing unusual power consumption on your iPhone, and then check out some helpful tips to fix the problem. It goes without saying that you can use the table below to quickly navigate the guide.
Reasons for unexpected battery drain in iOS 15 on iPhone
Well, usually it is a software bug that causes several problems including battery drain out of nowhere. Although this is not the only culprit to be aware of. Outdated apps, cluttered storage, and a lot of power-hungry features can also eat up a big chunk of the battery on your iOS 15 device.
{}So, how do you know which iPhone apps are killing your battery the most? iOS 15 makes it incredibly easy to track your battery usage. This way, you can identify the apps that drain your iPhone's battery the most. Go to the Battery section in the Settings app and take a close look at your battery usage over the last 24 hours or 10 days.
If you find any apps draining unusually high levels of battery, take control of them. You may even have to uninstall/reinstall them if necessary. Recently, the popular music streaming app Spotify is causing significant battery drain and overheating issues in iOS 15. Users have been taking to social media to report the issue and the company is already investigating the issue and working on a solution.
Additionally, you also need to make sure that power-hungry features aren't running crazy behind the scenes. You need to either disable these features completely or limit their use. These simple yet effective measures will go a long way in increasing the battery life of your iOS 15 device.
Tips to fix battery drain issue in iOS 15
Disable background app updates
Background app refreshing has long been a very power-hungry feature that requires smart management. Otherwise, he alone can eat the lion's share of the battery. Hence, you must manage it effectively on your iPhone and iPad. Go to the Settings app on your device and select General -> Background App Refresh -> Background App Refresh . You can now choose to disable this feature completely, which is what I recommended, or disable background refreshing for apps selectively. You need to disable the Spotify switch in iOS 15 to solve the battery drain issue.
At the same time, I would also advise you to force close applications as soon as you no longer need them. Swipe up from the Home panel at the bottom and hold it in the center of the screen (on Face ID models) or double-press the Home button (on Touch ID models) to open the app switcher. Then swipe up on the app card to close the app. This can play a major role in extending the battery life of your iPhone.
Turn off location services.
Location Services is another notoriously power-hungry feature that needs better management. Otherwise, it may cause unexpected battery drain on your iOS 15 device. In my opinion, the best way to manage GPS tracking is to allow only certain apps to use your location data, and that too under your conditions. Moreover, make sure that apps are only allowed to access your location when you are using the app or when you need to access the location every time.
To do this, open the Settings app on your iOS 15 device and go to Privacy -> Location Services . You can now turn off location services completely or select your preferred setting on an app-by-app basis, depending on your needs.
Reduce UI movement.
When saving battery power becomes a necessity, I like to reduce UI movement, including the icon parallax effect. If you don't mind ditching the animation and parallax effect of your app icons, try this effective trick to improve your iPhone's battery life. Go to Settings -> Accessibility -> Movement . Now turn on the switch next to Reduce Motion .
Turn on low power mode.
Since Low Power Mode returned in iOS 9 (2015), I've been using it to extend my iPhone's battery life. What makes this power-saving feature so effective is its ability to automatically reduce background activity such as receiving mail and downloads to extend battery life. So be sure to take advantage of this feature to maximize the battery life of your iOS 15 device.
To enable this feature, go to Settings -> Battery . Then turn on the switch for Low Power Mode . Note that iOS 15 automatically turns off Low Power Mode when the battery is sufficiently charged (over 80%). Since this is temporary and only remains active until the next proper charge, you will need to manually turn it on every time you want to extend your battery life.
To make this task easier, you can add a power saving mode icon to Control Center by going to Settings -> Control Center. Next, find “Low Power Mode” under “Advanced Controls” and click the “+” button next to it. Going forward, you can turn Low Power Mode on or off in Control Center on your iPhone.
Turn off video autoplay in Safari.
To avoid distractions while browsing the web, be sure to turn off automatic video playback in Safari on your iOS 15 device. Apart from preventing unnecessary videos from diverting my attention, it also plays a vital role in extending battery life. So, to put an end to your troubles, go to Settings -> Accessibility -> Motion . Now turn off the switch next to Autoplay Video Preview.
Turn off automatic updates and app downloads.
The automatic app update feature makes it easier to update apps on your device. However, you should disable it, especially if your device is facing battery draining issues. Likewise, it would be better to disable automatic app downloads as this may make the battery drain problem worse.
To do this, go to Settings -> App Store . Now turn off the "App Updates" and "Applications " switches located in the "Automatic Downloads" section.
Update apps to fix iOS 15 battery drain.
Outdated apps are also responsible for battery draining issues. So, the sooner you update all your apps, the better for your iPhone's battery health. Open the App Store and make sure the Today tab is selected. After that, click on your profile icon in the top right corner. Then scroll down and click the Update All to download the latest version of all apps at once. If you want to update one app at a time, click the Update next to a specific app.
We suggest you keep an eye on the Spotify app update and download it immediately to eliminate the significant battery drain it causes on iOS 15 devices.
Reset all settings.
Whenever there is a persistent problem with my device, I make sure to resort to this drastic yet reliable solution. And you can count on it to fix battery drain issues in iOS 15. For those who don't know, resetting all settings erases all existing settings, including VPN and Wi-Fi, but keeps all media and data safe. So there's nothing wrong with giving him a chance.
Go to Settings -> General -> Transfer or reset iPhone -> Reset. Now select Reset all settings from the pop-up menu and confirm the action. We've put together a dedicated guide on how to reset all settings in iOS 15, so you can check it out for more information.
Get rid of iPhone storage clutter.
Clogged storage can lead to several issues including overheating, sluggish user interface, freezing, and battery drain. So, if you haven't cleared cache, redundant files, or message attachments taking up storage space in a while, there's a high chance that the cluttered storage is due to a battery drain issue.
To better understand which apps need to be cleared, go to Settings -> General -> iPhone Storage . Now look at the memory consumption bar to see how it is being used. Also note the storage used by System Data (formerly Other).
On this screen, you should see a long list of installed apps and the amount of space each one takes up on your iOS 15 device. Once you find the apps that are taking up the most space, clean them up. Also delete all useless apps, iPhone widgets, screenshots and videos that you no longer need. Once you have removed all unnecessary files and apps, force restart your iPhone (also known as a hard reset). To do this, follow these steps:
- On iPhone 8 or later without a Home button: Press and quickly release the Volume Up button. Press and quickly release the Volume Down button. After that, be sure to hold the Side button until you see the Apple logo.
- On iPhone 7 and 7 Plus: Hold the Side button and Volume Down button simultaneously until the screen goes black and the Apple logo appears.
- On iPhone 6s and iPhone SE: Hold the Side button and Home button together until the Apple logo appears.
Software update
As I mentioned above, a software bug is always the prime suspect, especially when your device detects something unexpected. If none of the above tips help fix the battery drain issue on your iOS 15 device, there is a high chance that a software bug may be the cause. And in this case, it would be best to update the software.
To update your iPhone, go to Settings -> General -> Software Update , and then download and install the latest iOS 15.
Note : While this is not a solution in itself, I recommend that you also check the battery health of your iPhone running iOS 15. Go to Settings -> Battery -> Battery Health to find out the maximum battery capacity relative to when it was new... Remember that lower capacity means fewer hours of use on a single charge. If the battery capacity has decreased significantly, you need to replace your iPhone battery.
Geolocation and time zones. Feel free to turn it off
Many programs track your movements and can place geolocation tags, which is sometimes used in social networks. But most of these programs work just fine without them. How to save battery on an iPhone if programs that are not a priority for you still track your location? No way. They take up a lot of energy, and your smartphone is constantly transmitting data over the network. If you often use GPS, select the “used” option; for other applications, check the “never” box.
What determines battery performance?
By performance we mean two factors: operating time and service life.
Operating time is the maximum period the smartphone can operate without recharging.
Service life is the maximum period a battery can live before it needs to be replaced.
Thus, with each new charging cycle, the battery capacity will decrease, which in turn will affect the operating time and service life.
To help you stay as productive as possible, we've put together some tips from the experts and recommendations from Apple.
Are visual effects really necessary?
Of course, it's nice to use all the features that make your smartphone truly unique. Smooth movements of icons, different transitions from one screen to another, wonderful animation and much more, what the iOS system is famous for, reduces battery life and consumes a lot of energy. How to save charge on an iPhone if all functionality is used? Unfortunately, your iPhone will continue to drain quickly. Turn off visual effects on your iPhone and you will immediately notice the difference. This action allows you to reduce the load on the system and extend battery life.
Tips to fix iOS 15 battery drain problem on iPhone
This way, you can maximize the battery life of your iPhone with iOS 15. By getting rid of redundant files and apps, and taking control of power-saving features, you can solve problems with rapid power consumption. Keep these tips in mind and you'll notice the difference right away. By the way, do you have any other questions about iOS 15 battery drain? If yes, let us know in the comments section below. Also share your thoughts on iOS 15 and whether it lived up to your expectations.
The email check interval needs to be increased
Email has become much less used, since all messages come through instant messengers, of which there are many. Don't forget to turn off applications that you don't use all the time. Look into your iPhone's settings and go to Accounts, where you can increase the email check interval. Turn off automatic scanning - this is step one, check the box for the desired time or select manual scanning - this is step two. Now your smartphone will stop constantly wasting energy on unnecessary device functions, and you will stop thinking about how to save battery power on your iPhone.
Power Saving Mode
iOS 14 has a power saving mode . It reduces performance, disables background running of programs, disables iCloud synchronization and increases battery life. It is turned on through the Control Center or through Settings - Battery - Energy Saving Mode.
Or use Siri to help: “Turn on low power mode.”
iOS 14 warns of low battery at 10% and 5%. And turning on the energy saving mode will not help anything. So you need to automate the activation of the mode in advance.
Let’s launch the “Teams” - “Automation” application. Let's create automation for the charge level. Let's set the level to 35%. Next in the steps, select “Enable power saving mode.”
Now, when the battery level drops below 35%, the power saving mode is activated.
Limit your video viewing, take less photos, and play for short periods of time.
The main functions that the buyer pays attention to are video playback, high-quality photographs and the ability to load more advanced games into the device. But, if you start to have a question about how to preserve the capacity of your iPhone battery after a short time of use, we recommend that you slightly limit your time spent online. Watching videos, especially online, drains even the newest battery quite quickly, and online games become so addictive that the owner stops keeping track of time.
Increased service life
How you use your iPhone affects not only the battery life, but also its service life: this is already clear. But what exactly factors influence the viability of a battery? How to increase iPhone battery life? Now we will look at all this in more detail.
- It is recommended to use the latest software available for your device. In its updates to the iOS operating system, Apple fixes bugs in the iPhone and also adds improvements that, for example, can increase battery life.
- Do not allow the battery to become completely discharged. Lithium-ion batteries are practically not characterized by the “memory effect” (the phenomenon means a reversible loss of capacity, which manifests itself when the recommended charging mode is ignored, and specifically when charging a battery that is not completely dead). So, it is recommended to charge the iPhone without waiting for it to turn off, namely when the battery is at least 10-20% full, and it is better to keep the charge level above 50%.
- Monitor the temperature within which you operate your gadget, do not allow overheating or hypothermia to occur. The ideal option for use is the interval between plus 16 and plus 22 degrees Celsius. The optimal temperatures are from zero to 35. Under no circumstances should you charge your device at high or very low temperatures. This has an extremely negative impact on the battery, which can fail, reducing its performance.
- Use the original charger that came with your iPhone. Systematic use of non-original memory that is not certified by Apple is accompanied by certain risks. These include the possibility of battery failure, burnout of the power controller responsible for optimally filling the battery with energy, as well as damage to other smartphone chips.
- Let the device completely discharge once every three months. No less than a complete discharge harms the Li-ion battery and maintaining a full charge for a long period. Since most often the smartphone is charged when necessary, it is recommended to completely discharge it once every three months. To do this, the device needs to be completely discharged and charged to 100%, and then kept on charge for another 8-12 hours to reset the upper and lower battery charge flags.
- Many cases harm your smartphone's battery: if the iPhone gets hot while charging, then remove it from the protective case (book, case, bumper, etc.). When purchasing protection for your device, make sure that it will not be exposed to heat while charging the battery. Thick cases made of artificial leather are clearly not the best choice, for example.
- If you are going to put your phone away for a long time, then Apple recommends following this rule: do not leave the device charged at 100 percent, but bring the charge level to 50 percent. If stored long enough, charge your iPhone every six months to 50 percent while leaving the device turned off.
We learned how to extend the battery life of the iPhone 5s, for example. These tips will help you avoid unnecessary trips to a repairman or service center to replace the battery on your gadget.
Disabling updates
The device slows down due to constant loading of information or sending statistics. To disable updates, follow the algorithm:
- Open “Settings”, where in the “General” item select “Content Update”.
- Mark rarely used applications.
- Activate the application blocking feature with one switch.
Leave updating only the necessary programs. And, for example, the weather and exchange rates need to be constantly downloaded. Loading content “automatically” is disabled in this way:
- “Settings” – iTunes and App Store.
- "Turn off downloading."
This solution saves space on the iPhone, does not drain the battery, and reduces background activity.
Is it worth using apps to speed up your iPhone?
Some users, in an attempt to speed up their Apple iPhone, turn to using third-party programs. Let's see if this is really necessary.
Hermann
Expert in the field of digital technologies and the activities of mobile operators. I am engaged in constant monitoring of industry changes in Russia and abroad.
Ask a Question
Question to the expert
Do third party programs help?
Indeed, installing a third-party application can help speed up your iPhone
How do such applications work?
Essentially, a third-party program simply closes all background processes and clears RAM. It turns out that the iPhone owner himself can do the same on his own.
What programs should I use?
The best app to speed up your iPhone is Battery Doctor. It's worth downloading to the App Store.
4.6/5 — (28 votes)
Automatically clear messages after 30 days
You might be surprised by the amount of space that is used to store your messages. To find out this information, go to Settings -> General -> Storage & iCloud -> Manage and look at the size of the Messages application. If, in addition to text, you exchange photos and videos, then the size of the occupied memory can easily reach 5 or 10 GB.
An archive of your conversations can slow down not only Messages, but the iPhone itself as a whole. To fix this, go to Settings -> Messages -> Leave Messages and then change the Lifetime setting to 30 days or 1 year. Believe me, it's worth it.
Clear RAM
You can speed up your iPhone by clearing the RAM in a matter of seconds. And this method does not require tedious rebooting of the smartphone.
To clear memory you need:
- Hold the power button until the slider to turn off the device appears at the top of the screen.
- Release the Power button and press the Home button for five seconds until the home screen appears.
That's all! Now the RAM of the iPhone and iPad is in perfect order.
How to speed up any iPhone
Step 1: Go to Settings → General → Accessibility .
Step 2. Select the “ Shortcuts ” section at the very bottom of the page and uncheck all the boxes.
Step 3. Return to the previous menu and select the “ Home ” section.
Step 4: Change the following settings:
- In the “ Velocity Speed Default box .
- Under Press and hold to speak, select Off .
Reboot
Apple is proud that their products work without failures or problems; devices supposedly do not require rebooting. In practice, it is recommended to periodically restart the phone. So hold down the power button and turn off your iPhone. After a few minutes, turn it on again.
Another interesting article for you: How to change the iPhone name (rename iPhone)
When the device is activated, temporary files, cache and other files that interfere with the full operation of the device are eliminated. This is especially true for iOS 10. Take the time to perform a simple reboot, which takes a few minutes, but turns out to be so effective.
Removing "garbage"
The accumulated “junk” is eliminated by opening “Settings” and then Safari, where it is important to select the “Clear history and website data” option. All once opened portals and pages will be removed from memory. “Cleaning” will certainly speed up the process of working on the Internet.
To remove unnecessary photos that take up space in your phone's memory, it is recommended to use iCloud storage. Having selected old pictures, transfer them there, and then delete them from the phone’s memory. It is worth cleaning up the message history, which can also affect the slow process of the iPhone.
Conclusion
To speed up the operation of the iPhone, you need to carry out “spring cleaning” in the memory, throwing out unnecessary things and putting on shelves what will always be useful when using the device. The main thing is to do everything correctly and not permanently delete content that is important to the user.
It's just magic!
Could, for example, the iPhone 5s be at least in any way faster than the iPhone 8 Plus ? You will doubt it, but it really can be so. In this instruction, we talked about a trouble-free way to improve the performance of any iPhone model, so effectively that in one very important parameter the smartphone will begin to outstrip even the iPhone 8 Plus in terms of operating speed. Note that the method we described is known to few and for most users it will be useful.
Attention! The method involves refusing to use Siri.
It is worth understanding that it is impossible to make the iPhone 5s or any other Apple smartphone of previous generations identical to the iPhone 8 and iPhone 8 Plus in terms of pure operating speed. But at one point, older iPhones may catch up to the latest models.
Important! This method is especially effective on an iPhone running iOS 11, which currently does not offer excellent performance.
What is the essence of the method
The point of the method presented in these instructions is to powerfully speed up the execution of all actions related to the “Home” button. As we noted earlier, as a result of using the method, Siri will be disabled on the iPhone, so the Home button will remain assigned two main functions:
- closing applications,
- Opening the menu for switching between applications.
Both of these actions will be greatly accelerated. iPhone 5s, Apple's oldest smartphone with iOS 11, performs faster than iPhone 8 Plus. But let's not be unfounded.
Opening the multitasking menu on iPhone 5s
Opening the multitasking menu on iPhone 8 Plus
Let's emphasize that we didn't speed up the video - the Home button becomes incredibly fast as a result of changing a few iOS settings. So what should you do?