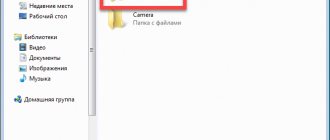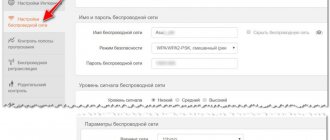How to repair a dead pixel on your phone
Many users are faced with a situation where one or more colored dots appear on the phone screen. When the picture changes, they also remain in place and do not disappear over time. Such dots represent broken pixels on the liquid crystal matrix of the device.
Today we will tell you what to do when a dead pixel appears on your Android phone.
A dead pixel is a purely visual defect that does not harm the functionality of the device. However, viewing images or video content may cause minor inconvenience to the phone owner. A damaged element either does not display color correctly or does not glow at all. Thus, there are two types of dead pixels:
If a dead black pixel appears on your phone, then it will not be possible to restore it. If there is a warranty, it is better to contact the store where you purchased the device with such a problem.
The most common are flaming dots, which can come in a variety of colors. This type is also called “stuck pixels” and these areas can be treated.
And sometimes on Android phones, dead pixels can appear and also disappear. This problem is most often associated with viruses or operating system failures. To solve the problem, you need to reset your phone to factory settings.
What causes a smartphone screen to burn out and how to avoid it
Pixel burnout is the result of natural wear and tear on all modern LED and AMOLED displays.
Moreover, due to certain technical features, smartphone owners most often encounter it. Pixels burn out when the display displays a static image for a long time, such as text, a screensaver, a menu, or an application interface. The screen seems to “remember” the location of the main lines and colors, and it begins to be displayed even when the picture changes. To see the result of burnout, you need to set any light, plain background, preferably white - pale traces of a static image will be clearly visible on the screen.
The burn-in effect occurs when the phosphor compounds that emit light to display a picture lose intensity, which occurs when an unchanged image is displayed on the screen for a long time.
For example, this can happen to pixels located on the site of social network interface elements if you “sit” in it for a long time and on a regular basis.
Stuck Pixel Tool
This application can help you identify and resolve many types of problems that appear on your display. StuckPixelTool is optimized to work on most devices. Another advantage is the ability to choose a screen fill or start automatic mode. To restore detected defects, you must click on “Fix it”.
If you notice any imperfections on your phone's screen, then perhaps one of these utilities can help you. But it is worth noting that at home you can only cope with burning pixels. If you were unable to correct the defective area, then contact the GadegtUfa workshop. We carry out free diagnostics of devices, during which a specialist will identify the cause of the problem. If necessary, you will be offered the best way to eliminate it.
Source
Existing Applications
Users with access to Google Play Services can calibrate the touch screen using special applications. The Play Market contains a wide range of free programs that are very easy to install and convenient to use. Moreover, almost each of them allows you to get good results. The most popular applications are Power Bubble, TouchScreen Calibration, Clinometr and many others.
Power Bubble
Power Bubble has a user-friendly interface and several special features. The main advantages include:
- no fee for using the application;
- good compatibility with both smartphones and tablet computers;
- locking the display orientation if necessary;
- the ability to reduce the amount of advertising or disable it completely;
- ease of use;
- sound alerts when moving the corner to the zero position;
- high-quality graphics;
- using full screen mode;
- the ability to reinstall the program onto the device’s memory card;
- fixing corners with a click or gesture.
To work with the application, it is enough to select the desired screen orientation or set the automatic mode upon initial launch. After this, they begin setting up the wheelbarrow, for which they place the gadget on a flat surface and press the calibration button. The word Calibration and Wait should appear on the screen. Next, a zero degree value will be formed, which will indicate that the program is ready to function.
Clinometr and others
A very high-quality screen customization application is tscalibration. It is equipped with a large number of options that allow for the most accurate calibration. To use a pre-installed program, you need to launch it from the smartphone menu and press the Calibrate button. Then you will need to perform a series of simple steps, after which a message indicating that the setup was successful will appear on the display.
Clinometr is another good tool that is designed to improve the sensitivity of your touchscreen feedback. The application is used not only to solve simple problems, but also in more complex areas to accurately measure the angle of inclination of the gadget. It has a number of advantages.
| Dignity | Description |
| Ability to calibrate the Android screen | Devices in full screen mode. Switching to this mode is carried out using the upper and lower arrows located in the center of the display. |
| Using the Advanced Two-Way Setup | Thanks to this, the procedure can be carried out on uneven surfaces. In this case, each direction is calibrated separately to increase accuracy. |
| Free access to software |
What are dead pixels on an Android display?
Dead pixels are a constantly flickering or, on the contrary, non-luminous point on the display of an Android smartphone. There are two types of defects:
If the pixel is black (extinct), and is noticeable against the former or light background of the screen, then this pixel is completely non-working and, unfortunately, cannot be restored.
If your smartphone or tablet is not yet out of warranty, please contact this issue directly to the place where you purchased the device.
The most common dead pixels are constantly glowing dots (so-called burning ones), they can be red, yellow, green or blue. This type of dead pixels is called “stuck pixels,” and such areas of the display can still be returned to working condition.
Dead pixels on the displays of Android devices can either appear or disappear on their own. Sometimes this problem on the screen occurs due to viruses or system errors, in which case you need to perform a full factory reset of your Android device.
We can also recommend our article to help - how to remove a virus on Android.
Is it possible to fix the display burn-in problem?
If this defect appears on a smartphone, then it will not be possible to completely eliminate it. Only a complete screen replacement will help. However, if you don’t have the money to replace it, you can use one useful program. It's called AMOLED Burn-In Fixer. No, it does not “revive” damaged LEDs, but it makes the burnt-out areas less noticeable. In general, the application mentioned does three things:
How to repair dead pixels on Android
Treatment of dead pixels on Android devices can be done with special programs, which we will discuss below. Choose the application that suits you and is more convenient for you.
Full screen test
Full screen test is a useful tool for checking the working condition of the screen of a phone, tablet with OLED, AMOLED technology. Allows you to find defective pixels on the display. This utility also includes support for the 18.5:9 display of the Samsung Galaxy S8 Infinity.
The tester program for finding defective areas of the display will allow you to find:
The application can be downloaded for free from Google Play, has a fairly high rating from user reviews and supports 27 languages, including Russian.
Source
How common is smartphone screen burn-in and why?
Unfortunately, every owner of a mobile phone may encounter this problem. Devices that have OLED, AMOLED and Super AMOLED displays are most susceptible to burnout. Screens based on an IPS matrix suffer less from this defect, but it can also appear on them. Why are OLED, AMOLED and Super AMOLED sensors so susceptible to burnout?
It's all about their structure. The basis of such sensors are organic polymer compounds that emit light when an electric current passes through them. These connections are represented by LEDs of three colors:
Restoring dead pixels by freezing
Hello. I would like to share with you one of the “original” methods for restoring “dead” pixels. I will say right away that I am not a chemist or an electronics engineer and have no idea how this happens. I'll tell you the backstory:
While sitting at work, I had the imprudence to drop my HTC Sensation from a chair onto the floor, and the floor was covered with linoleum. Fell flat on the display. Why such details? Yes, besides, dead pixels are still different. Some physically “passed out”, others seemed to fall asleep. It's my opinion. Well, it fell on me more than once and from a greater height, but nothing happened to the display, although it did not fall flat with the display down.
In general, the picture turned out to be as follows:
Then a decline in mood, because the device is only 3 months old, a trip to eBay, etc. After googling the Internet, I decided to try various programs from Google Play to restore dead pixels. Their meaning boils down to the fact that they heat up the pixels by quickly changing the color of the screen image (or a separate part of it). The pixel restoration program worked for about an hour and no changes on the screen, for the better, occurred. By evening, I began to notice that these “dots” of broken pixels had turned into stripes, and one of the stripes grew before my eyes. In general, by the evening I already had a bunch of horizontal stripes.
When I read that topic on the forum, at first I thought it was complete nonsense. If I’m going to order a display anyway, then fine, I’ll put it in the freezer (my wife somehow reacted warily to this, but I didn’t explain anything). Naturally, I first took out the battery, SIM card and card. Of course, I couldn’t stand it all night, I pulled it out after 5 minutes and was amazed, 1/3 of the dead pixels were restored in 5 minutes. I put it in for another 5 minutes, took it out, and the stripes turned into dots. Then I became wary, because... After I took the phone out of the freezer, it quickly became covered with frost, which immediately melted, and this could lead to moisture getting into the display or oxidation of the contacts. I didn’t experiment anymore and put it in the freezer until the morning.
In the morning my expectations were justified, absolutely all the pixels were restored.
On communicators with capacitive touchscreens, the pixel “massage” method is not applicable (since touchscreens are hard and it is physically impossible to press on the display itself), although it is described as very effective.
So take advantage. Good luck.
Important:
This may not apply to all displays.
This article only applies to my HTC Sensation. The type of matrix is TFT Super LCD (judging by the descriptions on the Internet, it is based on a liquid crystal matrix
).
I tried to apply the same method on Nokia 6300 (It has a regular TFT display - based on a transistor matrix
), the result was the opposite. The dots turned into stripes, some kind of yellow ones.
Possible explanation for this method
(Thanks
oENDark
):
Let me add: A broken crystal is in an energetically unfavorable position, it is “twisted,” so to speak, and in addition to the above, “Freezing” forces it to “unscrew” because external influence in the form of a blow forced him to “crouch” and added internal tension to him, the freezing takes away part of his internal energy and he cannot resist the internal tension and straightens up.
Source
Is it possible to fix a screen with burnt-out pixels?
If the super AMOLED display fades during use and the backlight turns yellow or red, then it can be balanced in the screen brightness and color settings. It is not possible to repair the screen without replacing the display module.
To adjust the screen color temperature you will need:
It will not be possible to return the previous brightness and contrast, but such manipulations will be enough for comfortable use.
OLED screen technology is imperfect, so no one can say how to completely avoid smartphone screen burn-in. There are options to significantly slow down the process, which are described above. You won’t be able to return or restore the brightness yourself; the smartphone will require serious repairs at a service center with replacement of the display module, so I advise you to use dark themes and not turn the brightness to maximum.
Natalia Mikhailova
Author of useful articles on this site. Higher legal education. I love reading and learning new things about high technologies. Owner of Huawei P20 Pro and other smart gadgets. I’m sharing the collected secrets of fine-tuning phones in every detail.
Source
Dead pixel vs. dead pixel
• A dead pixel does not “light up” at all. Never and in any color. It is black against any background. There is practically no chance of its recovery.
• A dead pixel (stuck) displays two colors out of three, or less often one out of three. This distorts white. The dot will be black on a red, blue or green background. Such defects have every chance of returning to their original state.
Dealing with a stuck or dead pixel requires some effort and free time. And no, you don’t have to disassemble your smartphone. Let's see what can be done on LCD (TFT-TN, IPS, VA) or AMOLED matrices.
Burn-in of AMOLED displays
One of the main problems of modern smartphones is burn-in of AMOLED displays. There is no way to completely get rid of the problem of burnout - the technology is not sufficiently developed. Since 2018, smartphones have been equipped with either OLED (and other variants of this technology) or IPS (this type also includes LCD LTPS, PLS, SFT ). Each technology has its pros and cons.
Not only Huawei and Honor, but all smartphones without exception are susceptible to burnout, so the device manufacturer cannot be accused of poor quality or deceiving the consumer.
Dead pixel on iPhone or iPad. How to remove?
Correction by software method
1. Without downloading anything, you can open the jscreenfix.com web page in Safari and click “Launch JScreenFix”.
2. This will open a small window with a stimulating effect for a certain area of the screen.
3. We set it so that it covers the area with the broken pixel and wait at least 10 minutes (the longer, the greater the chance of correction).
4. We do a test for dead pixels. If it doesn't work, then try a few more times.
Correction by mechanical method
1. If software stimulation does not help, then you should try to correct the defect mechanically (do not rush to throw your iPhone at the wall!).
2. Clean the display from dust and hair and turn it off (by locking it, for example).
3. Take a lint-free cloth (so as not to scratch the protective glass) and lightly massage the defective area with your finger or eraser for 3-10 minutes.
4. Turn on the display and check the result. If it doesn’t help, then try to do the same operation with the screen turned on without overdoing it with pressing force (you can damage neighboring pixels).
The heating method also eliminates dead pixels
1. If mechanical action does not help, then we will resort to warming up.
2. Heat the water until it is close to its boiling point (when it starts to bubble).
3. Take a lint-free cloth and place it in a plastic bag, securing it with an additional layer.
4. Taking care not to burn your hands, pour a little hot water into a plastic bag, saturating the fabric with it.
5. Using a makeshift “heating pad”, knead the problem area in a circular motion for about 5 minutes.
How to understand that the display has started to burn out
Any smartphone that has an OLED (and other variations of this technology) display is subject to fading, so it is better to initially take care of maximizing the durability of the screen.
Burnout of Super AMOLED, AMOLED and OLED is accompanied by:
When the display burns out, it becomes “warm”, as if the eye protection mode is turned on. Therefore, first of all, we pay attention to its color temperature.
Real example
From a personal example, I note that I discovered burnout when I raised the notification curtain up. On the smartphone, the entire time I used it (about a year and a half), the system bar was always dark. There was virtually no burn-in because the pixels were “off,” so the difference between the color rendering of the screen and the top became very noticeable.
Dead pixel on a smartphone or tablet. How to fix?
Get rid of it programmatically
1. In the same way as in the case of the iPhone, go through the Google Chrome browser to the jscreenfix.com website and follow the step-by-step instructions indicated above.
2. But you can also use a special application from the Google Play Store called Dead Pixel Detect and Fix with advanced functions.
3. Using a special tool, check the color against which the dead pixel will appear black.
4. Press the “FIX IT” button for the selected defective area.
5. The application runs for 30 minutes by default - make sure your smartphone or tablet is charged.
6. We check for dead pixels with the same program.
The mechanical method of getting rid of a dead pixel and temperature exposure are completely identical to the instructions for the iPhone.
Source
Solutions to the problem
First of all, it is important to check whether these are really dead pixels on the smartphone screen, or whether you are experiencing other color rendering defects. The easiest way is to start the camera by covering the lens with your finger. This way you will get a black background on which frozen white or colored cells will be clearly visible. You can also use special programs that create a special picture, against which the dead pixels will be clearly visible. For Windows, the Dead Pixel Tester or PixPerAn programs are suitable. For the Android operating system, you can use Display Tester or Screen Test. For Apple devices there are Dead Pixel 2 and TestM utilities. All of these applications work on the principle of periodically changing a certain background color, making it easy to identify one or more cells on the smartphone screen that do not respond to color changes.
A LITTLE THEORY
Modern mobile devices for displaying any interface elements are equipped with a matrix formed by a huge number of pixels, which consist of green, red and blue subpixels, while the combination of all three colors using various options allows you to create a large light range. When you find a dot on the smartphone screen that stands out against the general background of the image being viewed, you can assume that specific violations are being observed. Therefore, in practice, it is necessary to distinguish two categories of defects: dead and dead pixels.
The first type of failure is characterized by the absence of any activity at a certain point, regardless of the picture or manipulation. In reality, dead pixels cannot be fixed, so only a total display replacement is available. Another version of the problem is represented by broken elements of the display matrix, since they are capable of displaying only one or two colors, standing out from the whole background of the illustration. While adjustments may be possible, methods involving equipment, heating or cooling, or disassembly and subsequent repair will not be considered, as all such actions should be performed by professionals. The essence of the software method is to frequently use the entire working space of the screen for a specific period, during which it is possible to restore normal operation.
Which part of displays is most likely to show burn-in?
As a rule, those areas of the display that almost always display one picture come under attack. In such cases, the same pixels are used, and they work “without rest.” Often, the area where the touch navigation buttons, clock, and notifications tab are located burns out. The appearance of a defect is caused not only by the constant operation of some pixels, but also by the colors that are used during display. At the indicated points, the blue and white subpixels burn, and, as mentioned above, the blue elements initially wear out faster, because more electricity is supplied to them. White light also requires more current to pass through the polymer compounds, which also accelerates the wear of the screen's constituent particles.
Burnouts appear extremely rarely in the central part of the display. This is explained by the fact that in this area the picture changes frequently, the matrix uses different subpixels, so optimal performance lasts longer.
It's not just blue LEDs that can burn out. Both red and green elements can lose their properties ahead of schedule. As a rule, mobile gamers face this problem. As you know, modern entertainment applications have their own virtual navigation buttons or menu areas. At these points the picture also does not change, so the light components fade faster.
There is one more point worth mentioning. In areas prone to fading, not only color rendering problems arise. Also, specific “phantom” images appear there. As a rule, these phantoms are represented by dim silhouettes of virtual navigation buttons, search engine fields, and icons located at the top of the display. Essentially, what remains in the affected area is what it has been continuously displaying for a long time.
HOW TO DETERMINE THE PRESENCE OF A BAD PIXEL
Today, the popular display format in current smartphones is Full HD, while the expensive segment has higher performance, for example Full HD+ or 2K, so it can be difficult to find a non-functioning point on your own. In practice, several options are available:
Engineering menu
To go to the required settings, you need to use the phone settings, then go to the “About phone” category and click on the “Kernel version” field 5 times to display a list of advanced functions, in which you should select “Color”. The advantages of the technique are completely simple, since the options used are present by default in all modern mobile devices, so there is no need for additional programs using the basic capabilities of a smartphone.
Screen test apps.
The built-in Play Market component has many useful services, and after entering “screen test” in the search bar, you can select any option that will allow you to determine the presence of dead pixels. What is the reason for the large number of similar products? To detect the presence of defects, standard backgrounds of various colors are used, allowing you to independently see deviations in the glow that are present at specific points on the display.
What is screen burn-in?
To put it as simply and clearly as possible, burn-in is the fading of the display in its specific area. If this defect is present in one or another part of the screen, color rendition deteriorates, and faded outlines or letters appear. The term “burnout” itself is not accurate. It has nothing to do with combustion or exposure to high temperatures. In fact, this is a banal wear and tear of the light elements of the screen on mobile phones.
We can say that the term “burnout” developed historically. It appeared back in the era of cathode ray monitors (abbreviated CRT), as well as televisions. The fact is that the basis of these monitors and televisions were phosphorus components, the glow of which built the whole picture. Over time, these components lost their original properties, which is why the picture became faded. By and large, they burned out. Despite the fact that the technology for creating screens has changed, as well as the cause of the defect, wear of the light elements continues to be called by the indicated term.
PROGRAMS FOR RESTORING DEAD PIXELS
The xiaomium.ru project offers several applications for consideration.
JScreenFix
The service demonstrates a completely accessible and intuitive interface with basic functions, and after switching on, a page with a quick guide is displayed. After selecting the “Fix Stuck Pixels” command, the troubleshooting process is activated. Although the instructions indicate a duration of use of 10 minutes, in reality longer prophylaxis will be required to obtain a certain effect, especially when there are many broken points.
In practice, it is advisable to run the procedure overnight, while connecting the charger, since during the recovery process the display constantly remains active, and the phone can completely use up the battery power. Similar recommendations apply to all subsequent applications.
Pixel Fixer
The tool is completely standard in presentation without any advanced or unique parameters, so a simple launch followed by activation is enough to start the operation.
Treatment of dead pixels
The service has more advanced features and settings. In addition to the adjustment procedure, the ability to test the screen to detect deviations is available. The “Check Pixels” command enables the procedure, while retaining the option to set the more desired mode: manual and automated. The latter allows you to continuously move to the next light shade to capture the entire color range, so the user only needs to look closely at the display. The test will complete only after self-deactivation, however, if you need to verify the presence of defects on a certain background, you can select the first option with manual parameters. Next, the primary colors with transitions will be displayed one by one using a standard click on any part of the screen.
If at the testing stage you notice specific glowing of individual points with the possibility of correction, then it is recommended to immediately use the recovery function using the “Pixel Treatment” command. The operation is activated using the “Start” option with a duration until stopped by the user. Selecting the “Run for a time” option allows you to independently set a specific time for the process to run.
We believe that as a result of the check, you will not find any defects on the screen of your smartphone, but otherwise, if there are dead pixels, you should not despair, since in most scenarios the proposed instructions will help to fully restore functionality with a demonstration of the corresponding effect. In particular, the entire procedure requires a lot of time to fully correct problems, so you should not rely on a quick result, except in particularly successful situations. Upon completion of all manipulations, you can observe high-quality images of videos, pictures and interface with the absence of any defects. In the comments section, leave your impressions regarding the usefulness of the methods and your own results.
Source
What is causing this problem?
The main reason why screens burn out lies in their manufacturing technology. Each display pixel consists of subpixels of three colors : red, green and blue. The blue subpixel is responsible for cool colors, including white, and requires more electrical current to be bright than green and red pixels. Because of this, the blue pixel operating time is reduced, which undoubtedly leads to fading.
In this case, you need to separate the type of AMOLED burn-in:
Change wallpaper to black
Some may notice that stock Android wallpapers are usually not suitable for OLED screens. OLED screens consume very little power when displaying black and do not burn in when displaying black. Unfortunately, older versions of Android do not have black wallpapers.
Luckily, the free Colors app from developer Tim Clark allows users to change their wallpaper to a solid one. Just install and launch the app, then select the solid black background as your new wallpaper.
Using a black wallpaper will actually improve your device's battery performance, so it's a win-win. However, if you have Android 8.0 or later, you may already have solid colors as your wallpaper.
Download: Colors for Android (Free)
OLED - what is it and why?
OLED stands for Organic Light-Emitting Diode, and is based on the luminescent properties of certain organic compounds that emit light when an electric current is passed through them. Essentially, each pixel is a miniature electrode filled with a substance that emits either red, green, or blue light when voltage is applied.
Well, why is this necessary?
This technology has a specific list of quite significant advantages over its main competitor - LCD. Briefly they can be listed something like this:
What to do with the afterimage?
Unfortunately, you won’t be able to completely get rid of this effect, but it won’t cause any harm to the monitor in the long run. To reduce the likelihood of ghosting, you can use two OS X features that are enabled by default in Mac OS X, but you may have turned them off or changed their timing.
Monitor sleep mode
If you leave the computer for a long time, for example, to go drink tea, then the sleep function will not only prevent image retention, but will also help save energy.
To enable this feature or make sure it is enabled, follow these steps:
- Open System Preferences, for example, through the Apple menu (in the upper left corner).
- Then click on the icon of the energy-saving light bulb with the caption “Energy Saver”.
- Set the value of the “Monitor sleep mode” slider to the minimum value that is comfortable for you.
- If you have a laptop, then on the second tab “Battery” you should also set the display turn-off time with the slider.
I set myself 5 minutes when working from the network adapter and 2 minutes for the battery.
I don’t see the point in a screen saver, because in sleep mode, although it doesn’t show beautiful pictures, it saves electricity.
Invert colors to reduce existing burn-in
I don't recommend using this option unless your screen is already loaded. This will cause additional damage, but may reduce the appearance of an existing burn on the screen. Inverting colors simply changes the colors displayed on the screen. Whites become black and vice versa. If you use a phone with inverted colors for extended periods of time, it will fade into the areas surrounding the burned-out navigation bar, reducing its visibility.
The Invert colors option was introduced in Android 4.0 (Ice Cream Sandwich) to reduce eye strain when reading in the evening. It is not intended to combat burnout at all and remains experimental. So use it with caution. To invert the colors, go to:
- Settings and then:
- Availability and then:
- Display and then select:
- Color inversion. Turn it on.
Hello, Habr!
Today I will touch on a very common and, generally speaking, quite well-known topic of OLED screen burn-in. Even though this topic has been around for quite some time, some smartphone manufacturers continue to make poor design decisions, and users continue to take poor, rather destructive measures. I would like to talk briefly about what OLED screens are, why they burn out and how, in fact, the fastest and most painless way to fix this problem (of course, without root rights). Go!
Change your Launcher
The default Google Experience launcher for Android isn't exactly AMOLED. Android 5.0 forces the App Drawer wallpaper to be white (the worst color for AMOLED screens). One of the best launchers: Nova Launcher. Not only is it more responsible, but it also offers better customization options.
Is it possible to completely eliminate burnout in the future?
It is almost impossible to completely protect OLED, AMOLED, and Super AMOLED displays from the defect in question. This is due to the peculiarities of their design. However, manufacturers are already using some tricks that can slow down the aging process of light elements. For example, Samsung is increasing the size of blue LEDs. Thanks to this step, the elements begin to glow brighter, but at the same time less current passes through them, which means wear takes longer.
Apple has also taken certain steps to extend the shelf life. On the same tenth iPhone there is an automatic brightness adjustment mode, thanks to which the load on the LEDs always remains optimal.
Well, we found answers to two main questions: how to fix screen burn-in using software and how to prevent its occurrence. Since progress does not stand still, in the future it is possible to completely get rid of the problem considered. But for now, almost all smartphones are at risk, so it is better to follow the recommendations mentioned so as not to encounter this unpleasant defect.
Source
AMOLED Screen Saving: The Basics
The first steps everyone should take:
- Go to settings;
- Then go to the display;
- Reduce screen brightness. If desired, turn on auto brightness. Sometimes it reduces the screen brightness below the minimum possible using manual control.
- Reduce screen timeout to a minimum.
The less time left on your screen, the longer its lifespan. Additionally, the brighter the brightness, the shorter the display's lifespan. After that, consider installing multiple apps.
Using Display Calibration
If your display seems too dim, or you notice uneven pixel distributions, use Display Calibration. If we previously looked at a program for calibrating the Android touchscreen, then Display Calibration adjusts color reproduction. And in some cases, she manages to slightly improve the display of the picture.
Step 1: Launch the application.
Step 2: Click on the big “Calibrate” button.
Step 3: Wait for the calibration process to complete.
Step 4. After the pop-up window appears, click on the “Close” button and restart the device.