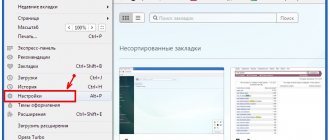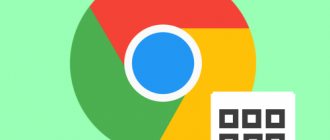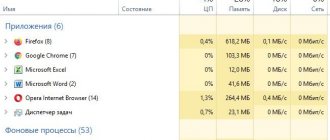TP-Link TL-WR940N router: review and specifications
TP-Link produces sets of reliable network equipment for the Internet. The TP-Link TL-WR940N router is a popular device for the Internet in a private home. It is preferred to be used for home and office work. Technical characteristics make the model universal. Even a beginner can set up the WR940N device for the Internet in Domodedovo. There is nothing complicated about connecting and setting up the device.
Connection
How to connect a TP-Link WR940N router? To start working with the device, we need to connect the power supply to it. We plug it into the socket. Using a cable, connect the device to the computer. We install a cable from the provider into the WAN connector. If you are working with a wireless connection, you need to find it by the name of the router. To connect, use the information on the label. It is usually attached to the bottom of the device. The final stage is to turn on the button on the back. Now the device can be configured.
Brief overview of the router
Structurally, the TL-WR940N model differs from its predecessors. The device is quite large in size. The developers have equipped it with three antennas that perfectly transmit Wi-Fi signals. The functionality of the device is quite wide. You can install it at home or in a small office.
The scope of delivery includes:
- the device itself;
- power adapter;
- patch cord;
- brief operating instructions;
- installation disk with software;
- guarantee.
Externally, the device looks attractive. The electronics are housed in a black plastic case made in an unusual shape. The router cover is concave. The antennas in this model are not removable. The lid is matte, so it does not leave fingerprints. An indicator block is located on the front of the case. LEDs indicate equipment operating modes. The manufacturer placed a corporate logo in the center of the router panel. Ventilation compartments are located at the ends and bottom of the device.
On the rear panel there are:
- power adapter socket;
- router switch;
- universal WPS and reset button;
- WAN connector;
- 4 LAN ports without LEDs.
How to configure
All settings will be made in the device control panel. Open any web browser on your computer or laptop. In the address bar, enter the network address of our router. The default is usually 192 168 0 1. If this address does not work, pick up the device, turn it over and look at the data printed on the label. The next stage is authorization. After you correctly enter the router address, a new page will appear in front of you. There you will be asked to log in. To do this, enter your login and password in the appropriate fields. This information can also be found on the sticker. After entering the information, confirm your actions. You should now be taken to the main control panel menu.
We connect the Internet manually for different service providers
If you do not connect the router to the Internet, it will only provide a local network. Self-settings are extremely simple. To connect to the Global Network, select the settings tab in the control panel menu. Then we find a category called WAN. Here you will see a menu in which you need to select the connection type. This technology needs to be checked with the one used by your service provider. You can clarify the necessary information in the service agreement. Check your written agreement to see if your service provider enforces MAC address binding. If the answer is yes, go to the Network section. In the connection type column, select the required technology and click on the “Clone” option. Below we will consider the algorithm of actions when setting up the Internet for the Dom.ru provider:
- We go to the control panel using the above method.
- Select the WAN menu.
- Set the connection type to PPPoE.
- You will see two fields in which you must enter your login and password. We take this data from the written agreement.
- Set the automatic connection option.
- Save the changes made.
- We reboot the router.
Below we will look at the setup principles for the Rostelecom provider:
- Go to the router’s web interface again.
- Select the WAN section.
- In the connection type item, indicate PPPoE.
- We take the username and password from the contract that the provider issued to you.
- You also need to select the option to automatically connect to the Internet.
- Let's put o.
- For the “Primary DNS” item, set the value to 195.34.224.1.
- For the “Secondary DNS” item the parameter will be 195.34.224.2.
- Save the changes made and restart the router.
How to set up the Internet for the Beeline provider:
- Settings for Beeline are also performed through the device’s web interface.
- In the “WAN connection type” block you need to set the L2TP parameter.
- We extract the login and password from the agreement that Beeline provided to you.
- Install o.
- In the IP address column we write the value tp.internet.beeline.ru.
- In “MTU size” we enter 1400.
- The maximum downtime should be zero.
- We save and reboot the device.
Internet settings for the NetByNet provider are performed in the same way:
- Log in to the router's web interface.
- This service provider works based on MAC address. To copy it, go to the Network section. Next, we find the subsection with MAC address cloning. Enter your parameters in the line. These can be clarified in a written agreement.
- Select the WAN category.
- If you will be using a dynamic IP, you should choose it.
- If the connection type is PPPoE, you need to enter a username and password.
- Be sure to put o.
- Reboot the device after saving the settings.
Network card settings
To begin with, I always recommend checking the operating system settings for connecting to the router. I’ll tell you using the example of “tens”:
- Go to “Windows Settings” through “Start”, head to “Network and Internet”,
- In the list on the left, select “Ethernet”, then in the main field we look for “Configure adapter parameters”,
- The “Network Connections” page will open, where you need to right-click on the network and select “Properties”
- In the window that opens, look for protocol version 4 in the list and click “Properties”,
- In the “General” tab, you need to check the boxes to automatically obtain IP addresses and DNS servers,
- Confirm that the settings are correct with the “OK” button.
Now you can configure the router.
Additional settings of the TL-WR940N router
- Experts recommend immediately setting the date and time. Select Time Settings and enter the correct values. It is also advisable to immediately set regional standards. Then there will be no problems with the Internet connection in the future.
- Dynamic IP. You can configure this function in the subsection of the same name in the control panel. Users are offered three services to choose from.
- Setting up protection. The router is equipped with an SPI firewall. There is also a built-in firewall. Additionally, users can activate protection against network DoS attacks. Also specify the threshold for the speed of receiving data packets.
- "Parental Control" option. You can restrict access to certain resources.
- Connecting a printer. The option of connecting a printer is not provided in this TP-Link model. You can only connect to a network printer.
- DLNA media server. No support available.
- VPN server. You can activate it in the security settings section. Select the subsection “Basic protection settings”. We activate all VPN positions.
- Used to automatically configure clients.
Possible problems and ways to resolve them
If you're having trouble connecting, you'll need to run some diagnostics. In terms of hardware, TP-Link routers are quite reliable. Users rarely send their devices in for repair. Occasionally, problems with the LAN connectors may occur. Software malfunctions occur more often after a firmware update. If the port on the router fails, you will have to take it to a service center for repairs. If there is a problem with the firmware, you can fix the problem yourself. What to do if there is no Internet on the router:
- Reboot your router and PC.
- Check with your service provider to see if emergency or maintenance work is being carried out on the line.
- Check your balance. Sometimes subscribers forget to top up their account, so they are left without access to the Internet.
- Perform a cable integrity check. If there are kinks or other deformations, the wire will have to be replaced.
- Carefully inspect the router case.
- Check the basic device settings.
Updating the firmware
Experts recommend updating the firmware immediately after purchasing the router. The procedure is performed through the control panel. This option is not provided in the mobile application. Through the application you can only check the current firmware version. Go to the device control panel. Select the “System Tools” category. There is a special subsection here. Using its functionality, you can change the firmware yourself.
To begin with, the software file is downloaded from the manufacturer’s official website. It is highly undesirable to download software files from third-party web resources. Save the downloaded file to your PC. Then we go to the web interface and find the section with system tools. Here we will be interested in the “Firmware update” item. Click on review and select the previously downloaded file. Click on “Update”. As we have already noted, it is impossible to flash the firmware through the application. But with the help of the utility you can control the device status, traffic volume and other parameters.
How to reset settings
Resetting settings to factory settings can be done in two ways - software and hardware. In the second case, you will use a special button on the device body. Press and hold the RESET button. Ten seconds are usually enough for the device to reset the settings.
If you chose the program method, the sequence of actions will be as follows:
- In the web interface we find a section with system tools.
- We find a subsection with factory settings.
- Here we select the “Restore” option.
- We confirm the actions and wait for the process to complete.
After resetting, all settings will have to be re-registered.
Possible problems
In terms of electronic components, TP-Link devices are very reliable. But software glitches may occur. Sometimes there are problems with the LAN connectors. It is advisable not to carry out independent repairs. It is better to contact a service center. Another common problem is firmware. You can perform flashing at home.
If the Internet in your cottage suddenly disappears or the speed drops, you can perform the following steps:
- Reboot your device.
- Call technical support.
- Check whether payment for services has been made.
- Check cables and connectors.
- Check the integrity of the device case.
Advantages and disadvantages
The WR940N model is a universal device, the price of which is quite affordable for most users. The router is easy to set up and operate.
Advantages:
- Price.
- Simple settings.
- Stable work.
- Nice exterior design.
- High quality housing.
- Russified control panel.
- Functionality.
- Availability of useful additional options.
- Reliable degree of protection.
Disadvantages of the model:
- For this price, you can find more productive models on the network equipment market.
- No wall mounting provided.
- The router is big.
- The antennas are not removable.
- The wireless network signal may drop out from time to time.
The router is optimal for office and home work. Despite the presence of disadvantages, the device remains popular and in demand among users.
Guest network
This feature will be useful if network access is often used by strangers. And not only outsiders. For example, you can offer additional Wi-Fi to friends. Then you will be sure that you will not “catch” the virus and no one will gain access to personal data stored on your home network.
How to enable additional access point on TL-WR940N:
- We are looking for the “Guest Network” section in the panel on the right,
- Go to “Wireless Settings”
- Check the box next to “Guest network”
- Set the network name and password,
- You can also enable bandwidth control and set up a schedule.
Some routers can configure up to 4 guest networks. Our model has one additional access point, but this is quite enough for a home router.