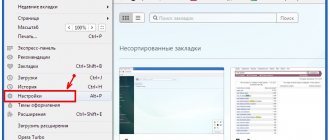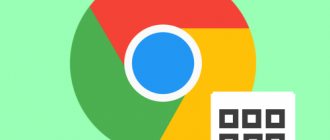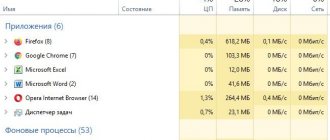Роутер TP-Link TL-WR940N: обзор и технические характеристики
Компания TP-Link выпускает комплекты надежного сетевого оборудования для интернета. Роутер TP-Link TL-WR940N – это популярный девайс для интернета в частном доме. Его предпочитают использовать для домашней и офисной работы. Технические характеристики делают модель универсальной. Настроить девайс WR940N для интернета в Домодедово сможет даже новичок. Ничего сложного в подключении и настройке устройства нет.
Подключение
Как подключить роутер TP-Link WR940N? Чтобы начать работу с девайсом, нам нужно подключить к нему блок питания. Его вставляем в розетку. Используя кабель, подключаем прибор к компьютеру. В разъем WAN устанавливаем кабель от провайдера. Если вы работаете с беспроводным подключением, его нужно найти по названию роутера. Для подключения используйте информацию, указанную на этикетке. Обычно она крепится на дне прибора. Завершающий этап – включение кнопки сзади. Теперь прибор можно настраивать.
Краткий обзор маршрутизатора
Конструктивно модель TL-WR940N отличается от своих предшественников. Устройство достаточно большое по размерам. Разработчики оснастили его тремя антеннами, которые отлично передают сигналы Wi-Fi. Функциональные возможности прибора достаточно широки. Установить его можно дома или в небольшом офисе.
Комплект поставки включает:
- непосредственно сам прибор;
- адаптер питания;
- патч-корд;
- краткую инструкцию по эксплуатации;
- установочный диск с ПО;
- гарантию.
Внешне устройство смотрится привлекательно. Электроника заключена в черный пластиковый корпус, выполненный в необычной форме. Крышка роутера вогнута. Антенны в этой модели несъемные. Крышка матовая, поэтому на ней не остаются следы от пальцев. Спереди на корпусе размещен блок с индикацией. Светодиоды указывают на режимы работы оборудования. По центру панели маршрутизатора производитель разместил фирменный логотип. Отсеки для вентиляции размещены на торцах и снизу на устройстве.
На панели сзади расположены:
- гнездо для адаптера питания;
- включатель роутера;
- универсальная кнопка WPS и сброса настроек;
- разъем WAN;
- 4 порта LAN без светодиодов.
Как настраивать
Все настройки будут выполняться в панели управления устройства. Открываем на компьютере или ноутбуке любой веб-обозреватель. В адресной строке вводим сетевой адрес нашего роутера. По умолчанию обычно 192 168 0 1. Если этот адрес не подошел, берем в руки устройство, переворачиваем его и смотрим на данные, которые напечатаны на этикетке. Следующий этап – авторизация. После того, как вы правильно введете адрес маршрутизатора, перед вами отобразится новая страница. На ней вам будет предложено авторизоваться. Для этого в соответствующие поля вводим логин и пароль. Эти сведения можно также уточнить на наклейке. Введя информацию, подтвердите свои действия. Теперь вы должны попасть в главное меню панели управления.
Подключаем интернет вручную для разных поставщиков услуг
Если не подключить роутер к интернету, он будет обеспечивать только локальную сеть. Самостоятельные настройки предельно просты. Для подключения к Глобальной сети в меню панели управления выбираем вкладку с настройками. Затем находим категорию под названием WAN. Здесь перед вами отобразится меню, в котором нужно выбрать тип подключения. Эту технологию нужно сверить с той, по которой работает ваш поставщик услуг. Уточнить нужные сведения можно в договоре на оказание услуг. Посмотрите в письменном соглашении, применяет ли ваш поставщик услуг привязку к MAC-адресу. Если ответ утвердительный, заходим в раздел Network. В графе с типом подключения выбираем нужную технологию и кликаем на опцию «Клонировать». Ниже рассмотрим алгоритм действий при настройке интернета для провайдера «Дом.ру»:
- Заходим в панель управления вышеуказанным способом.
- Выбираем меню WAN.
- Тип подключения устанавливаем PPPoE.
- Перед вами появятся два поля, в которые необходимо ввести логин и пароль. Эти данные берем из письменного соглашения.
- Задаем опцию автоматического подключения.
- Сохраняем внесенные изменения.
- Выполняем перезагрузку роутера.
Ниже рассмотрим принципы настройки для провайдера «Ростелеком»:
- Снова заходим в веб-интерфейс роутера.
- Выбираем раздел WAN.
- В пункте тип соединения указываем PPPoE.
- Имя пользователя и пароль берем из договора, который вам выдал провайдер.
- Также нужно выбрать опцию автоматического подключения к интернету.
- Ставим о.
- Для пункта «Первичный DNS» задаем значение 195.34.224.1.
- Для пункта «Вторичный DNS» параметр будет 195.34.224.2.
- Сохраняем внесенные изменения и перезапускаем маршрутизатор.
Как настроить интернет для провайдера «Билайн»:
- Настройки для Beeline выполняются также через веб-интерфейс устройства.
- В блоке «Тип подключения WAN» нужно задать параметр L2TP.
- Логин и пароль выписываем из соглашения, которое вам предоставил Билайн.
- Установите о.
- В графе IP-адрес прописываем значение tp.internet.beeline.ru.
- В «Размер MTU» прописываем 1400.
- Максимальное время простоя должно равняться нулю.
- Сохраняемся и выполняем перезагрузку девайса.
Настройки интернета для провайдера NetByNet выполняются аналогично:
- Выполните вход в веб-интерфейс роутера.
- Этот поставщик услуг работает с привязкой к MAC-адресу. Для его копирования заходим в раздел Network. Далее находим подраздел с клонированием МАС-адреса. Вводим в строчку свои параметры. Уточнить их можно в письменном соглашении.
- Выбираем категорию WAN.
- Если будет применяться динамический IP, следует выбирать его.
- Если используется тип подключения PPPoE, нужно прописать имя пользователя и пароль.
- Обязательно ставим о.
- Перезагружаем девайс, предварительно сохранив настройки.
Параметры сетевой карты
Для начала всегда рекомендую проверить настройки операционной системы для подключения к роутеру. Расскажу на примере «десятки»:
- Заходим в «Параметры Windows» через «Пуск», направляемся в «Сеть и Интернет»,
- В списке слева выбираем «Ethernet», затем в основном поле ищем «Настройка параметров адаптера»,
- Откроется страница «Сетевые подключения», где нужно щелкнуть ПКМ по сети и выбрать «Свойства»,
- В открывшемся окошке в списке ищем протокол 4 версии и нажимаем «Свойства»,
- В закладке «Общие» нужно установить галочки для автоматического получения адресов IP и DNS-сервера,
- Подтвердить правильность настроек кнопкой «ОК».
Теперь можно настраивать маршрутизатор.
Дополнительные настройки роутера TL-WR940N
- Эксперты рекомендуют сразу выставить дату и время. Выбираем пункт Time Settings и прописываем корректные значения. Также желательно сразу выставить региональные стандарты. Тогда проблем с интернет-соединением в будущем не возникнет.
- Dynamic IP. Вы можете настроить эту функцию в одноименном подразделе в панели управления. На выбор пользователям предложено три сервиса.
- Настраиваем защиту. Роутер оснащен межсетевым экраном SPI. Также здесь есть встроенный брандмауэр. Дополнительно пользователи могут активировать защиту от сетевых атак DoS. Также укажите порог скорости получения пакетов данных.
- Опция «Родительский контроль». Вы можете ограничивать доступ к определённым ресурсам.
- Подключение принтера. Опция подключения принтера в этой модели ТП-Линк не предусмотрена. Вы можете подключиться только к сетевому принтеру.
- Медиа-сервер DLNA. Поддержка отсутствует.
- VPN-сервер. Активировать его можно в разделе с настройками безопасности. Выбираем подраздел «Настройки базовой защиты». Активируем все позиции VPN.
- Применяется для автоматической настройки клиентов.
Вероятные неполадки и пути их устранения
Если у вас возникли неполадки с подключением, необходимо выполнить диагностику. В плане аппаратной части роутеры ТП-Линк достаточно надежны. Пользователи редко сдают девайсы в ремонт. Изредка могут возникать неполадки с разъемами LAN. Неисправности программного характера возникают чаще после обновления микропрограммного обеспечения. Если из строя вышел порт на роутере, его придется сдать на ремонт в сервисный центр. Если возникла проблема с прошивкой, устранить неполадку можно самостоятельно. Что делать, если на роутере нет интернета:
- Перезагрузите маршрутизатор и ПК.
- Уточните у поставщика услуг, не ведутся ли аварийные или профилактические работы на линии.
- Выполните проверку баланса. Иногда абоненты забывают пополнить счет, поэтому остаются без доступа к интернету.
- Выполните проверку целостности кабеля. При наличии перегибов и других деформаций провод придется заменить.
- Внимательно осмотрите корпус маршрутизатора.
- Проверьте базовые настройки устройства.
Обновляем прошивку
Эксперты рекомендуют сразу после приобретения маршрутизатора выполнить обновление перепрошивки. Выполняется процедура через панель управления. В мобильном приложения такая опция не предусмотрена. Через приложение вы сможете только уточнить текущую версию микропрограммного обеспечения. Заходим в панель управления устройства. Выбираем категорию «Системные инструменты». Здесь есть специальный подраздел. Используя его функционал, можно самостоятельно поменять прошивку.
Для начала файл с ПО скачивается с официального сайта производителя. Крайне нежелательно скачивать файлы с программным обеспечением со сторонних веб-ресурсов. Сохраняем скачанный файл на ПК. Затем заходим в веб-интерфейс, находим раздел с системными инструментами. Здесь нас будет интересовать пункт «Обновление встроенного ПО». Нажимаем на обзор и выбираем предварительно скачанный файл. Кликаем на «Обновить». Как мы уже отметили, выполнить перепрошивку через приложение невозможно. Но с помощью утилиты вы можете контролировать статус девайса, объем трафика и другие параметры.
Как обнулить настройки
Сброс настроек до заводских параметров можно выполнить двумя способами – программным и аппаратным. Во втором случае вы будете использовать специальную кнопку на корпусе прибора. Нажимаем и удерживаем кнопку RESET. Обычно достаточно десяти секунд, чтобы прибор обнулил настройки.
Если вы выбрали программный метод, последовательность действий будет следующая:
- В веб-интерфейсе находим раздел с системными инструментами.
- Находим подраздел с заводскими настройками.
- Здесь выбираем опцию «Восстановить».
- Подтверждаем действия и ждем окончания процесса.
После сброса все настройки придется прописывать заново.
Вероятные неполадки
В плане электронной начинки устройства ТР-Link очень надежны. Но могут возникать сбои программного характера. Иногда возникают неполадки с разъемами LAN. Самостоятельный ремонт желательно не проводить. Лучше обратиться в сервисный центр. Еще одна распространенная неполадка – прошивка. Выполнить перепрошивку можно в домашних условиях.
Если внезапно пропал интернет в коттедже или упала скорость, можно выполнить следующие действия:
- Перезагрузить устройство.
- Позвонить в техническую службу поддержки.
- Проверить, внесена ли оплата за услуги.
- Провести проверку кабелей и разъемов.
- Проверить целостность корпуса устройства.
Преимущества и недостатки
Модель WR940N — универсальный девайс, стоимость которого вполне доступна для большинства пользователей. Роутер прост в настройках и работе.
Преимущества:
- Цена.
- Простые настройки.
- Стабильная работа.
- Неплохое внешнее оформление.
- Высококачественный корпус.
- Русифицированная панель управления.
- Функциональные возможности.
- Наличие полезных дополнительных опций.
- Надежная степень защиты.
Недостатки модели:
- За эту стоимость на рынке сетевого оборудования можно найти более производительные модели.
- Не предусмотрены крепления для стены.
- Роутер большой.
- Антенны не снимаются.
- Периодически может пропадать сигнал беспроводной сети.
Роутер оптимально подходит для офисной и домашней работы. Несмотря на наличие минусов, прибор остается популярным и востребованным среди пользователей.
Гостевая сеть
Эта функция будет полезной, если доступ к сети часто используют посторонние люди. Да и не только посторонние. Например, дополнительный Wi-Fi можно предлагать друзьям. Тогда вы будете уверены в том, что не «схватите» вирус и никто не получит доступ к личным данным, которые хранятся в домашней сети.
Как включить дополнительную точку доступа на TL-WR940N:
- Ищем раздел «Гостевая сеть» в панели справа,
- Заходим в «Настройки беспроводного режима»,
- Ставим галочку напротив «Гостевая сеть»,
- Задаем имя сети и пароль,
- Также можно включить контроль пропускной способности и настроить расписание.
На некоторых маршрутизаторах можно настроить до 4 гостевых сетей. На нашей модели доступна одна дополнительная точка доступа, но этого вполне достаточно для домашнего роутера.