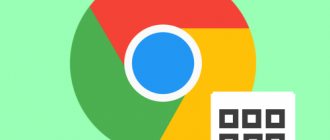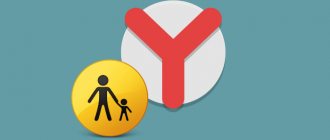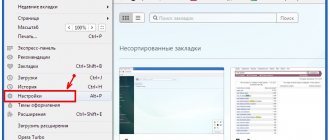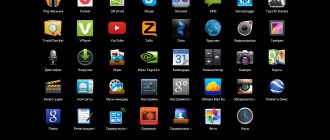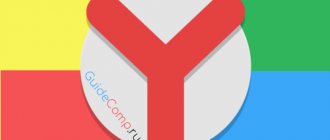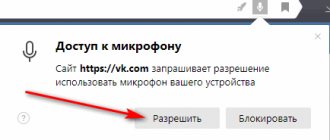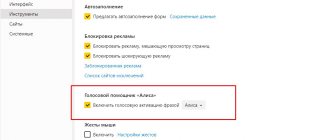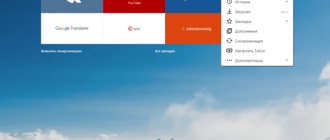Yandex is the most popular media brand in the CIS. The Yandex panel service offers a set of tools that will allow you to use the services of the same name in browsers. The application is installed like a regular web browser extension. The main feature of the service is synchronization with a Yandex account , where the user gets quick access to proprietary tools: email, weather, news, cloud storage, etc.
How to install the extension
The Yandex Express panel is installed in the standard way - we launch the extension from the store, confirm the installation and wait for the process to complete. Just type “Install Yandex Express Panel” into your browser’s search bar . Direct links to official extension stores:
Please note that each browser requires a different extension. Otherwise, by going to the extension store of another browser, the user will be prompted to first install the required browser. For example, a person wanted to install an extension for Opera using Google Chrome. In such a situation, he will see a dialog box where he will be asked to install the required browser.
After installation, the express panel will appear on the quick access panel in the browser.
Browser advantages and characteristics
I would like to immediately introduce you to the main advantages
search engine for further informed choice:
- Built-in blocker
. - An expanded functional
interface, which, unfortunately, is not available in Google Chrome. - Intuitively simple settings
and options that even a beginner can easily understand. - Turbo technology
significantly speeds up the process of working with http by compressing pages and allows you to freely visit blocked sites. - Convenient
Yandex panel with bookmarks, in principle, like in any other browser. - “Smart” address bar
, which very usefully gives hints when typing site names. - Powerful built-in anti-virus protection
from Kaspersky Lab. - Built-in translator
for 9 common languages. - There is a version
for the Mac OS operating system. - Mobile
version for Android and iOS. - Versatility in installing all extensions from Chrome.
basic settings
The Yandex express panel has a flexible customization system, so each user can customize the service to individual needs. To configure the service, you need to go to the main menu (start page) and click on the “ settings ” button, which is located under the visual bookmark icons. The settings are identical for all browsers, including Yandex Browser, Google Chrome, Opera and others. After activating the command, the following settings window for the Yandex express panel in the browser will appear on the screen:
- bookmark settings : here you can set the number of available tabs and the information that is placed on each tab separately;
- express panel background : you can choose from the proposed options or download from the Internet;
- additional parameters : allow you to activate or deactivate auxiliary options when working with the extension;
- backup is a function that allows you to use the applied settings on other accounts.
Details
The home screen with the most popular sites should be turned on by default. However, if instead you are greeted by a search engine page, it makes sense to go to your browser settings to activate it there:
- Click on the Opera icon (menu) in the upper left corner of the screen.
- In the menu that appears, select the item "Settings".
- Expand the “Advanced” and among its contents open the “Browser” .
- In chapter "Home page" we see the necessary settings. Here you need to deactivate the top slider.
Now you can start changing the appearance.
Possibilities
The Yandex panel offers not only changing the start page, but also a number of additional features. Let's look at the main services:
- “ Mail ” - offers a convenient panel where the main interactions with mail are carried out through an icon in the toolbar. The user does not need to go to the site page to read the incoming message. In order to use mail, you need to log in to your Yandex Account.
- “ Weather ” – a tab with the weather forecast in the current region. In addition to temperature, information about humidity, wind speed and pressure is shown. To view the weather for 10 days, you need to go to the appropriate tab.
- “ Disk ” is a proprietary cloud storage that allows you to save space on your hard drive. With the support of this tool, you can quickly access the latest storage files from the list. If desired, the files are downloaded to the PC. Additionally, there is an option to send a download link. To activate the command, just click the “ Share ” button. After which the download link will be saved to the clipboard.
- “ Translation ” is an express translator that allows you to translate foreign words directly while viewing the page. To make a translation, you need to select the word of interest and right-click on it.
Safety
The network security tool closes the line of extensions. This widget is equipped with a database of websites that have been checked for viruses, scams and phishing (theft of logins and passwords). As soon as you try to follow a dangerous link, the extension will display a notification and prevent you from doing so. Moreover, each website in the search results will be rated by this tool and will receive one of three labels:
- green (safe);
- yellow (slight risk);
- red (unsafe).
In fact, the solution is not new, Yandex has nothing to do with it, it is just a slightly modified Web of Trust package distributed in Russia by the company.
Create a tab in the express panel
If the user wants to create a quick access tab in the express panel from Yandex, he must click on the “Add bookmark” . In the Google Chrome browser, the button is located under the visual icons.
Next, a window will open where you need to select a site to which the user wants to get quick access . For convenience, the express panel has several options for adding tabs:
- “ Popular ” is a section where the user’s most popular sites are shown first. If you scroll further down the page, you will see other frequently used resources.
- “ Recent Visits ” – works on a similar principle with the “Popular” section. The only difference is that a person receives sites that he visited recently.
- If you look closely, under the “recently visited” and “popular” buttons there is a line that allows you to enter the name of the site manually .
Well-known resources offer branded icons, which makes the search process a little easier.
For example, if you add the Pikabu resource to the tabs, you will see the site’s corporate logo.
Yandex, according to social surveys, is one of the most recognizable Internet brands in the CIS countries.
Among the company's more than 50 services, there are also special extensions for browsers.
Next we will talk about Yandex.Elements – a package of extensions for users of the above services.
Content:
Yandex Elements (Yandex express panel) is a set of add-ons to the Internet browser that significantly simplify working with all company services.
With their help, the owner of a Yandex account will not need to open the mail page to check, for example, new letters or go to Yandex Disk to download the necessary files.
Content recovery
But what should you do if, due to a failure, the contents of the Express panel are lost? In order to avoid such troubles, it is recommended to synchronize data on your computer and other devices where Opera is used with cloud storage, where you can store and synchronize bookmarks, Express Panel data, website browsing history, and much more between devices. other.
In order to be able to save Express Panel data remotely, you must first complete the registration procedure. Open the Opera menu and click on “Synchronization...”.
In the window that appears, click on the “Create account” button.
Then, a form opens where you need to enter your email address and a custom password, which must consist of at least 12 characters. After entering the data, click on the “Create account” button.
We are now registered. To synchronize with cloud storage, just click on the “Synchronization” button.
The synchronization procedure itself is carried out in the background. After its completion, you will be sure that even in the event of complete loss of data on your computer, you will be able to restore the Express Panel in its previous form.
To restore the Express panel, or to transfer it to another device, go again to the “Synchronization...” section of the main menu. In the window that appears, click on the “Login” button.
In the login form, enter the email address and password that you entered during registration. Click on the “Login” button.
After this, synchronization with cloud storage occurs, as a result of which the Express panel is restored to its previous form.
As you can see, even in the event of serious malfunctions in the browser, or a complete crash of the operating system, there are options with which you can completely restore the Express panel with all the data. To do this, you just need to take care of data safety in advance, and not after a problem occurs.
Installing the extension
To install the Yandex express panel, you only need to go to this page to download the distribution kit (in the example, the FireFox browser is used); for other browsers, the installation, configuration and removal process differs only in the location of the extension manager.
Then you need to click on the “Install” button. The browser's security system will warn you about a blocked request, on which you will need to click "Allow".
In other browsers this may not happen, and the download will begin immediately after clicking the button.
After this, a window will appear warning you about installing add-ons. It will contain a list of extensions to install.
In our case, these are “Yandex Elements” and “visual bookmarks”. In this window you will need to click “Install Now”.
The message will warn you that malicious programs may harm your computer or serve as a means to steal personal information.
After downloading and using the applications, you will need to restart the browser. To do this, a window will appear with a notification and a “Restart now” button, which you will need to click.
The browser will close, after a few seconds, you will simply receive a message saying that the extensions were successfully installed.
After clicking “Continue”, after a few seconds, the browser will load with ready-made extensions.
The new start page provides many more options than the previous visual bookmarks bar:
- To use the Yandex.Mail and Yandex.Disk applications, you will need to log into your account on the Yandex mail service.
- Button for quick access to recently closed tabs.
- Open your browser's download manager.
- Button to call the bookmark manager.
- Calling a window for working with the history of viewed pages.
In addition, it is possible to add a new bookmark. To do this, you need to click on the button located in the lower right part of the page.
The maximum number of bookmarks on a page is limited to two and a half dozen.
There is no option to combine bookmarks into folders.
This action will open the add bookmark form.
The new address can be either entered into a special line or selected from the most frequently viewed or recently visited pages.
On iPhone
To add a site to Tableau on an iPhone, you also need to perform several steps. They are comparable to those described just above, but iOS has its own small features.
- Open the page you want to add.
- Click on the three vertical dots at the bottom right, next to the address bar.
- Click "Add to Scoreboard».
- Once you complete all three steps, the page will automatically appear on the browser start page next to similar bookmarks.
As you can see, mobile versions of the browser do not allow you to change the name of the tab while adding it. This is due to the fact that you can add a website on a smartphone in only one way, identical to the first method in the computer version. Therefore, you should know how to change the bookmark on the Yandex browser Tableau, which we talked about earlier.
( 2 ratings, average 4.5 out of 5 )
Setting up visual bookmarks
To configure the express panel in the best way, you will need to click “Settings” in the lower right corner of the page.
Then you will need to click “Other options” to open a form with more detailed settings.
- This “slider” allows you to change the number of bookmarks from one to 25.
- Here the user selects a background image. Button 2a allows you to upload your own image.
- In the drop-down menu you can select the type of display of sites in bookmarks. You can display the logo and title, the logo and a screenshot of the main page, or only the screenshot.
- The checkboxes in this block allow you to: enable/disable the search bar, bookmarks bar, sending statistics and contextual suggestions.
- A button that allows you to make the visual bookmarks bar your home page.
Bookmarks File
If you do not trust the work of third-party plugins, you can copy the file itself (it is called bookmarks) with which the browser works. Open the menu and go to the “About” section. The “Profile” parameter is the path to the file you need. Copy it to restore your data later.
Was the article helpful? Support the project - share on social networks:
Grade: 4,87
Additional features
Along with the visual bookmarks panel, Yandex.Elements provides the user with several useful services designed as an extension for the browser.
With their help, you can quickly view your mailbox and cloud storage contents, monitor the weather, and translate text from foreign languages directly in the browser.
Yandex Mail
Allows you to open incoming emails from the browser toolbar.
To send emails or other actions, the add-on redirects the user to the mail service page.
To use, you must log in to your own Yandex account.
Yandex.Weather
By clicking on the service icon, the weather forecast for the current day for the region is displayed.
Provides information about cloud cover, humidity, wind direction, pressure and temperature fluctuations throughout the day.
To receive a forecast for the next ten days, the user is redirected to the service page.
Yandex.Disk
This extension provides all files stored in the cloud in the form of a list.
Each of the files can be downloaded, and it is also possible to send a link in order to download files from Yandex Disk.
The link will appear when you click on the “Share” button and will be automatically saved to the clipboard.
Yandex.Translation
This feature allows you to translate foreign words directly on the page. To do this, you need to highlight the word of interest and right-click on it.
In the drop-down menu there will be an item “Find translation”.
Clicking on it will redirect the user to the Yandex.Dictionary page with a comprehensive translation.
From the same menu you can send the selected text via email or perform a search.
Theme
Note.
Themes downloaded from the Chrome Catalog are incompatible with Yandex Browser. By default, Yandex Browser elements (tabs, Smart line, etc.) are displayed on a light background. To select a dark or colored theme:
- Tap → Settings.
- Open Interface.
- In the Color scheme block, select the one you need.
Limitation. If you have selected a dark theme and want the browser to select only backgrounds that match it, enable the Use dark backgrounds with dark browser theme option.
Removing the Yandex express panel
If there is a need to restore the standard visual bookmarks menu instead of the Yandex express panel, you will need to open the application and browser extensions manager.
In FireFox, this comes from the options menu in the top right corner of the browser window.
We need an "Add-ons" block.
Clicking on the add-on icon will redirect the user to a page with settings for extensions and plugins.
In the “Extensions” item, among others, there will be “Visual bookmarks” and “Yandex elements”. Opposite them there will be “Delete” buttons.
After removal, the browser will restart and the start page will return to its original appearance.
Installing Yandex elements
Yandex Express Panel: installation, configuration, removal - complete guide
The Express panel in one of the most popular browsers, Opera, is an incredibly convenient solution for increased productivity and saving time when working in the browser. Its most useful feature is the ability to add a number of pages and sites in the form of small banners to the browser’s home page. This allows you to navigate in a matter of seconds to those sites that users place on the express panel, often these are the most important and frequently used Internet resources and pages. In this guide you will find information on how to install, configure or remove the express panel, and in case of an unplanned shutdown, restore it, as well as some additional instructions for working with the browser.
“Yandex. Elements"
Express panel “Yandex” and “Yandex. Elements” is a set of applications that allows you to organize comfortable work with all the company’s services in the environment of any modern browser.
All extensions are a copy of the add-ons built into Yandex. Browser". In fact, the Yandex panel and elements are a set for transforming Chrome and Firefox into Yandex. Browser". Considering the fact that Yandex is a company, like Google, that makes money from services and advertising, this is exactly what they need.
A complete guide to the Yandex express panel in the Opera browser: installation, configuration, removal
The presence of an express panel is quite a big difference between the Opera browser and other browsers, because you won’t find such built-in functionality in its analogues. In addition to windows for quick access to the sites located in them, it contains a lot of additional information, for example, current news, as well as collections of articles and materials on a variety of topics. To set up the Express Panel, follow the instructions.
Enabling the Yandex express panel
Usually the express panel in Opera is enabled by default, but if it is missing, follow these steps:
Step 1. Go to the Opera menu, to do this, click on the icon in the very top corner of the window (it is made in the form of the Opera browser logo), there may also be the inscription “Menu”.
Step 2. In the list that opens, select the “Settings” column.
Step 3: Now pay attention to the items on the left. Expand the item called “Advanced”, and then click on the lower sub-item “Browser”.
Step 4: In the section titled “Home Page,” turn off “Hide Speed Dial.”
Step 5. Now you need to select Yandex as a search engine on the Express panel. To do this, open the “Express Panel” in a new tab, then click on the logo of the search engine that is located opposite the search bar and select Yandex. For example, in the screenshot a different search engine is selected, and in order to change this, you just need to click on its name and select Yandex.
Setting up the express panel in Opera
In the Opera Express Panel, users also have the opportunity to personalize it for themselves, albeit not very extensive and detailed. You can open it like this: using a new tab, open the express panel, and next to the right edge of the window, closer to the top, there is a small round button with three sliders, and when you hover over it, the text “Easy setup” is displayed. It's there and you need it, click on it.
Now let's take a closer look at what can be configured.
- You can choose a theme, light or dark. Although this does not apply to the express panel, it directly affects the visual perception of the browser. Choose the one that makes you more comfortable.
Removing the Express Panel
Although there is no function to completely remove the Opera Express Panel, most of its interface elements can be removed. To do this, do the following:
Step 1. Go to the menu using the top corner icon in the form of the Opera browser logo. If you do not have the sidebar pinned, you will also see the words “Menu” next to the icon.
Step 2: Find and open the Settings section.
Step 3. On the left side of the page, click on “Advanced”, and then open the item called “Browser”.
Step 4: Select Hide Express Panel. Now you will not see sites previously placed in the quick access windows.
You can also disable some other options here: the search field, advertising Quick Panels, and suggestions based on your browsing history. As a result, the initial page will look like this:
Recovery procedure
As you know, by default, when you launch Opera, or when you open a new tab in the browser, the Express panel opens. What should you do if you opened it, but did not find the list of sites that you had been organizing for a long time, as in the illustration below?
There is an exit. We go to the settings of the Express panel, to access which just click on the gear-shaped icon in the upper right corner of the screen.
In the directory that opens, check the box next to “Express Panel”.
As you can see, all the bookmarks in the Express panel are back in place.
Restoring the express panel in Opera
The Opera browser also has the ability to restore the Express panel. This will be useful if you have reinstalled your browser, and you don’t want to lose website addresses from the Express panel, perhaps accumulated over many days or even years.
Note! Restoration will only be possible if you have enabled synchronization with your Opera account.
Enabling Sync: How to Prevent Data Loss
Cloud synchronization will allow you to save absolutely all the data created and saved while working in this account. This is all the bookmarks you've ever made, saved passwords, download and browsing histories, the contents of the express panel, as well as all your connected devices. Follow the instructions to enable syncing with your Opera account
Step 1: Use the button in the top left corner to go to the menu.
Step 2. Open the “Synchronization” column.
Step 3. A small Opera accounts menu will open. If you already have a created account, then click on “Login”, and if not, then your choice is the “Create an account!” tile.
Step 4. Then you only need to enter the specified login information or register an account. Immediately after this, synchronization will begin, which takes place automatically. You can view details of the data that was synced using this account at sync.opera.com/web/
Method two
To restore the Express panel of the Opera browser, do this:
- Call up the main menu by clicking on the star icon under the window control buttons.
Is it possible to recover deleted bookmarks?
Can. If you accidentally deleted a bookmark, you can restore it from the Recycle Bin. It's not difficult at all:
- Go to the browser menu;
- Select the “Bookmarks” item, in the window that opens, click on “Bookmarks”;
- Click “Trash” (on the left);
How to avoid data loss?
Synchronizing and customizing the bookmarks bar is described here:
What should you do when, after restoring the express panel in Opera, all the links added there disappeared? It’s too late to do anything, but you can prevent similar incidents in the future by enabling synchronization of Opera configuration settings with cloud storage, where a copy of the settings is stored.
- Through the main menu, call up the “Synchronization” item.
- Create a new account.
Reinstalling Opera
Note! When using any program, be it a browser or something else, sometimes unexpected errors arise that cannot be corrected. In this case, you have to use the most radical way to solve the problem - reinstallation.
In order to do this correctly, follow the step-by-step instructions:
Step 1. First, you need to uninstall the old Opera browser using “Programs and Features” from the “Control Panel”. Find the desired line with Opera, and right-click on it, then click “Delete”.
Step 2. Download Opera from the official website. To do this, open the address https://www.opera.com and click “Download Now”. The installation file will be downloaded immediately.
Step 3. Install Opera following all the instructions provided by the installation program.
Working with plugins
If the standard functions of a web browser are not enough for you, you can connect various add-ons - special modules created by dedicated developers. They bring new opportunities and can become indispensable assistants when working on the Internet.
The Yandex browser comes pre-installed with several extensions so that users can understand how they work and evaluate what they are. To enable them, you need to open the plugin manager. To do this, open the control panel and click on the “Add-ons” button.
This page displays a list of all addons that are installed on your Yandex browser. Both pre-installed ones and those that users themselves will connect will be placed here. You can enable or disable extensions using special On/Off switches.
It will be very useful to enable the Adguard and “Blocking Flash Banners and Videos” applications. They will save you from annoying advertising on Internet pages and in the videos you watch.
If you want to install a new plugin, click on the “Yandex browser add-on directory” button. In this directory you can find several hundred useful addons that expand the capabilities of your web browser.
After installing this program, it is important to configure all the parameters for yourself, so that later it will be convenient to use. You should do the same when installing any other program, in particular a web browser.
So, now we will look in detail at how to configure the Yandex browser, disable unnecessary functions and optimize the interface, change the appearance, enable additional features, etc.