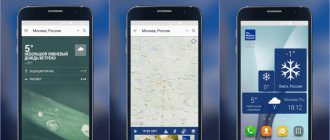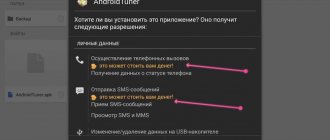WiFi data transfer
Download: for Android
This application allows you to transfer data from your smartphone/tablet to your computer and back using a wireless Internet connection. You can also move fairly heavy files – high-quality images and videos.
In order to synchronize your Android smartphone and computer, you need to:
Connect both devices to the same Wi-FI network (it must work stably for data to be transferred without interruptions).
Launch the application on your smartphone and click on the remote connection button (it’s big and red, you definitely won’t miss it).
Open a browser on your computer and go to the IP address that appears in the application on your smartphone. This is your individual “channel” through which files will be transferred.
Ready! You will now be able to send and receive data over the established connection.
Once you set up synchronization between devices, you will be able to not only move files freely, but also remotely manage them remotely via an IP connection.
After OS Android 9 was released, data protection in the system has changed somewhat. In order to transfer files in newer versions of Android, a special access level is required. The developers have also improved this application in order to organize access for users.
Reviews
Via USB
The main method of transferring data from internal storage and flash cards:
- Connect your smartphone to your computer via the supplied cable (USB-A to PC, microUSB or USB Type-C to charging connector).
- In the notification shade on your phone, tap on the notification "USB charging only".
- In the window that appears, select "Media device (MTP)".
- A window will automatically open on your computer with access to the device’s internal memory and microSD card, if available.
- Open “Internal Memory” and transfer documents from your device to your PC.
The transfer speed will depend on:
- from the port to which the gadget is connected (USB 2.0/3.0, USB Type-C);
- controller and the type of drive installed on the computer - HDD is slower than SSD.
Via Wi-Fi
If both the laptop and the smartphone are connected to the same Wi-Fi network, then you can use this fact to transfer information from one device to another. To do this, you will have to download an additional utility. Let's take AirDroid as an example.
The instructions are:
- Download the AirDroid application from Google Play.
- Open the program and click on the photo icon located in the “Step 2” section.
- Open this site and scan the QR code so as not to register a new account.
- We work with the smartphone directly through the browser on the laptop - go to “Explorer”, find the music, click on it and select “Download”.
Expert opinion
Daria Stupnikova
WEB programming and computer systems specialist. Editor of PHP/HTML/CSS site os-helper.ru .
Ask Daria
If you wish, you can test other services - most of them are free, and at the same time they provide all the necessary functionality.
How to transfer files from Android to computer using a card reader and memory cards
How to remove Chrome from Android and clear browser data
An SD card is a convenient and useful addition to any Android device. With its help, the user has the opportunity to transfer files to a computer.
Memory card tab in Explorer
For this method, you will need the memory card itself, a card reader, a program for viewing files on a phone or tablet (regular Explorer) and a slot for a card reader. In the same way, files can be transferred from a PC or laptop to Android. First you need to make sure that all the necessary data is on removable media. To do this you need to do the following:
- Open File Explorer.
- Many utilities have a side menu button. In this list there is an item with an SD card.
- You need to select an external drive and see if all the files are on it. If this is not system information, but some kind of document, then you can create a separate folder and copy them there.
Then you need to turn off your smartphone, pull out the data card, and insert it into the card reader. This method works like a regular flash drive. After the user has inserted the device into the port, another removable drive will appear in Explorer. Then everything is simple: transfer the files to the desktop or another folder.
Note! You can also create other directories, delete files, folders, change names, and so on. You should be careful with folders created by the operating system. You can edit downloads, media, and your own files without fear of harming your device.
The advantage of this method is that you do not need to connect to the Internet. This can be useful in places where there is no Wi-Fi and no other communication sources are available.
For your information! If there is no slot for a card reader in the system unit, then a USB adapter will do. There are devices for memory cards with such an output.
Transferring the game installer
It is worth noting that games installed on Android cannot simply be copied to a personal computer and started playing with a keyboard and mouse. You can transfer applications and games only in file format. If we are talking about mobile entertainment designed for Android, then you need an installer in APK format. Note that the installer for any game will have to be downloaded from third-party sites, since through the official Play Market all programs are installed directly on the smartphone without downloading intermediate files.
So, in what situation might this method be needed? For example, if you downloaded the installer of a game onto your phone and want to use it in an Android emulator or on another mobile device. In this case, you can use the computer as an intermediate device and transfer the game to it. To do this you need to do this:
- Connect your phone to your personal computer in any convenient way. The most accessible for everyone is a regular USB cable suitable for a smartphone. If you have a Bluetooth adapter, you can use a wireless connection. Internet services are also suitable, for example, AirDro >Ctrl + C and Ctrl + V. You can also simply drag and drop the file with your mouse.
What is the purpose of transferring data from Android to a computer or laptop?
Users mainly use file transfer for photos, videos and other media, for example to upload them to a profile on Facebook or other social network. These steps are also useful for those who want to backup important data. The fact is that the average user carries his gadget with him on the street every day. Therefore, there is a risk of losing it or being robbed. In this case, it is unlikely that it will be possible to return the information without first copying the files.
Note! There are also some tutorials that involve editing Android system files on a PC or laptop. For example, open an archive with all contacts through a text document after a problem with saved phone numbers.
Sometimes users download intensive games onto their device. They usually require additional cache. Since this instruction works both ways (information can be transferred to Android in the same way), files that weigh a lot can be transferred to a smartphone from a computer.
Possible problems when transferring data from Android to computer
Not everything always comes out right away. In some cases, users experience certain problems. Here are the most common ones:
- When transferring using a USB cable, the computer does not see the phone. This is usually due to a non-original wire. They do not provide a special connection for copying files. They are intended only for charging a phone or tablet. In addition, the socket in your mobile device or computer may be broken. This happens due to harsh use or because the gadget is already old. The solution is to take the device to a service center or replace the socket yourself;
- When connected via a cord, the computer does not see Android due to the lack of software. To solve the problem, you need to install drivers;
Updating drivers through Device Manager
- The memory card or card reader may be damaged. This also applies to the slot in a laptop or system unit. If files open on the phone and everything works, then the problem is not with the external drive. To fix the problem, it is recommended to replace the SD card reader or slot (depending on the nature of the problem);
- In the case of cloud storage, there is usually only one problem - a poor Internet connection. It is not recommended to transfer large files over the mobile network.
Thus, you can transfer information from Android to PC and vice versa. Each method has its pros and cons. You need to choose based on the situation: is there a wire, Internet, memory card.
AirDroid
The service allows you to exchange files within a mobile application, through a web interface, as well as a computer program. Various data transfers are available, including phone numbers and messages. Transferring files in entire folders is also supported. There is also a set of useful tools - remote camera shooting, phone search, screenshot creation and video recording.
When using the service for free, some restrictions apply:
- The quota for remote file transfer is 200 MB. Premium - no restrictions.
- The size of the sent file is 30 MB. Premium – 100 MB for web and 1000 MB for desktop application.
- The number of smartphones connected to one computer is 2. Premium – 6.
- Folder transfer is not available.
- Remote phone search is not available.
- Remote use of the camera does not work.
- Advertising is active.
The initial window of the AirDroid application.
The premium subscription costs 2 USD per month. An annual subscription will cost 20 USD or 1.67 USD recalculated for each month.
Brief features:
- Type of transferred data: all types of files, as well as messages, call history and folders.
- Minimum Android version for installation: 4.0.
- RAM usage in MB: in operation - 200, maximum - 285.
Conclusion
AirDroid is an interesting and functional service, with a pleasant and user-friendly interface. The user has access to a lot of interesting features that cannot be found in other file sharing services. However, the basic subscription has strict restrictions on the amount of information transferred, and some features are not available.
↑ Via Google Drive
Another way to quickly transfer data from a smartphone is using the Google cloud. By default, the service provides access to 15 GB of storage, which is enough to copy a large amount of music, photos and documents. However, it is not necessary to use an application specifically from Google; any other one, for example, Dropbox or OneDrive, will do. So, to copy files to your computer, you need to do the following:
- Open the Google Drive app on your mobile device. If there is none, install it from the Play Store using the link.
- Select an account and click on the “+” icon in the lower right corner.
- Select “Upload” and add files from your smartphone’s memory to the cloud. You will need to wait a bit until all selected objects are successfully loaded onto disk.
- Open a web browser on your PC and go to the Google Drive website.
- Log in to the same account as on your phone.
- Your files must be available for download. Right-click on the desired folders and select the “Download” option.
If everything worked out, all selected folders will be downloaded to the computer for some time.
Cloud storage
This method requires an Internet connection.
Install the ES Explorer application.
ES Explorer
Price: Free
In the ES Explorer menu, select the “Cloud storage” item, then the service we need and enter the registration data. You must first register for the services presented in the menu: Box, Google Drive, Yandex.Disk and others.
This article lists only the most common cloud storage services. For example, let's take the proprietary Google Drive data storage.
ES Explorer synchronizes with Google Drive, after which you can select a folder with files (long tap) and use the “copy” command to add the files to the clipboard, and then select the desired directory and click the “paste” button.
Via Bluetooth technology
If you have a Bluetooth adapter or a built-in laptop interface:
- Open "Start" — "Options" on a stationary machine.
- Proceed to "Devices".
- Turn the toggle switch "Bluetooth" to the active position.
- On your smartphone, open "Conductor".
- Press and hold your finger on the file to transfer to display an auxiliary menu, select "Hand over".
- In the list, click on "Bluetooth".
- From the available devices, select PC.
We recommend: Apple Music subscription and how to disable it on iPhone
How to set up data transfer from your phone to your computer if an error occurs:
- On your mobile device, open "Settings".
- Go to "Bluetooth".
- Turn on the interface, activate "Visibility".
- When on the list "Available devices" The laptop will appear, click on it to start pairing.
- A notification will appear in the desktop interface to confirm the action. Open it and click "Yes".
- Repeat the transfer as described above.