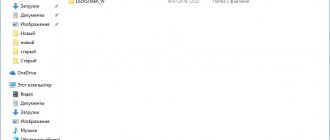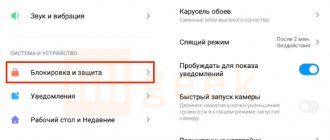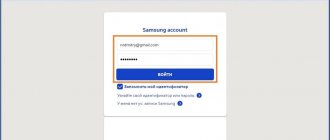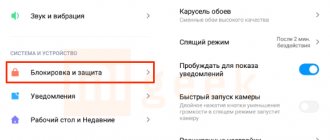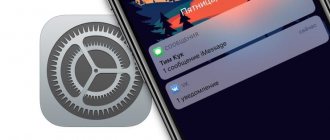Do you want the wallpaper to automatically change on the Huawei Honor lock screen, but don’t know how to do it? On this page you will find detailed instructions on how to set up automatic lock screen wallpaper changing on Honor 9 and similar Android smartphones and tablets. Basically, when purchasing Huawei Honor smartphones, changing the wallpaper automatically is already enabled by default. But perhaps you accidentally or for some reason disabled this function, or after updating Android, changing the wallpaper on the lock screen disappeared. You can also enable or disable the automatic change of wallpaper on the desktop of your Honor smartphone, if you were looking for this, then look at this link. If you wish, you can specify in the settings which pictures or photos and from which folder were changed on the lock screen, as well as delete original pictures and prohibit updating and downloading pictures to the folder from which they are shown on the locked smartphone screen.
To make the wallpaper on the Honor lock screen change automatically, do the following: On the locked screen, swipe up from the bottom, that is, pull up from the bottom edge of the screen and see a menu to access various useful functions. (Attention! to open this menu you do not need to completely unlock the screen, but simply press the “power/on” button so that the smartphone wakes up and, without unlocking, pull up from the bottom edge.) In the menu that opens, remove the pause from changing slides, after which you will see how the wallpaper on the locked screen change after each switch on.
In this way, we simply enable or disable changing the wallpaper on the Huawei Honor lock screen, but you can configure which pictures or photos and from which packs will be shown on the lock screen. You can also delete unnecessary native pictures and prohibit downloading new ones, see how this is done below.
Let's see where in the Honor settings you can select pictures and photos that will automatically change on the lock screen, as well as how to delete existing ones and prohibit downloading new ones. To delete native pictures or add your own pictures to the Huawei Honor lock screen, open the gallery or any explorer on your smartphone, but conveniently from the gallery and find the “Unlock magazine” folder, delete unnecessary ones in it, and if necessary, add your own.
To completely prohibit the loading of new pictures into the unlock log and prohibit the deletion of other existing ones: Open “Settings”. Find the “Security and Privacy” item. Next is the item “Screen lock and passwords”. Next, select “Unlock magazine”. (In this menu, you can also configure the “Lock screen style.”) In the menu that opens, you can configure “Subscriptions,” enable or disable “Auto-update via Wi-Fi” when pictures are added to the folder after an update, or configure “Auto-delete images older than 3 months.” » except those that you added to the unlock log or marked as liked.
How to set wallpaper on Huawei lock screen
Having figured out how to set changing wallpapers on Honor and Huawei, it’s worth looking at how you can set up a demo. You can change pictures for new ones or delete/return existing ones according to the instructions:
- Open the Gallery app.
- Find the album called "Unlocking the Journal."
- Delete unnecessary images as usual.
- You can also move other pictures or photos to this folder.
If you want to disable loading new wallpapers, do the following:
- Go to settings.
- Click on "Security".
- Find the Screen Lock section.
- Go to Unlock Magazine.
- Then go to the “Subscriptions” tab.
- Disable the automatic update feature and configure the removal of pictures.
What else can you do with a locked Honor and Huawei phone?
In addition to the changing image with the screen lock enabled, there are other features. It should be noted that each of the features may or may not work depending on the menu style used.
You can use a locked phone for:
- answer incoming calls , which is common for all phones, regardless of OS;
- quick snapshot – quickly double press the volume down key;
- quick access to the voice recorder, calculator, flashlight, stopwatch and camera for scanning the QR code: you can access it by swiping up on the display;
- alarm settings, through quick access to the stopwatch, you can also set a timer in it.
How to set changing wallpaper on Huawei/Honor lock screen
If you want to change images or add your own photos, then use the standard gallery in your smartphone. You can also do this through a file manager. The feature of changing pictures on the lock screen can be customized, you can:
- Set a specific theme for images.
- Select specific pictures to be shown.
- Set up a "Favorites" list.
To carry out such settings, go to the “Screen lock and passwords” - “Subscriptions” section. In this category, you can set a special topic by choosing from the ones offered (travel, style, sports, etc.).
If the demo stops, check the auto-renew option in the subscriptions section.
Wallpapers on mobile phone screens have migrated from personal computer desktops. They are intended to decorate the picture, as well as give individual features to the device. Usually putting a picture on a smartphone screen does not present any serious difficulties. And also replace it with a new one when the old one gets boring. But mobile technology continues to evolve. Various solutions are being implemented into it. Including changing wallpaper.
How to turn off the unlock log back
You can remove the unlock log on Honor by setting a specific photo as wallpaper. This is done like this:
- Go to the gallery.
- Choose any picture you like.
- In the lower right corner, click on the " More " icon.
- In the menu that appears, select “Install as”.
- Next “ Wallpaper (Gallery) ” and click on the checkmark in the upper right corner.
- In the menu that appears, select “Lock Screen” and wait for the installation process to complete.
Now, instead of changing wallpaper, one picture will be installed.
The second way to disable them is to change the lock screen style. To do this, you will need to follow the steps shown in the screenshots below.
Changing pictures when unlocking the screen
The essence of this feature comes down to the following: every time the smartphone owner unlocks his gadget, a new image will appear on his screen. Naturally, it is suitable for both Honor and related Huawei. The necessary settings are made like this:
- Initially, the technique is blocked in a classic way.
- Next, the hidden menu is activated. What is this? This is a special functionality available to the user in block mode. To access this menu, simply swipe your finger across the screen from bottom to top.
- In the available list we find the slide pause mode. And deactivate it.
All is ready. You can check the result.
Tool "Screen Lock - On Off Button" for Honor
Screen Lock app was created as an effective tool to lock your phone's screen. It supports administrative (“Admin Lock”) and smart (“Smart Lock”) protection for the gadget.
The application supports various types of protection
It is possible to install a widget, special notifications, vibration response of the phone, and more.
The application can be conveniently customized
This is useful to know: how to set a password for Honor applications and the phone itself.
Editing a shift mode
So, setting automatic change on the lock screen is quite simple. This confirms the method described above. But even here, some people feel dissatisfied. For example, they don’t like the pictures offered. Fortunately, it is possible to make adjustments to this mode:
- Go to the list of applications installed on your smartphone. And select “Gallery” in it;
- View the list of available albums. You need to go to the one called “Screen Unlock”;
- This folder stores pictures that are used to automatically replace wallpaper. You can view them, delete those that do not suit you;
- Need others? No problem - just throw them in this folder.
Another important question is where do the images appear in this folder? The fact is that the operating system of a mobile device periodically goes online and downloads them from a special server. If this does not suit you, then this function can be deactivated:
- Click on the “gear” icon (settings);
- Through the “Security and Privacy” section, go to the “Screen Lock” subsection;
- We go to “unlock” and find in this section a tab called “Subscriptions”;
- It must be deactivated by moving the slider to the inactive state. You can also configure automatic deletion of unnecessary (outdated) images.
What to do if “Unlock Journal” does not work
The main reason why the option does not work could be the use of an inappropriate theme. In this case, the solution to the problem is to change it.
Important! Don't forget to click the "Save" button when prompted, otherwise the option will not work.
If system auto-update is disabled (Android 9 and above), the screen lock log will not work. The option is installed by default on such models as:
- Honor 10 Lite.
- Honor 10.
- Huawei P Smart 2022 and so on.
That is, to activate it you need to enable the appropriate option.
You will also be interested in the article about setting up mobile Internet on a smartphone.
Using a special application
If the built-in tools don't suit you initially. It is always possible to download special applications that solve this problem:
- Initially, we connect to the Internet and go to the page of the well-known online service Play Market;
- Let's go to the search line. We drive a phrase into it. For example, “Change wallpaper automatically”;
- A list of found options opens. Select “Auto wallpaper” in it;
- Naturally, we initially download and then install this application.
After starting the program, one folder will be available. It has six pre-installed options. Of course, this is not enough. But you can use your own images! To do this, simply click on the big button with a plus sign. And select the folder from the phone’s memory.
Again, it is not necessary to use all the photos from the selected folder. You need to open it and simply mark the ones you need.
To avoid confusion, be sure to give the new album an original title.
Next, for the program to start using this particular album, you must:
- Enter it directly in the application;
- At the bottom of the screen, click on the “Install” button;
- Activate the inclusion with the slider;
- You can also change the sequence to random. Or set vibration at the time of change;
- Also in this menu you can set the moment when the replacement will occur. Only when the screen is locked. Or at the moment of “shaking” the mobile phone.
We exit the application. We enjoy the result.
Put a password on the folder
The Android system does not provide an option that allows you to set a password for a specific folder. Although this does not mean that you cannot realize this opportunity. On Google Play you will find many applications that allow you to block access to specific applications or files on your phone.
How to get Huawei coins for free and what to use them for?
We would recommend downloading the program – AppLock. Why? One of the main reasons is the convenient and intuitive interface, as well as wide functionality. How to use it?
- First of all, install the utility from the market.
- Click the “Open” button.
- A page opens where the application immediately asks you to come up with a graphic key.
- We come up with any and confirm the choice.
- In the main menu you will see the entire list of available options. But, since we need to hide and protect files, we click on the “Storage” item.
- Select a section, for example, photos or files.
- A page will open where the program will prompt you to select certain documents to move to the storage.
- To move, click on the castle image on the bottom panel. If you want to select all documents at once, click on the checkboxes below.
As you already understood, the selected files will be moved to this application. That is, to access them, you need to open AppLock, enter the pattern and go to the storage.
How to deactivate this feature
It is quite logical that after trying this feature, some owners of Honor and Huawei phones have a desire to remove it. For example, considering that the smartphone battery is starting to drain faster. Doing this, again, is not much of a problem:
- Block your mobile phone;
- Open the hidden menu by swiping up on the screen;
- Click on the icon that looks like a padlock;
- Disable this feature.
If you are using an application, then you need to go to its settings and move the slider to the inactive state.
Important point
Some users try to set up a theme change in this way, deliberately adding not the most standard options to a folder with the same name. If the system cannot work with them, then automatic wallpaper change will simply not occur. This should be understood.
If you want to use a non-standard theme, but you also want to save the selected unlock option, then you need to:
- Select the theme you want to use.
- Install it.
- At the time of installation, do not forget to save the screen unlock.
“>