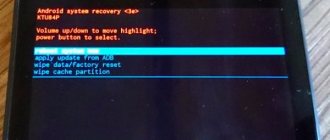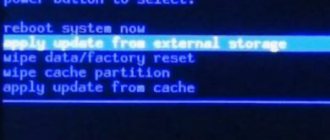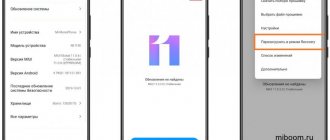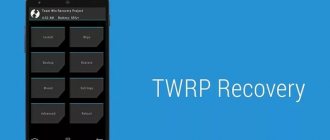Recovery Mode (режим восстановления) — специальный режим загрузки аппарата, который позволяет делать сброс до заводских настроек, бэкапы и другие системные действия.
Чаще всего его используют для полного сброса, когда нет доступа к стандартным настройкам системы. Процедура входа в Recovery разная для каждого производителя. Например, на смартфонах Samsung нужно зажать «кнопка питания + Home + качелька регулировки громкости вверх». На Nexus-устройствах — «кнопка включения + регулировки громкости вниз». Управление в самом рекавери осуществляется с помощью кнопок регулировки громкости и кнопки питания.
Внимание! Открытие Recovery не является опасной процедурой и не лишает пользователя гарантии, но дальнейшие действия могут привести к разным последствиям, ответственность за которые несете исключительно вы.
Есть несколько видов режима восстановления: стоковое и кастомное. Рассмотрим их более подробно.
Как зайти в Recovery
ВНИМАНИЕ! Если Recovery меню отсутствует или не установлено, то войти в него НЕВОЗМОЖНО!
Как пользоваться режимом восстановления в Android
В Recovery Mode навигация (перемещение) по меню происходит с помощью кнопок управления громкости (верх/низ) и подтверждения (Home) или клавиша питания.
Как правило, у многих производителей данный режим отличается, но главное содержание присутствует всегда:
apply sdcard:file.zip – происходит установка файла file.zip, который предварительно нужно закачать в /mnt/sdcard/file.zip; wipe data/factory reset – происходит очищение разделов data и cache внутренней памяти девайса, а также происходит чистка системной папки android_secure. Под чисткой подразумевается удаление всех установленных приложений и происходит сброс системных настроек; wipe cache partition – происходит чистка раздела cache (раздел в котором приложения хранят свою информацию).
Стандартное Recovery
reboot system now
[ребут систем ноу] – перезагрузить Android смарфон или планшет.
apply update from externel storage
[эплай апдейт фром экстернал сторедж] – установить обновление или прошивку с внешней карты памяти.
wipe data/factory reset
[вайп дата/фектори ресет] – сброс к заводским настройкам и удаление установленных программ и их данных (но не картинок, видео и мелодий).
wipe cache partition
[вайп кеш партишон] – сброс временных данных программ.
apply update from cache
[эплай апдейт фром кеш] – установить обновление с кеш.
На этом возможности стандартного Recovery законченны. Переходим к кастомному Clockwordmod или как его коротко называют CWM.
Инструкция Clockwordmod (CWM)
Главное меню CWM
Состоит из пунктов:
apply update from sdcard
– установить update.zip (обновление, прошивка) с карты памяти
wipe data/factory reset
– полный сброс данных
wipe cache partition
– очистка кеша
install zip from sdcard
– установить обновление или прошивку из zip файла
backup and restore
– создание резервной копии и восстановление
mount and storage
– монтирование и накопитель
advanced
– дополнительные функции
power off
– выключение
+++Go back+++
– возвращение в предыдущие меню
Разнообразие средств восстановления
Разработчики предоставили в распоряжение пользователей сразу несколько способов, прибегнув к которым можно сделать восстановление системы windows 8. Некоторые из них привычны по предыдущим версиям виндовс, некоторые же являются уникальными и отсутствуют даже в новой «десятке». Перечислим все доступные возможности:
- Откат системы windows 8 через точку восстановления. Режим, доступный и в старых версиях Windows, осуществляет откат к конфигурации, сохраненной на момент создания точки. Не сохраняется ни одна установленная после этого программа, теряются данные реестра. Для реализации данного способа необходим доступ к среде восстановления или способность ОС к самостоятельной загрузке. То, сколько раз в день создавать точки восстановления, пользователь может решить самостоятельно.
- Переустановка ОС поверх существующий. Тоже старый режим, затрагивающий в основном вместе с системными файлами крупные установленные приложения, которые после переустановки невозможно запустить, зато сохраняются пользовательские данные. Средство реализуется через установочный диск, но только если загрузка ОС возможна.
- Восстановление образа виндовс 8. Система откатывается назад до момента создания образа, удаляется вся записанная позднее информация с диска и устанавливается сохраненная. Средство реализуется через среду восстановления, необходимо наличие образа на диске или съемном носителе.
- Восстановление системы без удаления файлов. Уникальный только для Windows 8 и 8.1 режим, позволяющий системе, не имеющей возможности загрузиться, восстановить работоспособность и сохранить пользовательские файлы. Теряются только установленные приложения, за исключением программ из Metro.
- Полная переустановка ОС через загрузочный диск или заводской образ из скрытого раздела и возврат к изначальным настройкам. Теряются все пользовательские файлы и документы, которые находятся на диске, данные реестра, после чего целый день тратится на установку новых драйверов и приложений.
Ниже опишем подробно, как восстановить windows 8, преимущества и недостатки каждого из описанных способов.
Все пункты Recovery и когда они необходимы
Перед тем, как зайти в Рекавери на Самсунг, вы должны понимать, зачем это может вам пригодиться:
- Устройство не включается. Либо висит бесконечная заставка, либо происходит бесконечный цикл перезагрузок, либо ещё что-то неладное.
- Смартфон стал медленнее работать.
- Вы хотите выполнить сброс телефона.
- Необходимо установить обновление системы.
Все эти действия можно выполнить в Recovery, который иногда называют режим восстановления Samsung – благодаря тому, что он может «вернуть смартфон к жизни». Вот описание его пунктов:
- Reboot system – перезагрузить устройство.
- Reboot to bootloader – перезагрузить самартфон и включить режим запуска, в котором можно выполнять более серьёзные действия. Обычно это первое действие для получения root-прав. Но не советую выполнять этот пункт, если вы не знаете, что делаете.
- Apply update from ADB / SD card – установить обновление с использованием Android Debug Bridge или из флеш-памяти.
- Wipe data/Factory reset. Если прочие действия не помогают, то можно сбросить смартфон в то состояние, в котором он был при покупке. Обратите внимание: это действие сотрёт все данные со смартфона. Также необходимо помнить свой пароль Google от аккаунта, закреплённого за телефоном: при включении Samsung его запросит.
- Wipe Cache Partition – очистка кэша смартфона. Такая очистка не удалят данные с вашего Samsung. Процедура безопасна, и поможет решить проблему, если телефон не хочет включаться или сбоит. Более того, она может ускорить и улучшить работу девайса. Но будьте очень осторожны – выбрать нужно именно этот пункт.
- Mount /system восстанавливает системные корневые папки и их имена.
- View recovery logs – позволяет увидеть системные логи – просмотреть файлы со служебной информацией.
- Power off – выключить смартфон.
Теперь вас есть базовая информация о режиме Рекавери на Самсунг – вам удастся сбросить или восстановить систему даже в случае, когда телефон не запускается. Это достаточно простое решение серьёзной проблемы, и я надеюсь, что эти знания вам помогли. Но будьте осторожны с некоторыми пунктами и проверяйте по несколько раз, что именно вы выполняете в этом меню.
Часть 1, Что такое восстановление системы Android
Вопрос:
Так почему же появляется экран восстановления системы Android? Другими словами, что люди могут извлечь выгоду из режима восстановления системы Android?
Ну, это может быть полезной командой во время полной перезагрузки Android. А когда ваш телефон или планшет Android не включен должным образом, восстановление системы Android может помочь решить проблему без доступа к настройкам телефона. Таким образом, ваш Android может войти в режим восстановления системы автоматически, чтобы исправить системную ошибку.
Причина:
Тем не менее, все идет не так, когда вы застряли в восстановлении системы Android.
Как вы знаете, восстановление системы Android — это встроенная функция, которая может использоваться для диагностики и исправления системных ошибок, которая похожа на Режим Android Odin.
Если что-то происходит за пределами его возможностей, то вы должны получить неотвечающий черный экран с командой восстановления системы Android 3e no.
Универсальный способ для всех Android устройств с помощью ПК и средствами ADB
(Asus, HTC, Lenovo, Sony, HTC, LG, Samsung, Motorola и и другие при условие что recovery имеется в данном устройстве)
Программа Adb Run — Способ 1
С помощью фирменного программы сайта Adb Run (не забудьте включить Отладку по USB)
Рабочее окно ADB RUN
С командной строки — Способ 2
Еще один вариант как попасть в меню Recovery, при помощи стандартных средств ADB и программы ADB RUN:
Подключите Android к ПК и наберите команду adb reboot recovery
Пример в ADB RUN:
С командной строки — Способ 3
Как показывает практика на некоторых устройствах (а конкретней в LG) не получается перевести устройство Android c помощью команды adb reboot recovery, в таком случае стоит воспользоваться следующей командой
adb shell
reboot recovery
Есть еще команда для перевода в режим Recovery для LG, нужно ввести команду
adb reboot —bnr_recovery
После чего девайс через несколько секунд начнет перезагружаться!
DIMEXPRO.EU
Откат Windows 8 без диска или с диском восстановления 1. Как восстановить Windows 8 без диска
- Компьютер не загружает ОС надёжный метод восстановления — для опытных начать
- запуск системы при сбое и восстановление начать
- восстановление сектора запуска и проверка узлов начать
- как скопировать данные при сбое начать
2. Как восстановить Windows 8 с диска (флешки)
- Для стандартного восстановления Windows 8, используя комбинации Reset — восстановление с полной переустановкой или Refresh — восстановление без потери данных, нужен сектор восстановления (recovery partition) на жёстком диске. Если сектора нет, то придётся использовать либо установочный диск, либо диск восстановления (disc recovery). Есть сектор (как проверить) или диск и ПК загружает ОС — откат системы Refresh или Reset
- Как вернуть Windows 8 с Windows 8.1 Reset
- Как скачать и создать носитель или уже есть диск (флешка) и ПК не загружает ОС — восстановление Windows 8 с помощью диска (флешки) начать
- Всё испробовал — задать вопрос
3. Важно!!!
- Как разделить жёсткий диск на разделы после установки Windows 8 ? начать
- Как создать диск (флешку) восстановления системы в Windows 8 начать
Как восстановить Windows 8 на Windows 7 или Windows XP — только чистая установка Windows
Вход в Режим Восстановления через Terminal Emulator
Скачайте Андроид Терминал и наберите следующую команду:
Нажмите «Ввод», появится запрос на root-доступ, предоставьте.
Затем введите.
Снова клацните «Ввод» и телефон моментально перезагрузится в Режим Восстановления.
Пишет «Команды нет»: что делать?
Если на экране появляется такая надпись и лежачий Андроид, попробуйте быстро нажать на 2 кнопки: «ВКЛ» и Громкость «+». После этого должно появится меню Рекавери.
Каждый начинающий пользователь Android планшета или телефона, путешествуя по тематическим сайтам и форумам, рано или поздно сталкивается с упоминанием загадочного , которое особенно часто упоминается в инструкциях по прошивке , замене ядра системы и других «хакерских» вещей.
Так что же такое , для чего оно предназначено, и как с ним правильно обращаться? На эти вопросы я постараюсь вам дать ответ в этой статье, которая содержит полную инструкцию по работе с ClockworkMod Recovery.
В двух словах, или ClockworkMod
или просто
CWM
– это альтернативное рекавери (recovery) для Android устройств. Инструкция по работе с ClockworkMod Recovery содержит следующие разделы:
Введение в альтернативное recovery ClockworkMod
– это гораздо более мощная, по сравнению с заводской, утилита (меню) восстановления системы, которая позволяет делать полные резервные копии всей системы устройства, устанавливать на него программное обеспечение, прошивки , ядра и многое другое, что обычно не позволяет делать заводское рекавери. ClockworkMod, устанавливается в специальный системный раздел внутренней памяти планшета или телефона, на место заводского меню восстановления.
ClockworkMod Recovery может выручить вас в некоторых, казалось бы, безвыходных ситуациях. Даже если ваш планшет или телефон не может загрузиться, во многих случаях с помощью CWM вы можете восстановить систему со всеми ее настройками и приложениями.
Вот примерный перечень того, что вы можете делать с помощью ClockworkMod Recovery:
Устанавливать кастомные прошивки и неофициальные ядра
Устанавливать заводские обновления системы, дополнения и исправления
Подключаться к компьютеру через USB в режиме съёмного накопителя
Подключаться к компьютеру через USB для работы с программой ADB
Создавать полную резервную копию текущей прошивки и отдельных её частей (система, настройки, приложения)
Восстанавливать устройство из ранее созданной резервной копии
Делать сброс на заводские настройки (Wipe – data/factory reset), очищать кеш (wipe cache), очищать далвик-кеш (wipe Dalvik-cache), очищать статистику батареи (wipe battery stats)
Создавать разделы на карте памяти и форматировать их
Создано разработчиком Koushik Dutta (известным еще как Koush) и существуют версии CWM для большинства Android телефонов и планшетов.
Запуск ClockworkMod Recovery
Загрузить планшет или телефон в в ClockworkMod Recovery можно несколькими способами.
1.
С помощью программы ROM Manager, выбрав в ее меню пункт «Загрузить режим Recovery».
2.
С помощью нажатия определенной комбинации клавиш при включении устройства. Эта комбинация зависит от модели устройства. На многих устройствах в рекавери можно попасть, нажав при их включении одновременно кнопки уменьшения громкости и включения питания.
Восстановление из образа
По моим наблюдениям серьёзные пользователи устанавливают Windows 7 и делят винчестер на два тома и обзывают их к примеру (C:) и (D:). На диске (C:) у них находится операционная система Windows 7, а на (D:) все личные данные. Далее они создают образ диска (C:) и сохраняют его на другом разделе винчестера, то есть на (D:). Диск (D:) архивации не подвергается, так как по мнению пользователей, с ним обычно редко, что случается и это на самом деле так.
И вот случилась неполадка с ОС Windows 7, система долго загружается, зависает и работает нестабильно, наши пользователи на языке автомобилистов пинают некоторое время по колёсам, (применяют откат с помощью точек восстановления), но машина всё равно не едет, а Windows 7 не работает нормально, тогда они восстанавливают из образа диск (C:) и работоспособная Windows 7 из архива заменяет неработоспособную, вот и всё.
- Самые серьёзные создают образ как диска (C:) содержащего файлы операционной системы, так и диска (D:) с личными данными. Вы можете заметить, если у вас один жёсткий диск, где же тогда хранить образ двух разделов (C:) и (D:)? Для этого специально покупается дополнительный винчестер SATA или переносной жёсткий диск USB, который должен быть отформатирован в файловую систему NTFS. Восстанавливать ваши данные из образа в этом случае нужно осторожно, вместе с неисправной Windows 7 находящейся на диске (C:), вы можете заменить все ваши файлы и на диске (D:), значит предварительно нужно скопировать всё, что вам нужно например на тот же самый переносной винчестер USB. Всё это написано и показано, в статье Создание образа системы, теперь давайте восстанавливать.
Как происходит восстановление Windows 7 из созданного нами архивного образа
Windows 7 пока ещё работает и запускается, но со значительными ошибками (ниже мы рассмотрим случаи, когда операционка не загружается совсем), откат с помощью точек восстановления к успеху не привёл и мы решаем произвести восстановление всей операционной системы из образа диска (C:). Пуск->Панель управления->Архивирование данных компьютера->
Восстановить системные параметры или компьютер->
Расширенные методы восстановления->
Используйте образ системы созданный ранее для восстановления компьютера,
в данном диалоговом окне вы можете выбрать кнопку Архивировать и запустится настройка архивации, с помощью неё, вы сможете создать архив ваших данных с тех дисков на которые вы будете разворачивать образ системы, этим самым вы сбережёте их, читайте более подробно в нашей статье Архивирование данных компьютера. Если мы скопировали наши данные предварительно, нажимаем кнопку Пропустить.
Перезапустить, произойдёт перезагрузка компьютера и возникнет данное окно выбора раскладки клавиатуры
Русская
Выбираем пользователя
Восстановление образа системы
Использовать последний доступный образ системы
Нажимаем далее и восстанавливаем нашу Windows 7
Второй вариант, мы с вами вообще не можем загрузится в работающую Windows 7, как тогда запустить восстановление из образа
Включаем компьютер и возникает к примеру чёрный экран или синий экран с критической ошибкой. Запускаем Средство восстановления Windows 7, нажимаем на F-8 в начальной фазе загрузки компьютера. Открывается меню Дополнительные варианты загрузки, выбираем Устранение неполадок компьютера.
Восстановление образа системы, ну а далее мы уже знаем как действовать.Третий вариант самый сложный, но вы с ним справитесь: экран чёрный, Средство восстановления Windows 7 запустить не получается, Дополнительные варианты загрузки недоступны, при нажатии кнопки F-8 ничего не происходит. Как добраться до созданного образа с работоспособной Windows 7. В этом случае нам поможет только Диск восстановления Windows 7, на котором находится Среда восстановления.
- Примечание: как создать, а так же как применить Диск восстановления, вы можете узнать из нашей статьи Как восстановить систему Windows 7. Так же в этом случае может помочь установочный диск Windows 7, на нём так же находится среда восстановления.
Итак я покажу как восстановить Windows 7 из образа с помощью диска восстановления. Вставляем его в дисковод, перезагрузка, в BIOS должна быть выставлена загрузка с дисковода, далее запускается программа Параметры восстановления системы.
Нажимаем быстро Enter, а то пропадёт предложение загрузиться с диска.
Запускается среда восстановления, опять нужно выбрать раскладку клавиатуры,
далее Восстановление образа системы.
Используем последний образ системы и наша Windows 7 восстановлена. Образ системы всегда создается с расширением VHD и находится в папке WindowsImageBackup.
Используем образ системы, как дополнительный жёсткий диск
К примеру нам нужно извлечь какой-либо файл из образа, а не восстанавливать весь образ, нужно просто подключить наш образ, как виртуальный жесткий диск, в Управления дисками.
Пуск->Компьютер->щёлкаем правой кнопкой мыши и в контекстом меню выбираем Управление->Управление дисками->Действие->Присоединить виртуальный жесткий диск
далее в Обзоре указываем нахождение нашего образа, находим папку WindowsImageBackup, заходим в неё и выделяем левой мышью файл формата VHD, далее жмём на кнопку Открыть.
Происходит превращение нашего образа в простой жёсткий диск, доступный в окне Компьютер. Копируем оттуда нужные нам файлы и всё.
Недостатки средства Создание образа системы: невозможно настроить автоматическую архивацию без помощи дополнительного программного обеспечения.
Если восстановиться с помощью образа вам не удастся, то читайте нашу статью: «Что делать, если не получается восстановиться из образа системы, созданным встроенным средством архивации Windows 7, 8.1, 10».
Способ для Samsung
Перед переводом смартфона или планшета рекавери, отключить Samsung от зарядного устройства или USB кабеля!
Смартфоны без механической клавиши «Домой» с Bixby
Сюда относятся Samsung S8, S9, S10, S10+, Note 8, Note 9 и т.д. В этих устройствах три механические клавиши: включения, регулировки громкости и Bixby.
Выключаете смартфон, нажав клавишу выключения и удерживая ее 1-2 секунды.
На экране появляется небольшое меню, в котором выбираете «Выключение».
Смартфон выключен. Возьмите его в руки, нажмите и удерживайте клавиши увеличения громкости, Bixby и выключения.
Когда на экране появится надпись Samsung, уберите палец с клавиши включения, при этом удерживайте клавишу увеличения громкости и Bixby. Если все сделано верно, вы увидите робота:
На этом моменте пальцы с клавиш увеличения звука и Bixby можно убирать.
После — это:
И, наконец, рекавери меню:
Ничего не нажимайте, просто ждите, когда будет загружено рекавери меню.
Смартфоны с механической клавишей «Домой»
Подходит для моделей Galaxy J1, Galaxy J2 Prime, Galaxy J3, Galaxy J4, Galaxy J5 и т.д.
Используем все те же клавиши увеличения громкости и выключения, только на этот раз добавляем механическую клавишу «Домой»: зажимаем их все и удерживаем, пока не появится надпись Samsung.
После убираем палец с клавиши включения, удерживая две другие. Когда появится робот, пальцы можно убирать с оставшихся клавиш. В остальном действуйте также, как в первом случае.
Смартфоны без механических клавиш «Домой» и Bixby
Сюда подходит едва ли большинство последних смартфонов компании, например, Galaxy A50 (A51), A40 (A41), A70 (A71), A20, A30 (A31) и т.д. В общем, если у вашего Самсунга только две механические клавиши — включения и регулировки громкости, этот способ вам поможет.
Выключаете свое устройство тем же образом, описанном выше, после чего берете в руки выключенное устройство, нажимаете на клавишу увеличения громкости и выключения, удерживая их.
Когда появится надпись Samsung, уберите палец с клавиши включения. А при виде робота уберите палец с клавиши увеличения громкости. И дождитесь загрузки рекавери меню — аналогично первому способу.
Восстановление Windows 8 из образа
- ПК не загружается — запуск ОС или восстановление без запуска ОС
- ПК загружается — функция восстановления системы беэ диска для отката системы — Refresh, Reset
- ПК загружается — функция восстановления системы беэ диска для отката системы — System Restore
- Как создать диск (флешку) восстановления Windows 8
- Восстановление Windows 8 через биос с помощью флешки или диска
- Как разделить жёсткий диск на разделы после установки Windows 8
Запуск компьютера с Windows 8
- Если Виндовс 8 уже не загружается, то пробуем загрузить компьютер в безопасном режиме Safe Mode. Для запуска в безопасном режиме, ещё до загрузки операционной системы Windows 8, сразу после нажатия кнопки питания компьютера, нажимаем Shift+F8 (Shift держим, а F8 периодически нажимаем) или F8 (1,2 пункты) или через popup меню (3 пункт):
- для двухлетних компьютеров и старее до появления списка режимов (если не запускается в безопасном режиме, то 3 пункт). Выбираем стрелками вверх вниз Safe Mode и нажимаем Enter. В открывшемся окне нажимаем картинку с именем администратора, если надо вводим пароль — появляется окно: Desktop с записью «Windows is running in safe mode», нажимаем ОК
- для более новых компьютеров появляется новое меню восстановления (Recovery), где нажимаем See advanced repair options — Troubleshoot — Advanced options — Startup Settings — Restart. ПК перезагружается, видим Startup Settings меню, где нажимаем F4 (4 пункт соответствует Safe mode), ПК загружается в безопасном режиме.
- если не получается, то нажимаем кнопку для выбора режимов загрузки (popup меню) при старте ПК — название кнопки появляется при старте ПК, может быть для разных ПК (Esc для Asus, F12 для Acer, для других может быть любая F1-12), затем выбираем загрузку с CD/DVD (диск не нужен), нажимаем Enter и сразу F8. ПК начинает восстановление, обязятельно появятся кнопки для восстановления. Тогда выполняем 2 пункт.
- Виндовс 8 не заружается и нет диска — надёжный метод восстановления для опытных — начать
Восстановление Windows 8 без потери данных (Refresh) или с потерей (Reset)
- Как проверить, есть ли сектор восстановления (recovery partition) на вашем жёстком диске. Без него для использования функций Refresh или Reset нужен установочный диск или диск восстановления. На клавиатуре нажимаем WindowsLogo+F, помечаем Приложения (Apps), в текстовое окошко вписываем cmd, слева появляется название приложения Командная строка (cmd), правой кнопкой мыши кликаем Командная строка (cmd), появляется внизу синяя строка, где левой кнопкой мыши нажимаем Запуск от имени администратора (Run as administrator) — Да (Yes). На клавиатуре набираем: reagentc /info и нажимаем Enter. Вы увидите следующее окно, увы, но может быть для русской версии с ???, но важно, чтобы в указанных местах были: ссылка (не пустое место) и 1 (не 0), тогда сектор у Вас есть. Если статус восстановления выключен (Windows RE enabled:0 или Windows RE status: disabled), то надо включить. Для этого в командной строке пишем reagentc /enable и нажимаем Enter Если включить не удаётся — Теперь заново повторяем проверку сектора, как было описано выше:
- Если ПК загружается — функции Refresh (восстановление и очистка) или Reset (переустановка) Возвращаем Windows 8 в состояние начальных установок, выбираем кнопку Refresh (без потери данных — оставляет файлы и личные настройки, настройки ПК возвращаются на значение по умолчанию, установленные не Windows программы будут удалены, системные Windows файлы будут восстановлены — это процесс автоматического восстановления и очистки) или кнопку Reset (данные будут удалены — возвращает Windows в исходное состояние (первоначальное состояние), происходит переустановка, всё будет удалено (полная) или частично удалено (быстрая)). Нажимаем на клавиатуре клавиши WindowsLogo+F, открывается красивое окно поиска, где помечаем Параметры и в окошко поиска вписываем refresh, в левой стороне окна появляются кнопки: для Refresh — Восстановление компьютера (Refresh Your PC) и для Reset — Возврат компьютера в исходное состояние (Remove everything and reinstall Windows). Далее нажимаем одну из кнопок, затем Далее (Next), если попросит установочный диск, значит раздел восстановления (recovery partition) на вашем жёстком диске отсутствует и надо вставить установочный диск Windows 8 или диск восстановления (disc recovery). Продолжаем процесс для одной из функций — Refresh или Reset, см. ниже: Refresh (Восстановить без потери данных) — оставляет файлы и личные настройки, настройки ПК возвращаются на значение по умолчанию, установленные не Windows программы будут удалены, системные Windows файлы будут восстановлены: Выбрав функцию Refresh, компьютер показывает сообщение Всё готово к восстановлению ПК (Ready to refresh your PC). Нажимаем Обновить (Refresh). Видим сообщение Restarting. ПК перезагружается, ничего не нажимаем, видим Preparing to refresh your PC, затем Восстановление ПК (Refreshing your PC (0-100%)). Займёт (10-15мин). ПК перезагружается. Видим сообщение Preparing, потом Getting devices ready (0-100%) и Getting ready. ПК перезагружается, ничего не нажимаем, видим Добро пожаловать (Welcome). Reset (вернуть в исходное состояние — данные будут удалены) — возвращает Windows в исходное состояние, происходит переустановка, всё будет удалено: Выбрав функцию Reset, компьютер показывает сообщение Вы хотите полностью очистить свой диск (Do you want to fully clean your drive). Выбираем один из вариантов:
- Быстрая — просто удалить мои файлы (Just remove my files);
Полная — полностью очистить диск (Fully clean the drive).
Выбираем первый вариант (быстрая) и нажимаем Просто удалить мои файлы (Just remove my files). Видим сообщение Всё готово к возврату компьютера в исходное состояние (Ready to reset your PC), нажимаем Сбросить (Reset). Видим сообщение Restarting, далее Configuring (0-100%). Do not turn off your computer (не выключать ПК). ПК перезагружается. Если используем установочный диск с Windows 8, ПК покажет сообщение Press Any key. Ничего не нажимаем. Видим сообщение Preparing, потом Возврат ПК в исходное состояние (Resetting your PC (0-100%)). Займёт (10-15мин). ПК перезагружается. Ничего не нажимаем. Снова ПК перезагружается. Ничего не нажимаем. Подтверждаем лицензию, ставя птичку и нажимая Принять (Accept). Вводим имя компьютера и нажимаем Далее (Next), видим окно Wireless, где должны быть видны названия беспроводных сетей WI-FI. Если нет, нажимаем Connect a wireless network later. На Windows 8 диске нет вашего драйвера WI-FI, надо будет установить позже. Если названия сетей есть, нажимаем на свою сеть (у неё наивысший уровень сигнала) и далее нажимаем Connect, вводим WI-FI пароль и снова нажимаем Connect — Use express settings. Видим окно Sign in to your PC. Можем ввести e-mail и Next или не вводить и нажать Sign in without a Microsoft account — Local account, вводим ваше имя или другое, но не имя компьютера, введённое раньше, пароль (его будем вводить при каждом запуске ПК) и вопрос, напр. My password. Нажимаем Finish.
Функция System Restore — восстановление системы Windows 8
- ПК загружается — возвращаем Windows 8 в состояние по дате, когда всё работало хорошо — откат системы. Нажимаем на клавиатуре клавиши WindowsLogo+F, открывается красивое окно поиска, где помечаем Параметры и в окошко поиска вписываем restore, в левой стороне окна появляется кнопка Исправление проблем с компьютером, нажимая которую открываем окно Центр поддержки, где в правом нижнем углу нажимаем Восстановление, далее Запуск восстановления системы — Далее, помечаем окошко напротив Показать другие точки восстановления и точку восстановления по дате (когда всё было хорошо), как показано на примере: снова нажимаем Далее (Next) — Готово (Finish) — Да.
- Видим на экране последовательно: (Подождите) подготовка к восстановлению системы, (Подождите) инициализация восстановления системы, (Подождите) восстановление реестра, Удаление временных файлов. Восстановление завершено, Перезагрузка. Компьютер сам перезагружает Windows 8. Появляется окно, где сообщается, что Восстановление системы выполнено успешно. Система восстановлена — надо произвести очистку компьютера. Если ничего не получилось, то переустанавливаем Windows 8.
Как создать диск (флешку) восстановления Windows 8
- Компьютер не загружается: откуда скачать файл и как создать носитель восстановления — начать
- Компьютер загружается: создаём — диск восстановления (disc recovery) — CD/DVD диск должен быть вставлен. Нажимаем на клавиатуре клавиши WindowsLogo+F, открывается красивое окно поиска, где помечаем Параметры и в окошко поиска вписываем restore, в левой стороне окна появляется кнопка Исправление проблем с компьютером, нажимая которую открываем окно Центр поддержки, где в правом нижнем углу нажимаем Восстановление, далее Создание диска восстановления — Да, открывается окно Диск восстановления, где ставим птичку в окошко напротив надписи Скопировать раздел восстановления с компьютера на диск восстановления, если окошко активно, снова нажимаем Далее (Next), в следующем окне подключаем флэш-память или нажимаем надпись Создать вместо этого диск восстановления системы на компакт-диске или DVD-диске, я нажимаю последнее, открывается окошко Создать диск восстановления системы, где выбираем диск и нажимаем Создать диск (Create disc). Этот диск поможет восстановить систему при системном сбое, когда система уже не загружается.
Восстановление Windows 8 с помощью флешки или диска
- Откуда скачать файл и как создать носитель восстановления — начать
- Схема восстановления Windows 8 с помощью флешки или диска восстановления Компьютер не загружается: в BIOS надо установить загрузку
- CD/DVD или removable device;
HDD — смотреть установки БИОС,
далее, находясь в БИОС, вставляем диск восстановления или флешку, если не вставлено, сохраняем настройки биос, нажимая F10-Yes-Enter. ПК начинает загрузку. При появлении Press any key to boot from CD or DVD нажимаем любую кнопку, для диска, флешку же лучше запускать через меню выбора запуска (popup menu). Для этого при запуске компьютера нажимаем кнопку Esc для Asus, F1 для Acer. Зависит от производителя компьютера, а конкретно, от БИОС. При появлении меню (popup) стрелками выбираем запуск через USB и нажимаем Enter, начинается загрузка файлов. Ждём появления окна выбора языка. Далее выбираем язык (аналогично установке Виндовс), нажимаем Далее (Next), но следующем окне, в отличие от установки, кликаем Восстановление системы (Repair your computer), а не Install Now (Установить), далее выбираем настройки восстановления (See advanced repair options) — исправление ошибок (Troubleshoot), появляются кнопки Reset и Refresh. Читаем какая более подходит и выбираем —
Как разделить жёсткий диск на разделы после установки Windows 8
- Копируем личные данные на случай неудачи. Для увеличения свободной памяти обязательно произведём дефрагментацию жёсткого диска.
- Далее делим диск — на клавиатуре нажимаем WindowsLogo+R, в окошко Открыть: вписываем control ir кликаем OK, в окне Панель управления нажимаем Система и безопасность (System and Security) — Администрирование (Administrative Tools) — дважды Управление компьютером (Computer Management) — Управление дисками (Disk Management), в правой части окна помечаем диск (С:), затем нажимаем правую кнопку мыши, видим меню, где выбираем Сжать том (Shrink Volume). Через некоторое время появляется окно, где указываем количество памяти (не больше, чем указано) для нового раздела (подробнее можно почитать, нажав Сжатие базового тома (Shrink a Basic Volume)) и нажимаем Сжать (Shrink ).
Если восстановление не удалось, компьютер не загружает Виндовс, то перед переустановкой системы можно попробовать последнее — создание специального загрузочного диска, если не пробовали, начать, иначе, только переустановка или ремонт электроники.
Развитие технологий, появление новых поколений комплектующих, работающих гораздо быстрее, экономичных, позволяет продлить жизнь компьютерам, отсрочить необходимость в покупке новой, более производительной модели. Одним из вариантов такой модернизации может служить замена традиционного жесткого диска его твердотельным аналогом.
Учитывая отменные скоростные характеристики таких дисков, использование их в качестве системных – лучшее решение. О возможных проблемах, которые могут возникнуть при переносе системного раздела с классического винчестера на SSD, мы и расскажем. Речь поведем о системе Windows 8, установленной на ноутбуке Lenovo, а схожие вопросы модернизации, ремонта, настройки компьютеров Apple оставим для другого раза.
Как открыть Recovery на Samsung
Включить Рекавери на Самсунге можно одним из трёх способов. Вариант зависит от того, какие кнопки есть на вашем аппарате. Samsung Recovery включается исключительно механическими клавишами: это предусмотрено на случай, если не работает дисплей. Вот способ, как войти в Рекавери на Samsung:
- В первую очередь, телефон должен быть отключен.
- Если внизу в центре есть механическая кнопка «Домой», то нужно одновременно зажать три клавиши: и «Увеличить громкость».
Если телефон оснащён кнопкой «Bixby», то зажмите её, а также «Включить» и «Увеличить громкость».
Если нет ни кнопки «Bixby», ни клавиши «Домой», то просто зажмите «Включить» и «Увеличить громкость».
- Держите кнопки нажатыми, пока не возникнет заставка Samsung Galaxy. Сразу же после этого отпустите клавишу «Включить», а остальные удерживайте ещё 5-10 секунд, до появления текстового меню Android Recovery Samsung.
- Если не всё получилось с первого раза, то снова выключите смартфон и повторите заново.
- На дисплее вы увидите Рекавери меню на Самсунг.
Новые модели
Выключить Android и зажать Центральную кнопку + кнопку Громкость Вверх + кнопку Вкл/Выкл
Выключить Android и зажать Центральную кнопку + кнопку Громкость Вверх + кнопку Вкл/Выкл
Для Samsung Galaxy S8 — S10
- Зажать и удерживать специальную кнопку Bixby и Громкость Вверх + Питание
- После того как на экране появиться заставка опустить кнопку питание, но продолжать удерживать кнопку Bixby и Громкость Вверх
- Удерживайте эти кнопки пока на экране не появиться логотип Android на синем фоне
- Отпустите кнопки
- Через несколько секунд смартфон Galaxy S8 загрузится в режим Recovery.
Старые модели и некоторые планшеты
- Выключить Android и зажать Центральную кнопку и кнопку Вкл/Выкл
- Выключить Android и зажать кнопку Громкость Вверх и кнопку Вкл/Выкл
Часть 2, Как выйти из Android Восстановление системы Ошибка 3e
Вот несколько распространенных решений по исправлению не работающего экрана Android восстановления системы. И вы также можете выполнить следующие шаги, чтобы проверить, если что-то идет не так, а затем происходит ошибка восстановления системы Android.
Метод 1: Проверьте клавиши / кнопки, чтобы увидеть, правильно ли они работают
Нажмите эти клавиши и кнопки несколько раз, а затем отпустите их для проверки. Иногда вы просто нажимаете слишком глубоко, поэтому эти кнопки все еще могут застрять и не вернуться в исходное положение. Проверьте работоспособность физических клавиш и кнопок Android (Кнопка включения Android не работает?).
Метод 2: Выньте аккумулятор и вставьте его снова
Выньте батарею из вашего устройства Android. Подождите несколько минут, а затем снова вставьте его и включите, чтобы проверить, все ли в порядке.
Метод 3: Перезагрузите свой телефон Android
Длительно нажмите кнопку питания и кнопку увеличения громкости, пока ее экран не станет черным. После этого удерживайте кнопку питания, чтобы включить телефон Android. Может сработать и выйти из системы восстановления Android с ошибкой 3e.
Как выбирать пункты в Recovery
Все действия внутри меню выполняются боковыми клавишами, а не сенсорным экраном. Чтобы переместиться по пунктам, используйте кнопки изменения громкости. Чтобы выполнить выбранный пункт, нажмите на клавишу включения.
Чаще всего Recovery Samsung запросит от вас подтверждение действий, чтобы вы не выполнили случайно необратимую процедуру, вроде сброса данных. В этом случае выберите с помощью боковых кнопок пункт «Yes» и нажмите клавишу включения.
Установка Clockworkmod recovery
Самый простой способ установка CWM через RomManager — но он подходит не для всех устройств. Проверьте список на офф. сайте Clockworkmod, если ваше устройство есть в писке — можете смело качать Rom Manager (необходим root!) и устанавливать рекавери в два клика. Если же ваше устройство не поддерживается rom managerом то смотрите тему на 4pda Android — Прошивки, в теме вашего устройства обязательно будет описан способ по установке рекавери на ваш смартфон.
Как загрузить Samsung Galaxy смартфон в режим рекавери сток/CWM/TWRP:
- Выключите устройство полностью.
- Нажмите и удерживайте кнопки увеличения звука, кнопку Home и кнопку включения одновременно.
- Отпустите кнопки, когда экран смартфона включится и вы увидите логотип стокового/CWM/TWRP рекавери. После того, как вы отпустите кнопки, вы уже увидите основное меню режима рекавери. Здесь вы можете установить нужные параметры настройки или выполнить важные действия с системой, в том числе установить кастомную или другую стоковую прошивку. Для загрузки в нормальном режиме вам нужно вернуться на главный экран режима рекавери и выбрать пункт «Reboot system».
Расшифровка пунктов меню Recovery Mode для Galaxy S8
Давайте немного разберемся, что означают все эти надписи.
- Reboot system now — перезагрузка Galaxy S8 и запуск системы в стандартном режиме.
- Reboot to bootloader — перезагрузка в режиме «загрузчика».
- Apply update from adb — установкаобновлениевосстановление прошивки при помощи компьютера, образа программного обеспечения и специальной утилиты — ADB.
- Apply update from SD card — аналогично предыдущему пункту, только файл ПО предварительно загружается на карту памяти.
- Apply update from cache — опять же, аналогично двум предыдущем пунктам, только для этого процесса применяется прошивка предварительно загруженная в память устройства (кэш).
- Wipe data/factory reset — сброс настроек до заводских (есть еще способы — подробней тут).
- Wipe cache partition — очистка кэша вашего Galaxy S8 (что это и зачем нужно?).
- Mount /system — монтирование системного раздела.
- View recovery logs — просмотр журнала восстановления.
- Run graphics test — запустить графический тест.
- Power off — выключить Galaxy S8.
Совершить какую-то операцию «случайно» вы точно не сможете. После выбора соответствующего пункта, нужно будет клавишами регулировки громкости выбрать строку «Yes» и подтвердить свой выбор.
Как работать?
Жестами сенсорного экрана мы пользоваться не сможем. Поэтому наш «рычаг» управления – это клавиши громкости и кнопка питания. Клавишами листаем, кнопкой открываем тот или иной раздел.
Внимание! Не совершайте каких-либо действий, если вы не имеете представления, для чего нужна выбранная вами функция.
Как выйти из режима восстановления?
Для данной операции можно воспользоваться одним из двух методов:
- Зажмите кнопку питания примерно на 7-8 секунд.
- В меню выберете команду «Reboot system now».
Вот собственно и все. Стоит помнить, что использование режима восстановления не всегда оправдано, в некоторых случаях (удаление каких-то сторонних вредоносных программ или борьба с приложениями, которые не дают удалить себя) для Galaxy S8 вполне будет достаточно Safe Mode, но это уже совсем другая история.
Как запустить процедуру Refresh Your PC
Восстановление windows 8 посредством данной процедуры можно осуществить практически при любом ее состоянии, даже когда войти в нее удается только с загрузочного диска. Но если виндовс 8 загружается нормально, процесс отката сводится к нескольким действиям:
- нажмите Win+R и в поле для ввода открывшегося окна напишите команду systemreset (без запятой),
- подтвердите ввод, нажав «Выполнить».
Если загрузка системы невозможна, ОС должна автоматически перенаправить пользователя в среду восстановления.
Меняем настройки БИОС
Но если перенаправления не происходит, загрузка ведётся с диска восстановления или установочного. Перед этим не забудьте зайти в режим БИОС и проверить правильность задания приоритетов, чтобы загрузочный или установочный накопители считывались в первую очередь.
Чтобы зайти в БИОС, нужно сразу с началом перезагрузки устройства несколько раз нажать Del на клавиатуре, на некоторых ноутбуках вход происходит через F2 или ESC. Версии БИОС на разных устройствах различаются. Это могут быть Award, AMI, графический UEFI – везде способ задания диска, первого в очереди на загрузку, различается. Однако с флешки можно загрузиться и без входа в БИОС. Для появления окна выбора способа загрузки без изменения настроек БИОС достаточно нажать во время запуска устройства следующие клавиши:
- Award BIOS – F9;
- AMI – F8.
На ноутбуках это средство обычно вызывается нажатием F12.
Заходим в среду восстановления
Выполните следующие действия:
- При загрузке с установочного диска после выбора языка кликните по ссылке внизу «Восстановление системы»;
- Зайдите в раздел диагностики;
- Выберите команду «Восстановить».
После завершения процедуры любая ваша программа и все системные настройки останутся на месте (кроме некоторых личных настроек), но только в том случае, если вам удалось сделать wim-образ описанным выше способом. В противном случае установится чистая система, в которой будут сохранены только фотографии, музыка и им подобные данные.
Отличие обновления с сохранением данных от переустановки ОС поверх существующей
К переустановке системы обычно прибегают только тогда, когда нет резервных копий, чтобы восстановить windows 8 через Refresh Your PC. Но обязательно должно соблюдаться и еще одно условие — система должна загружаться самостоятельно.
В этом как раз преимущество и основное отличие отката с сохранением данных от переустановки — новый режим возвращения рабочей конфигурации системы в «восьмерке» способен вернуть её к жизни даже при самом тяжелом сбое, сохранив вместе с тем хотя бы личные данные пользователя.
Еще важная особенность — Refresh Your PC длится очень недолго, процесс полностью автоматизирован. Никаких первичных этапов классического способа переустановки с диска проходить не требуется, как и не нужно настраивать параметры по завершении установки.
Управление в меню Recovery
Клавиши громкости Вверх и Вниз — перемещение по меню Клавиша Вкл/Выкл — выбор пункта в меню. Есть такие устройства Android в которых нет клавишей громкости,
в таком случае вам понадобиться
OTG кабель и компьютерная мышь. Как только вы начнете переводить Android в режим Recovery подключите мышь.
На этом статья закончена. Если Вы не знаете как пользоваться и за что какие пункты в Recovery отвечает, то прочите статью
- FAQ Clockwordmod или полная инструкция по CWM
- Как пользоваться TWRP RECOVERY
- Если возникли ошибки при установке обновления — Status CWM
Вот и все! Нет ничего сложного! Больше разных статей и инструкций читайте в разделе Статьи и Хаки Android. Оставайтесь вместе с сайтом Android +1, дальше будет еще интересней!
Источники
- https://androidp1.ru/kak-zayti-v-menyu-recovery/
- https://wrldlib.ru/menu-of-recovery-android-decryption-samsung-what-is-the-menu-recovery-on-android/
- https://besprovodnik.ru/samsung-recovery/
- https://androidnik.ru/kak-otkryt-recovery-mode-na-telefone-samsung/
- https://nanoreview.net/7339-kak-zayti-v-rezhim-vosstanovleniya-recovery-mode-na-samsung-galaxy.html
- https://topgalaxys.ru/kak-vvesti-galaxy-s8-i-s8-plus-v-rezhim-vosstanovleniya-recovery-mode/
Возможные проблемы
Могут возникнуть сложности в процессе привязки wim-образа. Так, при выводе списка разделов винчестера при помощи утилиты «diskpart» может возникнуть ситуация, что раздел «Recovery» не отображается, виной чему является идентификатор «ID=BFBFAFE7-A34F-448A-9A5B-6213EB736C22».
Для того, чтобы он появился в списке, ему надо присвоить новый идентификатор – «ID=DE94BBA4-06D1-4D40-A16A-BFD50179D6AC».
Вторая возможная сложность – ошибка при работе команды «reagentc /setosimage /path M:\OKRBackup\Factory /index 1». В результате ее выполнения может появиться сообщение, проиллюстрированное на скриншоте.
Причина ошибки – установленный атрибут «Скрытый» (0x4000000000000000) у раздела «Recovery». Для того, чтобы избавиться от ошибки, ему надо присвоить атрибут защищённый (0X8000000000000001).
Часто возникает вопрос о том, почему отображаемый седьмым, раздел «Recovery», в программе «REAgentC.exe» получает номер партиции 8: «\\?\GLOBALROOT\device\harddisk0\partition8\OKRBackup\Factory».
Дело в том, что у дисков, размеченных по стандарту GPT, имеется еще один служебный раздел MSR, совсем небольшой, к тому же не отображаемый в «Управлении дисками» и невидимый для утилиты «diskpart». Он отображается, только если ввести команду «lis par».
Стоковое
Стоковый Recovery Mode идет вместе с устройством изначально и не отличается особой функциональностью. В большинстве случаев в нем присутствуют следующие пункты:
- Apply update from SD-card или Install zip from SD-card (установка архива с обновлением системы).
- (сброс до заводских настроек).
- (очистка кэша устройства).
- Backup and restore (резервное копирование и восстановление данных).
- Reboot to bootloader (прямая загрузка мобильной операционной системы для получения доступа к режиму восстановления и запуску нормального режима работы ОС).
- (проверка подписей всех корневых файлов и их целостности).
- Mount / System (монтирование системы и ее разделов).
- View Recovery Logs (логи восстановления).
- Run Graphics Test (запуск теста графики).
- Power Off (выключение устройства).
Во многих смартфонах на Android 7.0 Nougat в меню Recovery появились и такие функции:
Бэкап системы и пользовательских данных через CWM
Сделать бэкап достаточно просто:
- перезагружаемся в CWM;
- выбираем «backup & restore«;
- жмём «backup«;
- подтверждаем выбор в пункте «Yes» и ждём;
- выходим из CWM с помощью пункта «reboot system now«.
По пути корень карты памяти/clockworkmod/backup, будет размещён ваш бэкап. В зависимости от версии CWM, это может быть папка или архив с .img или .tar файлами. Название бэкапа, по-умолчанию, состоит из даты и времени выполнения операции. К названию можно добавить пометки, но только латинскими буквами и цифрами (в противном случае, рекавери выбьет ошибку).