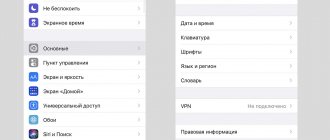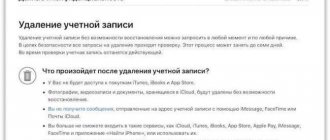Assistive Touch is a feature that can help people with disabilities who find it difficult to use standard gestures and buttons on iOS devices, and it is more convenient to tap once on a certain place on the screen.
Here's how to turn on and use Assistive Touch!
- How to enable Assistive Touch
- How to use Assistive Touch
- How to add your own gestures for Assistive Touch
- How to customize the top-level menu for Assistive Touch
Turn on AssistiveTouch
Once AssistiveTouch is enabled, an on-screen button will appear. It can be dragged to any edge of the screen, where it will remain until you move it. By default, pressing the button once opens the AssistiveTouch menu. To close a menu, simply tap the screen outside the menu once.
There are several ways to enable AssistiveTouch.
- Go to Settings > Accessibility > Touch and select the AssistiveTouch checkbox.
- Use the “Hey Siri” feature and say “Turn on AssistiveTouch.”
- Go to Settings > Accessibility > Shortcuts and turn on AssistiveTouch.
You can also add AssistiveTouch to an Accessibility shortcut for quick access from Control Center or from the Side button or Home button.
How to remove the Home button from the iPhone screen?
It is worth noting that the withdrawal and deletion algorithms are practically no different from each other. However, in order to do everything correctly and avoid flipping the page several times, it is worth considering the reverse version of the instructions:
- launch the “Settings” application on your smartphone;
- Scroll through the list of parameters that appears until you reach the line labeled “Basic/General”;
- open it and go to the Assistive Touch subsection;
- here, simply move the slider to the opposite position so that the switch is white.
That’s all, as you can see, the instructions on how to remove the “Home” button from the iPhone screen are quite simple and short, so it won’t be difficult for you to remember it.
It is noteworthy that you will have to spend the most time setting up the clicks and menus. But this is a matter of tastes and preferences.
How to remove the Home button from the Android screen
In Android phones, you cannot remove the virtual touch only in Huawei models. This is due to the introduction of a function into the smartphone’s firmware, which is absent in other models.
You can remove the Home icon from the screen on Huawei in the following way:
- First, go to the settings by opening the “System” section. The location of the items depends on the firmware, but most often the folder we need is located at the top.
- Go to the “System Navigation” section.
- Open a window with editing navigation button.
- At the bottom in front of the “Navigation Button” there is a slider that needs to be moved to the left.
The interactive panel will disappear after these procedures, and if you need to return it back, then you need to follow the same scheme, only move the slider back to the right. You can also disable Home using the Quick Settings panel.
How to remove the Home button from the iPhone screen
iPhones starting with the 8th model have a mechanical button. You can't turn it off, although the physical button doesn't bother anyone. Starting from the 10th model, a virtual panel appears, which anyone can easily turn off.
To remove the Home button on iOS, the user should follow the following instructions:
- Go to “Settings”.
- Go to "Basic".
- Click on "Universal Access".
- Disable AssistiveTouch
For the owner of almost any phone, disabling the touch Home button is not very difficult. The exception is those models in which the presence of this function is “hardwired” in the factory settings.
Using AssistiveTouch instead of multi-finger gestures
- From the AssistiveTouch menu, choose Device > More and tap Gestures.
- Indicate how many fingers are involved in the gesture: 2, 3, 4 or 5.
After selecting, several dots will appear on the screen indicating where the virtual fingers touch the screen. Moving one finger across the screen or performing taps will control all virtual fingers at once. After a few seconds of inactivity, the virtual fingers will automatically disappear.
Customizing the AssistiveTouch menu
To change the order, number, and content of buttons in this menu, follow these steps:
- Go to Settings > Accessibility > Touch and select the AssistiveTouch checkbox.
- Select the Top Level Menu checkbox, then click the icon whose function you want to reassign.
- Using the “+” and “–” buttons you can change the number of buttons in the menu.
To roll back changes and restore menu settings to default, click the Reset button.
Actions performed using buttons
While most modern iPhones lack the aforementioned Home button, that doesn't mean they don't have any physical buttons. Both the right side button and volume buttons are useful for a variety of actions.
Turn your iPhone on and off
Turning on your iPhone is extremely easy, as you only need to press and hold the right side button for a few seconds until the distinctive Apple logo appears on the screen. To disable it, there are two options:
- Press and release the Volume Up button, press and release the Volume Down button, and hold the right side button for a few seconds. Then on the screen you just need to slide to the right where it says “Turn off iPhone.”
- Press and hold the Volume Up and Down buttons along with the Side button until the option to turn off your iPhone appears on the screen and you can release these buttons.
Force restart iPhone
Manually restarting your iPhone involves turning it off and waiting for it to turn off completely before turning it back on, as we explained in the previous point. However, there are times when it is necessary to force a restart because it is not responding correctly, which is achieved as follows:
- Press and release the Volume Up button, press and release the Volume Down button, and hold the right side button until the screen turns off.
Put your iPhone into DFU mode
DFU mode is also known as recovery mode and it is recommended to activate it only when there is some problem with the device that requires recovery by connecting it to the computer. To do this, you must perform the following steps, similar to the previous ones, but not identical:
- Press and release the Volume Up button, press and release the Volume Down button, and hold the Side button without releasing it until a screen appears asking you to connect your iPhone to your computer.
Lock and unlock iPhone
There is no simpler or more everyday action than this, and simply pressing and releasing the iPhone's right side button will lock it. Unlocking it requires the same action, although you must be recognized by Face ID to access the system, or enter a security code if you have those security options activated.
Control volume
If you want to control the volume of video or audio playback, you can obviously do so using the volume up and down buttons (up up and down down). The same thing happens if you have enabled the option to control notification volume using these buttons. By pressing them once, you will already change the intensity without touching other buttons.
Use Siri
In the previous iPhone, Apple Assistant was invoked through the Home button, and in the absence of that, the way to continue is to press and hold the right button for a few seconds.
Pay with Apple Pay or access your wallet
In the Wallet app, you can set up both payment cards for related items, such as train, plane, movie tickets and more. To either make payments using Apple Pay or access these registered tickets, you'll need to double-click the side button.
Enable accessibility
If you need to activate the accessibility features of your iPhone, you will have to press the right side button three times.
Emergency call
If you want to contact emergency services, you must press and hold the side button and the volume up or down button for a few seconds until the option appears on the screen. You can also press and hold the buttons for another 5 seconds when they appear on the screen and they will automatically notify you.
It should be noted that on iPhone of India, the previous method does not work: you need to press the side button three times if the accessibility feature is not activated.
Custom Actions
To assign AssistiveTouch to a single, double, or long button press, follow these steps:
- Go to Settings > Accessibility > Touch and select the AssistiveTouch checkbox.
- Under Action Settings, select Single Tap, Double Tap, or Long Press.
- Select an action from the list to assign it to the gesture.
- Return to the Settings screen by pressing the AssistiveTouch button.
You can set the time interval for double-tapping in actions or the length of time you hold the button for a long press.
Repair features
If the Home button fails, you need to take into account the repair features of this element. In case of problems with the software, it will be enough to calibrate the device.
In more complex situations, you will need to reinstall the operating system on your smartphone. You may also need to repair or replace the following items:
- plume;
- motherboard;
- connectors.
It should be borne in mind that in this case it will take more time to fix the problems.
Reboot your iPhone
A very simple method, but it may well help fix the delay problem. To restart your iPhone, hold down the Power button until you see the Power Off slider. Turn off your iPhone. Press the Power button again to turn on the device.
Home Button Calibration
Calibrating Home on iPhone is an effective method of “treatment” if the cause of the problem is software glitches. It is done through a simple algorithm:
- You need to activate any application on the gadget.
- Then you need to hold down Power until the shutdown window appears.
- Next, you should release Power and press the Home key, after which the shutdown window should disappear.
With a high probability, the device will return to its previous operating mode. Apple devices are prone to small system bugs that are fairly easy to fix.
Correcting the position of the standard connector
In case of breakdown, another simple method can help. Sometimes, in order to return the key to functionality, it is enough to simply adjust the position of the connector.
This is done simply. You need to connect the phone to the “native” USB cable and lightly press on the bottom of the plug. It is important to do this carefully, as too much pressure can cause the port to break. After this, you can check whether “Home” is working in the iPhone.
Replacing the cable and board
To replace the cable or motherboard yourself, you will need to perform the following steps:
- prepare a suction cup and tweezers;
- use a star screwdriver for work;
- turn off your smartphone;
- remove the SIM card;
- remove the fasteners of the end part;
- using a suction cup, slightly lift the screen;
- remove the display module;
- open the device;
- Unscrew the screws that are on the connector plate;
- disconnect the existing cables;
- remove the body;
- Unscrew the screws holding the Home button;
- remove the protective plate;
- make sure the cables are completely disconnected.
If you need to replace the motherboard, then all these steps will need to be carried out, excluding the last 2 steps.
It is important to consider that it is best to identify the problem in a professional workshop, since it is almost impossible to independently diagnose without the appropriate knowledge and equipment.
Cleaning and lubricating the mechanism
The process of cleaning and lubricating the mechanism will help eliminate the malfunction if the cause is contamination. It occurs during operation, especially when there are no cases or other means of protecting the smartphone body.
Also, cleaning is needed when the Home button is used very often. For lubrication and cleaning, the following compositions can be used:
- alcohol;
- WD-40.
WD-40 is used during repair work. You will need to apply the product to the button and press several times so that the lubricant penetrates into the existing gap as quickly as possible.
To prevent greasy stains from appearing, it is recommended to use the substance in small quantities. Cleaning is done as follows:
- Apply a little alcohol to the surface of the button (on a cotton pad);
- the button is pressed;
- You will need to wait 2-3 minutes.
After the alcohol has completely evaporated, the functionality of the button returns, and it is additionally possible to get rid of squeaks and crackles during operation.
Software button duplication
If the normal operation of the manipulator cannot be restored, you can use a temporary solution to the problem - the software duplication function.
- To do this, open the settings and select the “General” section.
- Go to "Accessibility". Next, open AssistiveTouch.
- Activate this option. A translucent replacement for the Home button will appear on the screen. In the “Action Settings” block, configure commands for the “Home” alternative. To make this tool completely duplicate a familiar button, set the following values:
- One touch - “Home”;
- Double tap - “Program switch”;
- Long press - “Siri”.
If necessary, commands can be assigned arbitrarily, for example, holding a virtual button for a long time can create a screenshot.
Replacing the Home button
Replacing a damaged key is carried out in cases where repair does not make sense - there is damage to the element or defects on the surface, or there has been exposure to water.
It is possible to restore functionality, but some functions will most likely be lost. The user will not be able to use the fingerprint scanner or update the OS.
Creating new gestures
You can record arbitrary touches and finger movements using the touchscreen and save them in the AssistiveTouch menu.
To create a gesture, follow these steps:
- Go to Settings > Accessibility and check the Touch box.
- Select AssistiveTouch, then Create New Gesture.
- Recording starts automatically when you tap the screen, so tap or swipe when you're ready.
- When finished, click Stop.
To view the recorded gesture, click Play. To re-record a gesture, click Record. Click "Save" to name your gesture.
If you find it difficult to perform a gesture using several fingers at once, you can record individual movements and they will be grouped. For example, draw two horizontal dots on the top half of the screen and a semicircle on the bottom of the screen, then click Stop. When you click the Play button, all the dots and lines will appear simultaneously.
Which iPhones support gestures?
All iPhones released in 2022 and later (except iPhone 8, iPhone 8 Plus, and iPhone SE 2nd generation) support gestures. In other words, anyone who doesn't have a Home button at the bottom center of the phone. This doesn't mean that other models don't have access to these actions, but they are performed differently. Therefore, the list of iPhones with available iOS gestures is as follows:
- iPhone X
- iPhone XS
- iPhone XS Max
- iPhone XR
- iPhone 11
- iPhone 11 Pro
- iPhone 11 Pro Max
- iPhone 12
- iPhone 12 mini
- iPhone 12 Pro
- iPhone 12 Pro Max
Additional Information
Information contained in non-Apple products or on independent websites not under the control or testing of Apple is not intended to constitute a recommendation or endorsement. Apple is not responsible for the selection, functionality, or use of third party websites or products. Apple is also not responsible for the accuracy or reliability of data contained on third party websites. Contact your supplier for more information.
Source
How to enable AssistiveTouch on iPhone and iPad?
AssistiveTouch is a feature built into every iPhone and iPad that allows you to use the device when you can't touch the screen or need adaptive hardware. This function can help not only people with disabilities, but also all those who are looking for more convenient ways to work with the device. We will tell you how to activate and use AssistiveTouch in this manual.
How to revive a phone
If the button does not work, to turn it on correctly, you need to take steps to resuscitate the device. To do this, you need to determine the root cause of the problem, and then perform a few simple steps:
- perform calibration;
- change the positions of the keystroke connector;
- Clean the button with chemical components.
Also, displaying the Home button on the main screen using a special program can help solve the problem.
How to calibrate if a key is faulty
In order to perform all actions correctly and avoid mistakes, you need to know how to perform calibration when the Home key is faulty. This should be done if it is determined that the cause was a system failure. You will need to do the following:
- you will need to activate any applications on your 6s plus iPhone or other model (watch, calculator);
- press and hold the power button (until the corresponding greeting or notification appears on the screen);
- 10 seconds after these actions are performed, the system will calibrate the button.
If all actions are performed correctly, the problems should disappear.
Features of adjusting the connector on iPhone
For those who own a 6s plus iPhone smartphone or another device of this line, you need to know that getting rid of the problem is done as follows:
- connect the cable to the device (in most cases, it is included with the smartphone);
- press the plug near its entry into the connector, immediately (simultaneously) press the “Home” button and hold it;
- then the cable is disconnected from the device.
In most cases, after these actions, the button should return to functionality.
How to enable AssistiveTouch on iPhone and iPad?
Step 1: Go to the Settings on your iPhone or iPad
Step 2: Select General -> Accessibility
Step 3. Scroll down to the “
Physiology and Motor Skills ” section and select AssistiveTouch
Step 4. Activate the AssistiveTouch - a button will appear in the lower right corner of the screen that will accompany you while working with the device
Step 5: Click this button to access
AssistiveTouch
What does AssistiveTouch do? For people with disabilities, AssistiveTouch offers a greatly simplified way to control your iPhone or iPad. Using the Assistant menu, you can use voice commands, lock the screen, adjust volume, take a screenshot, go to the multitasking panel, and more. What's most important, however, are the customizable multi-touch gestures that users can apply without having to place multiple fingers on the device's screen. There is only one basic gesture (Grab), but you can customize absolutely any combination.
How to set up quick access?
To enable Assistive Touch you don’t have to constantly make adjustments, you can adjust the iPhone. To do this, you need to go to the “Basic Settings” section, enter “Universal Settings”, and go down to the bottom of the screen to “Keyboard Shortcuts”. In this block, opposite Assistive Touch you need to check the box.
Now, by pressing the physical “Home” button three times, you can launch Assistive Touch, and also disable it.
Additional settings for the virtual button
AssistiveTouch does more than just the tasks of a physical Home button. The user can set any other function for it depending on his own preferences. In this case, AT use cases expand significantly. After all, this component becomes useful even if the “Home” button on the smartphone is absolutely working.
Among the alternative possibilities it is worth highlighting the following:
- Siri;
- Command centre;
- Screen lock;
- Raising or lowering the volume;
- Quick command;
- Switching programs.
They are used instead of the Home button. In addition, AssistiveTouch can be set to a top-level menu. This is a special dialog box that opens after clicking and allows you to access several functions at once.
Usually people turn to pre-registered functions for help. But at the same time, you are allowed to create your own gestures. That is, anyone can show their creativity by adding new AT capabilities.
All parameters are adjusted through the settings section to activate the virtual button. Thus, the iPhone owner does not need to use additional software to gain access to the advanced functionality of the control. More detailed information about this component of the system is presented in the video.
How to create a new gesture in AssistiveTouch on iPhone and iPad?
Step 1: Go to Settings
Step 2: Select General -> Accessibility - > AssistiveTouch
Step 3. Tap the
Create a new gesture
. Step 4. Tap or swipe your finger on the screen to create your own gesture. Sequence is important - gestures will be combined into one multi-touch gesture
Step 5: Click Save and give the new gesture a name
Step 6: Find your gesture by going to the AssistiveTouch panel and going to the Favorites
Source
What is it and why is it needed
No matter how cool the iPhone is, the Power and Home buttons have a limited range of clicks. After some time, one of them (or even both) will stop working.
This is where Assistive Touch comes to the rescue. This is a kind of virtual control button for smartphones and tablets from Apple.
And on iPhone X this button is even more useful. With its help, you can quickly reboot your smartphone without pressing a bunch of buttons one after another.
How does Assistive touch work?
The transparent button that launches the Assistive touch functions can be moved around the screen and placed in a place where it is convenient for you to use it. When you press the button, the first menu opens, consisting of the items “Siri”, “Device”, “Home” and “Favorites”. On devices that do not support Siri or devices where the voice assistant is disabled by software, instead of the “Siri” item there will be a “Gestures” item.
Pressing the “Siri” button, as you might guess, initiates an instant launch of Apple’s voice assistant without the need to go into settings
The “Home” item means pressing the central Home key; accordingly, when you press the on-screen button, the device will react exactly as if you had pressed the Home button. If you double-click the Home button, the operating system will launch the multitasking panel. Thus, if your device has a poor or non-functional Home button, this feature will be very useful for interacting with the device.
The “Device” item is a submenu that contains several buttons that replace some standard actions and controls:
— screen lock
(useful if the top power button on your iPhone or iPad does not work). A single press of the button locks the screen; a long press will bring up the standard window to turn off the device.
— screen rotation
allows you to rotate the image on the display horizontally or vertically in both standard and third-party applications (this function will be useful if for some reason the accelerometer on the device, which is responsible for automatically recognizing the device in space, does not work).
— turn sound on or off
, as well as the “Louder” and “Quiet” buttons are responsible, respectively, for setting sound effects and controlling sound volume if the mechanical buttons of the device responsible for this do not work.
"More" item
hides additional functions and controls: a quick screenshot (similar to simultaneously mechanically pressing the power and Home buttons); calling the multitasking panel; shaking the device; using multi-finger gestures.