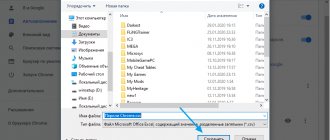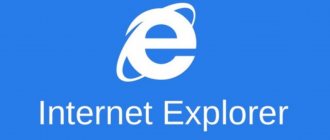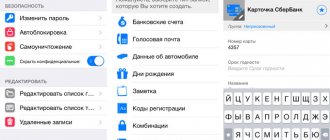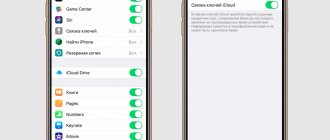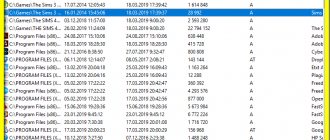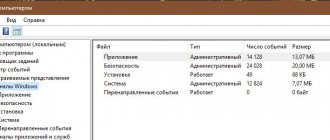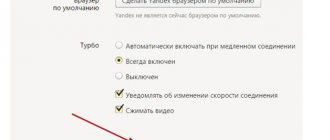In this article we will tell you where passwords are located on your computer. If you have forgotten your account information (login/password), the instructions we provided will be useful when restoring access to your favorite sites. We'll look at finding saved passwords in Google Chrome and Mozilla Firefox, since they're installed on the lion's share of PCs. We will also describe the process of recovering a password for a Windows account.
How can I find out the passwords that were entered on my computer?
How to view passwords in a browser. Guide to Finding and Protecting Saved Passwords
How to view saved passwords in Google Chrome
Each browser from the list of frequently used ones (Firefox, Chrome, Opera, Safari) has an option for storing and remembering data from accounts (for example, a master password in Opera, which protected logins and passwords). Now we will review Chrome, because most Internet users use it.
Step 1. Open Chrome. On the right, at the very end of the address bar, there is an icon of three dots. This is a button to open settings. We click on it.
Left-click on the three-dot icon
Step 2. In the pop-up menu, select “Settings” - it’s at the very bottom.
In the menu that opens, find and left-click on “Settings”
Step 3. Scroll down the page until you find the word “Advanced”. Click.
Scroll the page to the very bottom with the mouse, find the word “Additional”, click on it with the left mouse button
Step 4. This item reveals all the functionality of the browser settings. We need the “Passwords and Forms” block. Click on the line “Password Settings”.
In the “Passwords and Forms” block, click on the line “Password Settings”
Step 5. A table opens that contains all the saved passwords for your accounts. What can you do here? For example, click on the peephole icon - your password will appear instead of dots. This function is extremely useful if you have forgotten the code for your account, but have no desire to go through a long recovery procedure.
We find the section “Sites with saved passwords”, to see the password for the desired site, click on the eye icon
Where are saved passwords in Opera?
Opera is considered a reliable browser that protects against viruses, blocks unwanted pop-ups and stores user passwords. Let's find out where exactly the codes for the sites are located.
Step 1. The master password in Opera is used to store account data. Open the “Menu” and go to “Settings”.
Click on the Opera “Menu” logo, then on “Settings”
Step 2. In the sidebar on the left, select the security option.
Click on “Security”
Step 3. Scroll the page and click on the button shown in the screenshot.
On the right side of the window we find the option “Manage saved passwords”, click on it
Step 4. A window opens with all authorized services.
Window with all authorized services, we find the necessary information
Where are saved passwords in Mozilla Firefox?
Firefox is the second most popular browser after Chrome. We'll tell you how to find website passwords in it.
Step 1. Open settings. At the end of the address bar there is an icon of three stripes - click on it.
Left-click on the three stripes
Click on “Settings”
Step 2. In the left menu, select the “Protection” option. Next – “Saved logins”.
Go to the “Protection” section, on the right side of the window we find the “Saved logins” option, click on it
Step 3. Here you can see the passwords for each specific site.
A window will open with previously used logins for sites; to see the passwords, click on the “Display passwords” option
Video - How to view saved passwords in the browser?
Google Chrome
To view the passwords saved in Google Chrome, go to the browser settings (three dots to the right of the address bar - “Settings”), and then click “Show advanced settings” at the bottom of the page.
In the “Passwords and Forms” section, you will see the option to enable saving passwords, as well as the “Customize” link next to this item (“Offer to save passwords”). Click on it.
A list of saved logins and passwords will be displayed. After selecting any of them, click “Show” to view the saved password.
For security purposes, you will be asked to enter the password of the current user of Windows 10, 8 or Windows 7, and only after that the password will be displayed (but you can view it without this, using third-party programs, which will be described at the end of this material). Also in the 2022 version of Chrome 66, there is a button to export all saved passwords, if required.
How to find out your Windows login password?
If you want to know how to disable the password in Windows 10, you can read an article about it on our portal.
It happens that you forget the master password, which can only be for a computer account. To avoid losing important data, you must reset your password. How? Let's consider one of the methods.
Step 1. When you turn on/restart your PC, press the “F8” key.
When rebooting or turning on the computer, press the “F8” key
Step 2. Select “Safe Mode”. You will boot into Windows, but with limited functionality. This download format was invented for troubleshooting and system testing. It is not suitable for normal daily work, but it will help solve our problem.
Using the arrows, go to the “Safe Mode” item, press “Enter”
Step 3. Go to the “Control Panel”, look for user accounts (“Start” -> “Control Panel”).
Open “Start”, then “Control Panel”
Step 4. Then select the first option from the account settings block (see screenshot).
In the “View” mode, set “Category”, find and open the subsection “Adding and removing user accounts”
Step 5. Select your account.
Left-click on the desired account
Step 6. Click on the “Change your password” option.
Click on the link “Change your password”
Step 7. Set a new code and save changes. Now just restart your computer and that’s it – the problem is solved in just a few clicks.
Opera
Viewing saved passwords in the Opera browser is organized in exactly the same way as in other Chromium-based browsers (Google Chrome, Yandex Browser). The steps will be almost identical:
- Click on the menu button (top left), select “Settings”.
- In settings, select “Security”.
- Go to the “Passwords” section (you can also enable saving them) and click “Manage saved passwords”.
To view the password, you just need to select any saved profile from the list and click “Show” next to the password symbols, and then enter the password of the current Windows account (if for some reason this is not possible, see free programs for viewing saved passwords below).
The answer to a frequently asked question: “Is it safe to store logins/passwords in a browser?”
A frequently asked question about viewing passwords on a PC: is it safe to store logins/passwords in a browser? There are many factors here. If your computer account itself is password-protected, the risk of account “hijacking” is sharply reduced. In other cases, your data may be stolen. Simply go to your browser settings and view your saved passwords. Modern services like VKontakte, Facebook, Twitter, Steam support two-factor authentication and attaching a phone number. Even if an attacker copied your username and password, you can use the usual method of password recovery - through the phone linked to your account.
Yandex browser
You can view saved passwords in the Yandex browser almost exactly the same way as in Chrome:
- Go to settings (three lines on the right in the title bar - “Settings” item).
- At the bottom of the page, click "Show advanced settings."
- Scroll to the Passwords and Forms section.
- Click “Password Management” next to “Offer to save passwords for sites” (which allows you to enable saving passwords).
- In the next window, select any saved passwords and click "Show".
Also, as in the previous case, to view the password you will need to enter the password of the current user (and in the same way, it is possible to view it without this, which will be demonstrated).
How to view someone else's correspondence using PuntoSwitcher?
PuntoSwitcher utility, with which you can read other people's correspondence
PuntoSwitcher is an extremely convenient program for those who deal with text. It analyzes the characters entered from the keyboard and translates the layout to the desired one. When you type text, looking at the keyboard, you may not notice that the layout has not been switched. You have to either enter the text again, or look for sites that change the damaged text to the correct one. But it’s easier to install PuntoSwitcher.
However, the program also has more interesting options. For example, you can read someone else's correspondence.
The only point is that you must have access to the PC of the user whose messages you want to know. Let's look at installing and configuring PuntoSwitcher step by step:
Step 1. Download the utility by following the link https://yandex.ru/soft/punto/ and install it.
Follow the link and click “Download”
Step 2. By default, the utility is minimized to tray. To configure PuntoSwitcher, right-click on its icon.
Right-click on the PuntoSwitcher icon
Step 3. In the menu, go to the “Advanced” line and o.
Move the cursor to the “Advanced” line and o
Step 4. Now all that remains is to “clean up the traces” so that the user does not suspect anything. The fact is that the program makes a characteristic sound when switching layouts. It shouldn't exist. In the settings, go to “Sound Effects” and turn them all off; if the box is checked, click it. No checkmark means no sound.
Uncheck the “Sound Effects” box
Step 5. Open large-scale program settings.
Right-click on the PuntoSwitcher icon and go to “Settings”
Step 6. In the “General” tab, remove all items except autorun. We save the result.
In the “General” section, uncheck all items except autorun, click “OK”
Now, to view the text entered while running Windows, all you have to do is look in the PuntoSwitcher diary.
Internet Explorer and Microsoft Edge
Internet Explorer and Microsoft Edge passwords are stored in the same Windows credential store and can be accessed in multiple ways.
The most versatile (in my opinion):
- Go to the control panel (in Windows 10 and 8 this can be done through the Win+X menu, or by right-clicking on Start).
- Open Credential Manager (the View box at the top right of the Control Panel window should be set to Icons rather than Categories).
- In the Internet Credentials section, you can view all passwords saved and used in Internet Explorer and Microsoft Edge by clicking the arrow next to the right of the item, and then clicking Show next to the password symbols.
- You will need to enter your current Windows account password for the password to display.
Additional ways to get into the management of saved passwords for these browsers:
- Internet Explorer - Settings button - Internet Options - "Content" tab - "Options" button in the "Content" section - "Password Management".
- Microsoft Edge - Settings button - Options - View advanced options - "Manage saved passwords" in the "Privacy and Services" section. However, here you can only delete or change the saved password, but not view it.
As you can see, viewing saved passwords in all browsers is a fairly simple step. Except if for some reason you cannot enter your current Windows password (for example, you have automatic login set and you have long forgotten your password). Here you can use third-party viewing programs that do not require you to enter this data. See also overview and features: Microsoft Edge browser on Windows 10.
Is it possible to speed up password decryption in Ophcrack?
Ophcrack is one of the utilities designed for cracking passwords. To make searching for codes faster, you can add examples of common passwords entered by users to the database. Now let's put the utility into action. You can use Ophcrack to crack your Windows password.
Step 1. Download the utility from the developer’s website https://Ophcrakcsourceforge.net.
Go to the official website of the developer, click on the “Download ophcrack LiveCD” button
Step 2. Write the downloaded image to disk. The UltraIso program will do.
We write the downloaded image to media using the UltraISO program
If you want to learn more about how to create a disk image in Windows 10, you can read an article about it on our portal.
Step 3. Reboot the PC. Go to BIOS (key “F2”).
When starting the system, press the “F2” key
Step 4. In the “Boot” tab, set the priority to “CD” so that the computer boots from it, and not from the hard drive (as usual). Save the settings (key “F10”).
Go to the “Boot” tab using the arrows in the “1st Boot Device” item, set “CD-ROM” to first place, press “F10”
Step 5. Reboot the computer again. The utility will open. Select the first item (as in the screenshot).
Click on the link “Ophcrack Graphik mode - automati”
Step 6. Click on the desired account and click the “Crack” button in the menu at the top.
Click on the desired account and press the “Crack” button in the menu at the top
Step 7. The program will perform the hack and show the password in the last column of the table (see screenshot).
In the last column we will see the password
Mozilla Firefox
Unlike the first two browsers, in order to find out the passwords saved in Mozilla Firefox, the password of the current Windows user is not required. The necessary steps themselves look like this:
- Go to the Mozilla Firefox settings (the button with three lines to the right of the address bar - “Settings”).
- Select "Protection" from the menu on the left.
- In the “Logins” section, you can enable saving passwords, and also view saved passwords by clicking the “Saved Logins” button.
- In the list of saved login data on sites that opens, click the “Display passwords” button and confirm the action.
After this, the list will display the sites, the usernames and passwords used, as well as the date of last use.