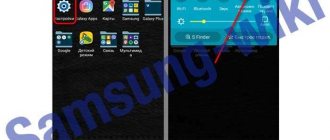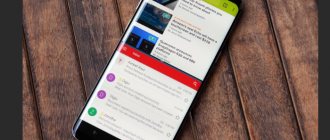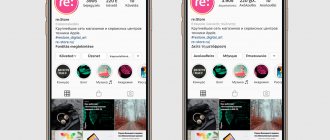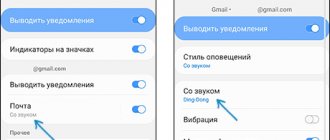Changing your Samsung Galaxy S10 ringtone is a very simple process. First, you need to go to settings . Once you're there, go to the Sound tab and then Phone Ringtone . Once you are there, you will find ringtones that are already installed on your Samsung Galaxy S10. If you ever want to know what a ringtone looks like, you just need to check it out to listen to a sample.
When you find a ringtone you like, you just need to check it and confirm. If the original Samsung Galaxy S10 ringtone is not suitable for you, proceed to the next step to set one of your ringtones as your ringtone.
In this guide, you will learn how to change the ringtone on Samsung Galaxy S10.
How to change ringtone on Samsung Galaxy S10 - step by step instructions
The entire process of installing a custom ringtone is quite simple and you can do it by following these steps.
- Go to settings. You can do this by swiping down from the top of the screen and tapping the gear icon in the top right corner.
- Once you have access to it, go to Sounds and vibrations and click on it.
- Now click on ringtone.
- Here you will find a list of all the built-in ringtones that you can use on your S10.
- Now if you want to choose your own ringtone, click on the "+" in the upper right corner of the screen.
- This will lead to selection of sounds. Here you will find a list of all the songs available on your S10.
- Select the song or tone you want to set as your ringtone. Once you select it, a blue dot will appear in front of it indicating that it is set as your ringtone.
- Here! You have successfully changed the ringtone on your Galaxy S10.
How to set a ringtone to a contact on Samsung?
Additionally, you can set a specific melody to a separate contact to immediately determine who is calling you. But this option is not supported on a number of Samsung devices. Therefore, you will need to use a third-party application - Ringtone Maker.
Important! To set a ringtone to a contact, it must be saved in the device memory and not on the SIM card. You can copy the data to use this option.
Ringtone Maker
Instructions for users:
- Initially, download the Ringtone Maker app to your smartphone from the official store.
- Launch the program.
- The application displays a list of melodies contained in the device's memory.
- Select one of them, click on the icon with three dots next to it.
- Click on the “Put on contact” item.
- Select a number from the list.
- Click on the contact and the procedure will be completed.
No third party software
On a number of smartphones from the Korean manufacturer, you can cope without third-party software. Required:
- Open the standard Contacts application.
- Launch the additional actions menu with three dots.
- Go to "Settings".
- Select "Contacts".
- Click Show Contacts.
- Choose to display them on your device.
- Open your contact list again, find a person from the list.
- Click on the pencil.
- Select the item to set the ringtone. It can be added if it is missing.
- Confirm the launch of the Storage application.
- Choose a suitable melody.
- Save your changes.
Setting a ringtone using the example of an Android smartphone from Samsung
If you have a Samsung smartphone, then the process of setting a ringtone will be a little easier. First, you need to open the Settings app and then go to the Sound section (Device tab).
As a result, a menu with standard ringtones will open. If one of the standard ringtones suits you, you can simply select it and click on the “Yes” button. If you want to set your own non-standard ringtone, then you need to click on the “Add” button.
Next, a file manager will open, with which you can select any ringtone that is located in any folder on your smartphone. As you can see, in the case of a Samsung smartphone, you do not need to specifically connect the device to the computer and download the ringtone to a specific folder. Here everything can be done through the smartphone interface.
Surprisingly, very often the simplest question arises - how to set your favorite song instead of a ringtone on the Galaxy S3. It would seem like a trivial option, but the problem is big. We will try to help and clearly explain what and how to do.
The procedure itself is ridiculously simple. Android is a very flexible system and you can spend a couple of minutes to create a separate folder with your favorite tunes. To do this you will need a simple file manager. In the application you will need to find the “Notifications”
and copy all the ringtones into it, which you can then set for incoming calls.
The folder can be found in the sdcard folder. If you couldn’t find the “Notifications” folder, you will need to create it yourself. To do this, you can again use the built-in capabilities of the file manager. By the way, sometimes there may be a slight difference in the default folder name. For example, my full path to the desired folder is: storage/sdcard0/Notifications.
There is a second way to create the desired folder - simply connect your smartphone to the computer and use Explorer to go into the memory, find the Notifications folder, and if it doesn’t exist, then create it as a regular folder on the computer. The essence of the actions is the same as described above.
If you copy saved contacts from your Google account, they move automatically with the photos. Two main conditions that must be met: account holders must use the Gmail service, and also set their own avatar. In any case, attaching a photo to a contact yourself is easy. It is enough to spend a couple of minutes on this. Below we will describe how to do this.
Using the player
If you want to set a downloaded song rather than a standard melody on your phone as a ringtone, then the best way to perform the operation is to use the built-in player of the Samsung Galaxy A40. Of course, the same can be done through the settings, but in this case, finding the desired composition will be difficult. To replace the sound signal, please refer to the instructions:
- Open the default Music app.
- Find the song you are interested in and open it.
- Click on the button that looks like three dots.
- Select the "Set to ring" option.
Third-party players also allow you to customize the ringtone at your discretion. But then you will have to make sure that you have given all the necessary permissions to the application in advance. For example, without access to contacts or files, a player from a third-party developer will block the ability to install the sound signal you like.
Method three to set your ringtone in Android Samsung for only one contact
Method three to set your ringtone in Android Samsung for only one contact
Sometimes when we hear a call we want to immediately know who it is - without picking up the phone and without looking at the screen to see the caller's number.
This trick is also not difficult to pull off, but before that I want to share a more interesting trick.
In Samsung, you can make the phone pronounce the name of the person calling and even read the SMS at the beginning of the call. For me, this is a very good, sought-after solution.
For example, when it’s frosty outside, you don’t need to rummage through your purse or pockets, so you’ll find out everything - here are the instructions.
Now let's get back to the point. To do the trick of assigning a personal call to a specific contact, click on it and select “Details”.
Next, “Change”, scroll down and click “More.” We turn again until we see the lines “Ringtone”.
There is no point in describing the procedure further. Clicking on this line will open a selection of melodies. Select and confirm with the “Save” button.
How to download music to Samsung via computer
Most users download music from their computer.
Many people have a huge music library on their PC, containing hundreds of tracks. By the way, now the tradition of downloading all the tunes to the computer is becoming a thing of the past, as users have switched to streaming music from online services. How to transfer existing files to a mobile device?
- Connect your smartphone to your PC via cable. For MAC owners, you will need to first install the Android File Transfer program on your computer. It allows you to move files to phones running Android OS.
- Select the “Removable disk” mode on the device.
- An external drive will appear on your computer. Open it on the system.
- Select the files in the folder where they are stored on your PC and move them to your mobile device.
- Wait for the music to finish downloading to your phone, then disconnect it from the computer.
You can also move files via a wireless network. To do this you need:
- Download WiFi File Transfer from the official application store.
- Turn on Wi-Fi and connect your device to your home network.
- Launch the downloaded application and click on the “Start” button.
- The IP address will appear in the program; you need to enter it into the browser line on your PC.
- In a new window, open the “Select files” item.
- Select the required compositions from among the folders and start downloading them.
- After the download is complete, you can close the application and check for files on your phone.
How to download music to a Samsung smartphone? You can use the Samsung Smart Switch program. It is an official product and is used not only for moving music from a computer, but also other information to a mobile device.
You can listen to songs using a good standard player. It provides users with basic functions and is very easy to use. In the official application store you can find many other players, both paid and free.
How to change ringtone in Samsung Galaxy A 30
To set a ringtone for a contact in Samsung Galaxy A 30 smartphones, follow these steps:
- To start, you need to go to the home screen of your phone, find the gear icon that represents the Settings option, and then you have to tap it.
- Next, you will be redirected to the settings panel, find and select “Sounds and vibration”.
- Next, you need to select the “Ringtones” option, which is located in the second section of this panel.
- Next, you will be shown which SIM cards you have inserted and are working on your mobile phone. Here you have to go to select the one you want to change the ringtone.
- Now you will be shown all available sound signals, select the one you need and save the settings
You may be interested in the article: How to transfer contacts from a SIM card to Samsung Galaxy J5 Prime - step-by-step instructions
Setting a ringtone for a contact on Android
This method is acceptable for newer versions of Android. However, owners of older builds can afford to go several ways to set the contact melody. Initially, you need to find (if you have one) or create (if not) a directory in the phone’s memory and call it music. It should contain three subfolders with the names: ringtone, alarms, notification. After placing any file in one of these directories, you will immediately be able to see them as a selection option through the system interface (in the desired menu item). Most often, for the changes to take effect, you need to restart the phone.
The second method involves setting a ringtone for a contact on Android through the music player while it is running. If you prefer to hear a certain melody more often when making a call, then it can be installed on several (groups) of contacts at the same time. To perform this procedure, you need to go to the groups, select the one you need from all the existing ones and ensure that your finger touches the display for a long time at the location of the inscription. After waiting for the context menu to appear, you should click the “change” button. Further, the principle is the same as for music.
Any Samsung phone has a standard set of ringtones. However, this set is not always able to satisfy the user, and then the question arises of how to put your favorite song on the call.
Additional features
You can change other notifications in system settings. The device provides ample opportunities for adjusting alerts; the smartphone quickly adapts to the user.
How not to miss an important call and not lose an important client? Of course, it’s worth installing your own ringtone on your Samsung smartphone. I’ll tell you how to do this now.
First, you need to download the melody you like to the internal memory of your smartphone.
Then open the “ Settings ” of your Samsung and go to the “ Sounds and Vibration ” item.
Then click on the “ Ringtone ” item, in which you choose which SIM card to put the song on.
Now click on the plus icon in the right corner and select the melody itself. By the way, you can play not the entire melody, but only a selected fragment. The corresponding slider is responsible for this. All you have to do is click on the “ Done ” button and enjoy the new ringtone on your Samsung.
You can also watch this instruction in video format:
Changing the ringtone on a modern smartphone is somewhat more difficult than on simple dialers of yesteryear. However, it's not that difficult. Today we want to tell you how to set your own ringtone on a Samsung device.
Where to find ringtone music for Samsung A51
If you are a “pirate”, like most users, and fundamentally do not want to pay for something that you can get for free, then you can search for ringtone music through the Google or Yandex search engine. All you need to do is indicate the title of the track and the name of the artist. There are many collections of cool, cheerful, amusing ringtones for all occasions. The user can create a contact group, for example, with the name “Colleagues”. And set a separate ringtone for her, which will always remind her that she is calling for work.
If you are a connoisseur of clear sound and good quality music, then you can buy a subscription to popular modern services - VK Boom, Spotify, Yandex Music and others.
The listed services, after paying for a subscription for a certain period, provide clients with access to a huge music database. You will be able to download any song with the highest bitrate from your account. Moreover, a subscription for a period of 1 month can cost only a couple of hundred rubles.
Sometimes, when adding a music file to the list of ringtones, problems may occur. In this case, try again. If the track is not set as a ringtone, you need to download another copy of this music to your phone. Or select another file from your media library.
Read more: Samsung A51, what is better to take instead?