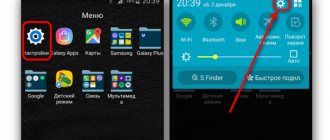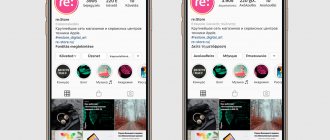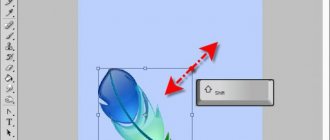В сегодняшней статье вы найдете пошаговую инструкцию, как быстро и легко изменить пароль на компьютере для windows 7, 8, 10, XP. А также расскажем, как поменять пароль на компьютере, если забыл старый.
Защита ПК через пароль – это наиболее простой и действенный способ защитить свои личные данные от кражи. Сегодня пароли на компьютеры устанавливаются в основном лишь в офисах компаний или предприятий. Многие пользователи пренебрегают данной процедурой при работе со своими домашними ПК, так как считают её бесполезной, ведь никто из посторонних и так не имеет доступа к компьютеру.
Но пароль устанавливать стоит, как минимум на случай утери или кражи ПК. При том установленный пароль должен быть обязательно надёжным. Если на вашем ПК стоит простой пароль, то его нужно как можно скорее сменить.О том, как изменить пароль на компьютере, вы узнаете из данной статьи.
Как создать надёжный пароль
Чтобы придумать действительно хороший пароль, который будет трудно взломать, нужно знать основные правила по его созданию.
- Пароль должен быть длиной не менее восьми символов. С каждым новым символом в вашем пароле, его сложность растёт в геометрической прогрессии, а потому чем больше символов в вашем пароле, тем меньше шансов, что его смогут взломать. Минимальной допустимой длиной для пароля считается восемь символов, на многих ресурсах даже вводится ограничение на минимальную длину пароля. Правда на Windowsтакого ограничения нет, но всё же не стоит делать пароль слишком коротким.
- Пароль должен содержать цифры. Цифры в пароле также благополучно сказываются на его надёжности. Даже если вы просто добавите цифры в конце (например, напишите свои инициалы и дату рождения), это уже будет куда надёжнее, чем пароль из одних букв. Но ещё лучше сделать пароль, где цифры и буквы идут вперемешку. Многие меняют в паролях буквы на похожие цифры, “S” на “5”, “I” на “1” и т.д.
- В пароле должен быть буквы из нижнего и верхнего регистров. Это значит, что в пароле помимо прописных букв, должны быть и заглавные. Лучше всего в середине слова.
- Нужно добавить символы. Также в пароль стоит добавить и символы. При том абсолютно любые и в любом месте.
Чтобы создать хороший пароль многие пользователи берут любое достаточно длинное слово, заменяют в нём несколько букв на цифры, добавляют заглавные буквы и символ где-нибудь посередине – и всё, идеальный пароль готов.
Можно конечно придумать вариант и посложнее или же даже воспользоваться помощью специальных онлайн приложений для генерации паролей, но такой пароль будет слишком сложно запомнить и, скорее всего, придётся записать. А записка с паролем от ПК – это дополнительный источник угрозы. Самое надёжное хранилище для паролей и данных – это ваш мозг.
Программы для хранения паролей
Со временем аккаунтов становится всё больше, в том числе и паролей, и логинов. Помнить все рано или поздно станет трудно, а иметь один пароль на все аккаунты небезопасно.
Позволять браузеру автоматически запоминать каждый новый введённый пароль тоже не самый лучший вариант, ведь в таком случае все аккаунты будут под угрозой, если кто-то получит доступ к данным браузера.
Тогда на помощь придут специальные программы, которые будут сохранять данные, но для входа в них придётся также ввести пароль или пин-код.
KeyPass для данных
Это программа для хранения паролей и логинов. Её отличие от других подобных приложений в очень сильной шифровке данных.
Она бесплатна. Работает на любой операционной системе. Особенности программы:
группирует пароли (на сайты, на форумы, для социальных сетей, мессенджеров и тд);- имеет возможность передать всю базу данных паролей в виде архива на флешку или другой компьютер;
- в два клика позволяет копировать пароль;
- даёт право создавать новые плагины под программу, так как исходный код открыт для пользователей.
Подобные же алгоритмы, что и эта программа, используют, к примеру, банки.
Roboform для автозаполнения
Эта программа — лидер среди аналогов для автозаполнения паролей. Она очень удобна и в то же время надёжна. У нее существует много функций, но можно выделить главные из них:
- Все введённые с клавиатуры коды и логины сохраняются в программе. В отличие от браузера, программа проделывает такую операцию не только с интернетом, но и на программах компа.
- Больше не возникнет необходимости нажимать «Восстановить».
- Для одного сайта можно сохранять несколько связок логинов и паролей. При входе можно выбрать ту связку, которая необходима сейчас.
- Вводит личные данные в поля регистрации. Для этого в программу нужно единожды ввести данные пользователя: имя, фамилию, возраст и т. д.
- Можно сохранить также и другую защищённую информацию, которая будет храниться в графе «Заметки». Здесь можно сохранять пин-коды, банковские данные, шаблоны для ответов и т. д.
- Есть возможность создать безопасный код, который можно настроить. Он создаётся встроенным генератором случайных чисел.
Процедура смены пароля для разных операционных систем
Инструкция “Как на компьютере поменять пароль” может сильно отличаться в зависимости от того какую версию ОС вы используете. Далее мы отдельно поговорим о каждой из версий Windows, в которых предусмотрена подобная функция.
Как сменить пароль для Windows XP
В своё время Windows XP стала первой операционной системой ориентированной на рядового пользователя. Именно она стала прообразом всех ныне существующих ОС и ввела в наш обиход множество функций, которые до этого были доступны лишь для людей с определёнными познаниями в компьютерной технике (в том числе и возможность сменить пароль посредством нажатия нескольких кнопок). Именно поэтому мы начнём с неё.
Чтобы сменить пароль на компьютере с установленной Windows XP вам нужно:
- Открыть меню “Пуск”.
- Нажать на картинку в левом верхнем углу (рядом с ней должно быть написано имя вашей учётной записи).
- В появившемся окне выбрать пункт “Изменение учетной записи”.
- Затем ввести старый пароль, два раза ввести новый и написать подсказку для него.
- В конце нажмите на кнопку “Изменить пароль”.
Теперь при входе в учётную запись вам нужно будет вводить уже новый пароль.
Если до этого у вас не был установлен пароль, то поставить его вы можете точно так же, но в меню настройки учётных записей вам будет нужно выбрать пункт “Создание пароля”, вместо“Изменение учётной записи”.
Если по какой-то причине у вас не получается изменить пароль, то можно попробовать изменить пароль, через панель управления. Для этого вам нужно войти в панель управления и там выбрать раздел “Учетные записи пользователей”. После этого вы попадёте в настройки учётных записей и всё что вам нужно делать, это следовать инструкции приведённой выше, начиная с третьего шага.
Также если вы хотите надёжно защитить свой ПК, то не лишним будет проверить ещё одну маленькую деталь. Вновь войдите в меню настройки учётных записей (первые два шага инструкции) и выберите там пункт “Изменение входа пользователей систему”. В открывшемся окне найдите пункт “Использовать страницу приветствия” и убедитесь, что напротив неё не стоит галочки (если стоит, то уберите её). Если не сделать этого, то в вашу учётную запись сможет войти любой пользователь.
Как изменить пароль на компьютере: Windows 7
Процедура смены пароля на компьютере с операционной системой Windows 7 мало чем отличается от той же процедуры для WindowsXP. Как изменить пароль на компьютере с Windows 7:
- Зайдите в меню “Пуск”.
- Нажмите на рисунок в верхнем правом углу.
- Выберите пункт “Изменение пароля”.
- Введите старый пароль.
- Введите новый пароль и повторите его.
- Напишите подсказку.
- Нажмите на кнопку “Изменить пароль”.
Как видите, изменения минимальны. Кроме того, так же как и в WindowsXP, в Windows 7 вы можете включить меню настройки учётных записей через панель управления. Делается это так:
- Запустите меню “Пуск”.
- В панели справа выберите пункт “Панель управления”.
- Затем выберите раздел “Учетные записи пользователей”.
- В новом окне выберите пункт “Изменение пароля” (или “Создание пароля своей учётной записи”, если до этого у вас на ПК не было пароля).
- В конце жмём “Изменить пароль”.
Здесь уже чуть больше изменений, но только из-за смены устройства панели управления, сама процедура такая же.
Как изменить пароль на компьютере: Windows 8 и 10
Устройство операционных систем Windows 8 и 10 практически идентично, а потому о них поговорим в одном разделе. ОС Windows 8 привнесла определённые изменения в общее устройство системы, в том числе и в управление учётными записями. Чтобы сменить пароль здесь вам понадобится:
- Зайти в меню “Пуск”.
- В левом верхнем углу нажать на изображение трёх точек.
- После этого появится панель, где вам нужно выбрать строку с именем и фото вашего профиля.
- Затем в маленьком меню выберите “Изменить параметры учетной записи”.
- Далее на панели справа выбираем вкладку “Параметры входа”.
- На новой странице найдите раздел “Пароль” и нажмите на кнопку “Изменить” под ним.
- Дальше всё по стандартной схеме, вводим новый пароль и два раза старый, а затем жмём “Далее”.
Если вам понадобится альтернативный путь, то здесь также есть изменения. В Windows 8 и 10 нет панели управления, вместо неё тут “Параметры”, которое вы можете найти на той же панели из начала прошлой инструкции. Войдя в параметры, вам нужно будет найти раздел “Учетные записи”, а дальше следуйте инструкции, начиная с пятого шага.
Работа на Mac ОС
Система Мас отличается от Виндовс, поэтому порядок действий будет немного другой. Что нужно сделать:
- Открыть настройки системы. В углу экрана нажать значок яблока и когда появится окошко, выбрать «Системные настройки».
- В новом окне выбрать «Пользователи и группы».
- Выбрать нужного пользователя. Поставить пароль пользователя можно только напрямую именно при входе с этого пользователя. С правой стороны будет графа «Сменить пароль».
- Ввести пароль и подтвердить его, после чего сохранить. Необязательным пунктом является ввод подсказки для восстановления пароля в случае его утери.
Apple предлагает ввести случайный код с помощью собственного генератора. Можно настроить его длину и то, какие символы будут в нём использоваться и в каком регистре.
Альтернативные варианты как изменить пароль на компьютере
Существуют также и некоторые другие способы сменить пароль на ПК. Поначалу они могут показаться сложными, но когда вы набьёте руку, могут стать довольно полезными для вас.
Первый и главный из них, это смена пароля при помощи командной строки. Если хотите им воспользоваться, вот что нужно делать:
- Для начала нажмите комбинацию клавиш “Win+R”.
- Перед вами появится небольшое окошко, где вам нужно ввести команду “cmd” и нажать “OK” (также вы можете найти ярлык “Командная строка” в папке “Служебные”,которая находится в списке “Все программы”).
- Перед вами появится командная строка, в которой вам нужно ввести команду “netuser” (без кавычек), а затем через пробел указать имя вашей учётной записи и новый пароль.
- Чтобы запустить процесс нажмите “Enter”.
О том, что пароль изменён, будет свидетельствовать фраза“Команда выполнена успешно”, которая должна появиться в командной строке спустя какое-то время.
Также можно сменить пароль только при помощи опции “Выполнить”. Делается это так:
- Снова жмём “Win+R”.
- Вводим команду “control userpssword2”.
После этого перед вами появится окно настройки учётной записи, а что делать дальше вы знаете из инструкций в предыдущих разделах.
Кроме всего прочего, вы также можете сменить пароль при помощи специального софта, который можно найти в интернете. Хотя его использовать стоит лишь в крайних случаях, если все остальные варианты не работают. Дело в том, что такой софт могут использовать злоумышленники для получения доступа к вашему ПК. Так что если решите скачать, ищите проверенные программы с хорошими отзывами на нейтральных ресурсах (на форумах, а не на сайте).
Способ 1: Ctrl + Alt + Del
Самый простой способ сменить пароль — через комбинацию клавиш Ctrl + Alt + Delete.
1. Нажимаем сначала кнопку Ctrl на клавиатуре, не отпуская ее, Alt и, не отпуская эти две кнопки, Del (Delete).
2. Откроется примерно такой экран. Выбираем пункт «Сменить пароль…».
3. Вводим старый пароль и печатаем два раза новый.
Если вы хотите вообще его убрать, оставьте эти поля пустыми.
Надежный пароль – это такой, который невозможно подобрать. Поэтому лучше не использовать личные данные: дату рождения, имя/фамилию, номер телефона. В идеале он должен состоять из английских букв (и больших и маленьких), а также цифр и быть не короче восьми символов.
Как сменить пароль на компьютере, если забыл старый
Порой случается так, что мы забываем пароли. Это может быть пароль от почтового ящика или аккаунта в социальных сетях, но хуже всего, когда это пароль от компьютера. Если вы забудете пароль от компьютера, то вам не удастся восстановить его через СМС или письмо со ссылкой, как в других случаях.
Хотя стоит заметить, что подобная функция всё же появилась в Windows 10, где вы можете привязать свою учётную запись к аккаунту Microsoft и восстановить доступ к ПК, если забудете пароль. Но даже там всё немного сложнее, чем в случае с почтой.
Если вас заинтересовала данная возможность, то подключиться к аккаунту вам предложат во время установки Windows 10. Если же она у вас уже установлена, то привязать аккаунт можно в разделе “Учетные записи” в параметрах.
Во всех остальных же случаях единственным решением как изменить пароль на компьютере будет переустановка Windows, в ходе которой пароль будет сброшен, и вы сможете установить его заново. Не волнуйтесь, при этом вам не придётся удалять все свои данные, вы можете сохранить их. Если вы не будете очищать или форматировать диски в ходе установки, то по её окончанию найдёте их все в папке “Windows.old”.
Благодарим за интерес к статье «Как изменить пароль на компьютере для windows 7, 8, 10, XP — как поменять пароль, если забыл старый». Если она оказалась полезной, то просьба сделать следующее:
- Поделитесь с друзьями с помощью кнопки социальных сетей
- Напишите комментарий внизу страницы — поделитесь советами, выскажите свое мнение
- Посмотрите ниже похожие статьи, возможно, они окажутся вам полезны
Всего вам доброго!
Аккаунт Microsoft
Аккаунт Microsoft — это аккаунт пользователя ОС Windows, привязанный к облачной сети. Если изменить данные в подобном аккаунте, то на всех устройствах произойдут эти изменения. Не все компьютеры подключены к данной функции. Чтобы проверить, обычный аккаунт стоит на ПК или аккаунт Майкрософт, необходимо выполнить следующие действия:
- Вызвать меню «Пуск».
- Найти «Параметры» для новых версий ОС и «Панель управления» для более старых.
- Нажать «Управление аккаунтами».
- Проверить, что написано около графы «Имя пользователя». Это могут быть «Локальная учётная запись» и «Учётная запись Microsoft».
Как запаролить папку или файл
Бывает, что защитить данные нужно не на всём компьютере, а отдельно на некоторых его файлах. Первый способ очень прост и не требует установки дополнительных программ.
- Нужную папку необходимо поместить в зашифрованный архив 7-zip или WinRAR.
- Для этого нужно нажать правой кнопкой мыши на файл или папку и выбрать «Поместить в архив».
- В настройках архива выбрать «Установить».
Минус способа заключается в том, что для этого необходимо будет каждый раз разархивировать данные, что занимает определённое время для больших объемов информации.
Второй способ: установить одно из специализированных приложений. Самым популярным и надёжным является Anvide Seal Folder. Программа шифрует данные, находящиеся в папке, после чего добраться до содержимого возможно будет только через программу. Более того, эта папка станет не видна на жёстком диске, если не знать, где она находится.
Originally posted 2018-04-30 04:24:43.
Советы и дополнительная информация
Теперь, когда ваш пароль Windows был изменен, вы должны использовать новый пароль для входа в Windows с этого момента.
Пытаетесь изменить свой пароль в Windows (потому что вы его забыли), но не можете войти в Windows (опять же, потому что вы забыли свой пароль)? Большинство людей используют программу восстановления паролей Windows, чтобы «взломать» или сбросить пароль.
Другой вариант – создать диск сброса пароля Windows. Хотя это не является обязательной частью изменения пароля, я настоятельно рекомендую вам сделать это. Вам не нужно создавать новый диск для сброса пароля, если он у вас уже есть. Ваш ранее созданный диск для сброса пароля будет работать независимо от того, сколько раз вы меняете пароль Windows.