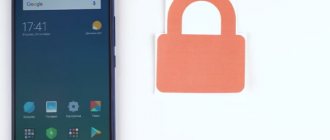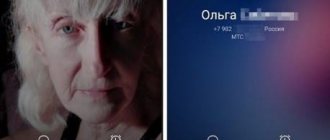Why does the screen on Android Xiaomi go blank when making a call: reasons
Often, when using Xiaomi phones, an unpleasant bug occurs during a conversation. For example, when you separate the phone from your ear, the screen does not light up and goes out when you make a call.
On a note!
Problems of this kind most often disappear when the device is rebooted. If this does not happen, they try to correct the situation on their own.
More complex reasons could be device failure, reset calibration, or poor-quality firmware. Very often, problems with the sensor are caused by the following factors:
- Manufacturing defects. In this case, the screen does not go dark during the first conversation. The new device should be taken to a warranty workshop. Do-it-yourself repairs are not allowed.
- Failure of the sensor over time. In this case, it is better to show the device to a specialist for an accurate diagnosis.
- Conflict. Sometimes after major repairs, for example, replacing the screen or other elements, problems with the proximity sensor are observed. Flashing the software helps correct the situation.
It is not worth repairing a smartphone by disassembling the case and replacing important components on your own if you do not have special tools, experience and knowledge. Such repairs are left to professionals.
Sensor calibration
Another rare but existing cause of sensor problems can be failures in the sensors. To fix this, you can also do a calibration, which is much simpler and faster than the previous one.
It is recommended to remove protective glass and films during calibration
Instructions:
- Call the engineering menu as described above;
- Find the "TouchPanel" function;
- The smartphone will offer instructions that you should follow by swiping your fingers across the screen;
- When the job is completed, you will receive a notification;
Xiaomi Proximity Sensor
- Turn on the device;
Ready.
For this, use special applications that are available in the Play Market: Display Calibration, TouchScreen Calibration, etc.
Problem with Xiaomi Redmi proximity sensor
The proximity sensor is a very important element on a smartphone, which is responsible for locking the screen during a call and activating it back when moving away from the ear. The function works similarly when the mobile device is in a pocket or purse. A convenient element protects the device from accidental tabs on the sensor.
On a note!
Most often, such problems are observed in the Xiaomi Redmi Note 8 Pro model, but a similar error also occurs in other smartphones. If the phone does not turn off, then you need to make sure that the sensor is turned on.
To launch it, you need to follow simple steps.
- In the system menu, open “System Applications”.
- Find the “Phone” program.
- Go to the “Incoming calls” tab.
- Among the large number of settings, find “Proximity sensor” and activate the switch.
After this, the functionality of the function is checked.
Disabling “harmful” functions
The most common reason for a sensor not working correctly is the enabled “pocket lock” function, the purpose of which is to prevent the screen from turning on when the smartphone is in your pocket. Because of this option, the light sensor often does not work correctly.
This problem is relevant on all xiaomi firmwares, for some reason engineers do not want to fix this problem or believe that everything works as it should, however, for some users, this function does not cause problems. To turn off pocket lock, you need to go to settings, then to “calls” and then to “incoming calls”, there you can find a slider that turns off this feature.
How to set up the proximity sensor
If rebooting the device and turning it on did not fix the problem, then try setting up the function. When the screen does not turn off during a call, you can try to disable the phone lock feature in your pocket. In some firmware, these two programs conflict during operation.
- Go to settings.
- Click on the item “Blocking and protection”.
- Find "Advanced settings".
- Disable the “In Pocket” option.
Some phones have a similar feature called “Accidental Press Prevention.”
On a note!
Sometimes obstacles in the form of cracks on the screen or unsuitable protective glass prevent you from reacting correctly to the approach of a face during a conversation. You can try removing the protection from the screen and checking the sensor.
Causes of problems
Speaking about the occurrence of a sensor problem, we can identify some cases that may lead to problems. The main part relates to the settings inside the phone.
Causes of problems:
- The sensor function is disabled;
- Activating unnecessary options;
- Incorrect film or protective glass. Operation may be disrupted if the glass or film does not have a special hole for the speaker or front camera. In such a situation, you just need to change the protective material.
- Incorrect operation of the device itself. Only in this case will it be necessary to calibrate the sensor
Now let's look at each case separately.
How to properly calibrate the proximity sensor
If after making the settings the problem does not disappear, try calibrating. But first make sure it works:
- In the phone, instead of the number, dial the command *#*#6484#*#*, a special menu will open.
- Select “Single item Test” from the list of items.
- Next, go to “Proximity Sensor”.
- The word “Far” or a number will appear on the screen.
- Cover the sensor with your palm, the word “far” should transform into “close”, and the number will become zero. If numbers and words change, then everything works, then proceed to calibration.
On a note!
In some models, instead of the code *#*#6484#*#* you need to dial *#*#4636#*#*.
To calibrate, turn off the mobile phone. Press and hold the volume up and power buttons at the same time. After a light vibration signal, only the sound is pressed. A menu will appear on the screen. If necessary, change the language to English. Open the PCBA test menu item, then select Proximity Sensor.
For successful calibration, it is important that several conditions be met:
- the procedure is carried out on a flat horizontal surface;
- the surface is cleaned of dirt, dust, protective films and glass are removed;
- remove bright light sources.
To start calibration, press the Calibration button. To complete, click on Successfully. Exit the program, start the smartphone in normal mode and check its functionality. Calibration will also help fix a bug when the screen goes dark during a call and does not light up until the other person hangs up, even if the phone is removed from the ear.
Through the Xiaomi engineering menu
Using the engineering menu, you can check the correct operation of the sensor and, if necessary, calibrate it.
To do this, enter the following set of characters in the dialing field: *#*#3646633#*#* Now open the “ Hardware Testing” and press the “ Sensor ” button, select “ Proximity Sensor” ):
Next, for testing:
- Select “ PS Data Collection ” (proximity sensor data collection);
- In the next window, select “ Get One Data ”;
- 0 appears, place your palm on the proximity sensor on your smartphone and press “ Get One Data ” again;
If as a result we see the number 255 , then our sensor is functioning normally.
For settings:
Select “ PS Calibration ”, then “ Calibration ”. After that, without covering the sensor, click on “Calculate min value”. Calculate succeed appears at the bottom of the display, we bring a sheet of paper to the sensor at a distance of 2-3 centimeters and click on “ Calculate Max value ”, after which we just have to click “ Do Calibration ” and restart the smartphone:
How to enable the proximity sensor yourself
Sometimes the reason why the screen does not go dark during a call is because the option is turned off. This happens for various reasons, including due to incorrect user actions. A short instruction manual will tell you what to do initially if the screen on Android goes blank during a call and does not turn on:
- In the system menu, open “System Applications”.
- Find the “Phone” program.
- Go to the “Incoming calls” tab.
- Among the large number of settings, find “Proximity sensor” and activate the switch.
After this, the functionality of the function is checked. If the screen on Xiaomi goes dark during a call and does not light up, then they hand the smartphone into the hands of a specialist for professional diagnostics.
The proximity sensor is a very convenient element that allows you to avoid unnecessary taps and clicks on the screen without control. But if the function does not work - the screen on Xiaomi goes blank during a call and does not turn on, it is worth restoring it. If this is not a mechanical failure, then they try to independently adjust the parameters and calibrate the smartphone. When there is a hardware malfunction, contact repair specialists.
How to enable screen lock when talking on the phone
By default, smartphone manufacturers have provided for the activation of a motion sensor, which is located on top of the front of the device near the front camera and when the device approaches the ear, it blocks its screen. This is what helps save battery power by turning off the display backlight that is unnecessary during a call, and eliminate the discomfort it causes or the likelihood of accidentally pressing the touchscreen due to the lack of locking. But sometimes this sensor may simply be disabled in your gadget, and if the settings still show that it is working, there is also a chance that it needs to be calibrated or even repaired.
Below we provide instructions on what to do if the phone screen does not go off during a conversation:
- to enable the proximity sensor, go to “Calls” and select “Settings”, find the “Incoming calls” item and enable the “Proximity sensor” option - this path may differ slightly in different gadgets, but the ability to control the operation of the proximity sensor is available in all smartphones;
- if the function has already been enabled, but the screen still does not lock during a call, try calibrating it using the “Proximity Sensor Reset” application and its “Calibrate Sensor” function, where you have to cover the sensor with your hand and press the “Next” button, then move your hand away and click “Next” again, and when finished, all you have to do is select “Calibrate” and “Confirm”, not forgetting to give the program access with the “Allow” button;
- in a situation where this tool did not help to enable the lock, you can reflash the device, preferably by service center specialists to avoid problems with turning on the phone after it;
- Among other things, the reason for the inability to block the phone may be a hardware malfunction of the sensor, so neither turning it on, nor calibrating, nor reflashing the entire system can help you - in this case, without professional diagnostics and, possibly, repair or replacement of the part, no result will be achieved.
We looked at why the screen does not turn off when talking on a smartphone and what circumstances cause this. Often, if the standard activation in the settings does not produce an effect, checking the smartphone and competent manipulations by specialists can help enable the necessary function - it is flashing the device and replacing the sensor that most often makes it possible to easily launch the screen lock that is necessary and convenient during telephone conversations.
Applications to lock the screen during a call
After downloading and turning on, follow the recommendations:
- place your finger on the microchip on the gadget and wait a few seconds;
- now move your hand 5 cm and check for the presence of a light signal while touching and moving your hand to the side;
- watch the chip light up at the right moment and repeat the action several times;
- save the results in memory.
If the situation has not changed, use the services of a service center. If a Huawei phone breaks down, it must be returned to the store within 12 months. The warranty covers many types of damage. To do this, you will need a sales receipt and an identity document.
Why is this happening
“Black Screen of Death” is a relatively new concept for iPhone users; we have rarely encountered such system failures before. Most often this was solved by a simple reboot or firmware update.
Now almost every user of Apple technology has observed similar failures on their device or on a friend’s device. A black screen may appear on most models, regardless of the iOS version.
There are several main reasons for this strange glitch:
1. Mechanical failure
A black screen often appears on devices that have been in water. Even the new iPhone 7 with moisture protection suffers from this. You don't have to heat your smartphone to do this. It is enough to actively use it in a humid environment, in the rain, or splash the device several times.
No service center will be able to establish 100% that a black screen began to appear on the device after getting wet. However, taking “water procedures” with a smartphone will be another reason to think about the reasons for such glitches.
2. Problematic software
Every year iOS becomes more open; developers can embed their modules into many standard programs. This may affect iOS operation.
Any system update may bring a piece of code that does not fit well with existing applications or settings.
Only completely cleaning the device and restoring the firmware can minimize the chance of a black screen appearing, but not everyone can take such measures. Not everyone wants to turn their 50 thousand iPhone into a testing ground.
3. Battery problems
Service center technicians note that battery problems can often be the cause of a black screen. An old, worn-out battery can cause this.
On new gadgets, a black screen is often caused by an overheated battery. This can happen even on a fully functional device when connected to the charger for a long time.