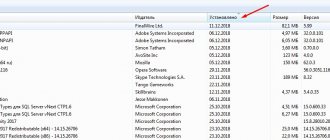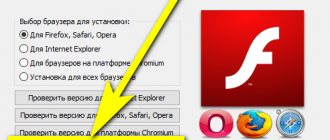- 32shared
- 2Facebook
- 28Twitter
- 1VKontakte
- 1Odnoklassniki
Today's laptops can be as powerful as desktop computers, with the added benefit of portability. They are light and compact, they can be taken on the road, they can work without recharging from 4 to 11 hours, and that's not the limit. But laptops also have their drawback - relatively weak built-in speakers. In small enclosed spaces, the volume of the sound they produce is usually enough for more or less comfortable listening to music or voice communication, but this is not always the case.
Poor sound from headphones or speakers - possible reasons
- If you output sound through speakers, but only connected one of them, the recording may play very quietly, because files are sometimes recorded on one track (and you play another, for example).
Solution: Set listening mode "Mono"or in the stereo balance settings, move the lever towards the turned on speaker.
- If the laptop's sound card is old and has already seen its life, the connectors in it could become loose.
The wire moves away imperceptibly, the contact deteriorates a little, and you wonder why the sound on the laptop is so quiet? Solution: check that the wire from the headphones or speakers fits tightly into the socket without falling out. If necessary, replace the sound card or the connector itself in a workshop.
This concludes our selection of working methods on how to increase the volume on a laptop. We hope that one of them will definitely help you resolve the issue!
Share your successes in the comments and be sure to write if anything else worked for you - we will add your method to the article. Now you know what to do if the sound on your laptop becomes quieter.
Additional laptop volume boost
Not all users have enough volume in their laptop, so they are looking for ways to increase it. This can be done either using tools built into the operating system or by using solutions from third-party developers. Some options add just a couple of percent to the volume, while others make it much higher, so we recommend using different instructions to find the optimal method.
Method 1: Built-in equalizer
The OS has a built-in equalizer that is added along with the sound driver. Its parameters directly affect the transmission of frequencies, which means they can be set so that the overall volume level increases slightly, or at least it is possible to better understand those frequencies that were not heard before.
- Open Settings and go to the System section. Through the panel on the left, move to “Sound” and open the “Sound Control Panel”.
- Double-click on the playback device you are using to open its properties window.
- Go to the "Enhancements" tab and check the "Equalizer" checkbox if it is there.
- The “Sound effect properties” block will appear, where you should click on the button with three horizontal dots.
- A new window will open with equalizer sliders. Move them all up as shown in the following screenshot and then save the new profile.
- You can also use the built-in template by expanding the list and selecting the “Powerful” option.
The sound will not change yet, since to make changes you will need to click on “Apply”. After this, you can immediately play video or music, comparing the current volume with the one that was previously.
Method 2: Audio Manager
Some manufacturers ship laptops with their own proprietary sound manager, which is responsible for advanced sound management in the operating system. Sometimes this can be proprietary software, and sometimes it can be a familiar graphics solution from Realtek, which we will focus on. First, you need to find this manager in the OS and launch it, which you can read about in more detail in the article below.
Read more: Methods for opening Realtek HD Manager in Windows 10
The appearance of such solutions also differs from each other - we took the most common option as an example. If another application is offered for your laptop, understand its interface yourself and make exactly the same changes as in the instructions below.
- After launch, the required “Speakers” tab is already selected, where you can adjust the overall sound volume.
- To increase the volume, if its main reserve is not enough, go to “Sound Effect” and click the button highlighted in the screenshot, which opens all the equalizer sliders.
- Turn up all frequencies to the maximum while simultaneously playing any sound on the laptop, and watch how this affects the volume increase.
- The selected preset must be saved so that it is automatically selected in the driver.
- If the sound quality becomes noticeably worse, lower the frequencies slightly to eliminate wheezing or other manifestations of the problem. You can also try the prepared version of the “Powerful” equalizer.
- As you can see, for it almost all frequencies are also increased, but the curve has a slightly different shape.
The number of settings in such dispatch programs is always different, as it depends on the laptop manufacturers. Some provide presets for watching movies or listening to music. So, for example, in the first case, the emphasis is on the voice and certain frequencies are raised, which help to better understand speech. Experiment with the available options to understand how to better improve your sound using the tools at hand.
Method 3: Third Party Programs
Let's focus on applications from third-party developers that allow you to control sound on your computer, including improving its quality or increasing the volume when the standard volume is not enough. There are both paid options with a huge number of functions, and free ones, where their set is a little less.
Option 1: Boom3D
The Boom3D developers paid special attention to tools that allow you to make the sound surround, but did not forget about the classic equalizer and other functions designed to improve sound quality. This program is distributed for a fee, but has a trial period of a month, which is definitely enough to make sure whether this software is suitable for you.
- Follow the link and download the trial version of Boom3D.
- Wait for the installer to finish downloading and open it.
- Follow the simple instructions to complete the installation.
- When the welcome window appears, click Continue.
- Read the description and launch the application by clicking on the appropriate button.
- Use the built-in volume control to change the overall volume. Immediately after opening, play any video or music, checking whether the default settings affect the sound.
- If necessary, open Equalizer.
- You can choose one of the prepared presets, depending on the type of content being played.
- If you have read the previous methods in this article, then you know that when you turn all the sliders to maximum, the volume becomes higher. Use this feature to achieve the desired effect.
Option 2: FxSound
The advantage of FxSound over the previous solution is that it is free and increases the volume by about 20% when active. You don't even have to change any settings, just run FxSound and make sure that the sound is really enhanced.
- Once on the main page of the site, click the “Download free for Windows” button.
- Once the executable file has downloaded, open it.
- Install FxSound on your computer and launch the program. Be sure to make sure the correct playback device is selected in the main menu.
- Play the sound and listen to see if the volume increases. Change the preset if you play video games or watch videos. This way the frequencies will be more optimized and characteristic sounds will be heard better.
- Use advanced options for bass, dynamics, and atmosphere, moving the sliders slightly to the side to see if the sound gets higher.
- Adjust the equalizer exclusively for yourself, for example, by increasing the low frequencies if they are initially not enough. Disable the program and compare it with the volume level that was before installing it.
Option 3: Other programs
There are many other programs designed to control sound on your computer. Some of them are ideal for changing volume parameters so that it becomes significantly higher than previously available. If you are not satisfied with the applications discussed above, select an alternative solution from the review at the link below.
Read more: Programs to enhance sound on a computer
Method 4: Programs used
The programs used include audio and video players, as well as communication tools that have volume settings. Typically, all of them have a separate slider or even a whole series of functions designed to configure the parameters in question. Below you can see an example of how this is implemented in the VLC player and you can even notice that the volume is adjusted even above 100%. By the way, this is what is recommended to be used for watching movies on quiet laptops.
If you open advanced audio settings, some programs may show built-in equalizers or templates designed to play specific types of content.
We'll show you how to control volume in programs designed for communicating with other users. Let's take Discord as an example, but this also applies to other apps like TeamSpeak. Adjusting the output volume is carried out using a similar algorithm everywhere and looks like this:
- Launch the required program and go to its settings.
- Open the "Sound" or "Voice and Video" section.
- Find the “Sound Volume” slider and adjust its position to the desired level.
All you have to do is call a friend or connect to an open voice channel to make sure that the volume is really higher now.
Method 5: Browser equalizer extensions
If you often work in the browser, listen to music, watch movies and videos, an equalizer extension will be a useful tool, which allows you not only to adjust the frequencies as we have already said in previous methods, but also to raise the overall volume level with just one slider. There are many such add-ons, so we suggest that you familiarize yourself with the list of the most popular ones in another article on our website.
Read more: Equalizer extensions for browsers
Method 6: Purchasing an external sound card
The last method applies to those users who connect speakers or headphones to their laptop, but still suffer from insufficient volume. Most likely, this is due to a poor integrated sound card, which simply cannot produce more decibels. The only solution in this case is to buy an external sound card. You can even give preference to compact budget options that connect via USB, but it’s better to look at something from the mid-price segment. You can connect headphones or speakers to this device and thereby increase the overall volume.
Read more: How to choose a sound card for your computer
We are glad that we were able to help you solve the problem. In addition to this article, there are 12,719 more instructions on the site. Add the Lumpics.ru website to your bookmarks (CTRL+D) and we will definitely be useful to you. Thank the author and share the article on social networks.
Describe what didn't work for you. Our specialists will try to answer as quickly as possible.
VLC video player
I've been using this player for a long time. For me it’s super - because it doesn’t contain anything superfluous, but at the same time it works normally, it’s fast, it contains an equalizer, video settings... and a built-in volume amplifier.
It was VLC that once saved me when the volume of the laptop was very quiet, there were no headphones, but I wanted to watch a movie..
Look - launch VLC, then click this button:
Then turn on the equalizer:
After this, the first slider on the left will be responsible for increasing the volume, but if you watch a movie in VLC, then for clarity I also advise increasing the penultimate controls:
Use the volume mixer if the problem is with the out-of-the-box application.
In case the sound levels for a particular application may be low, you can check the volume levels individually using the Volume Mixer tool. To open it we must right-click on the speaker icon that we find on the taskbar. A drop-down menu will appear from which we will select “Open Volume Mixer.”
Once this is done, a window will appear with all the software we have opened, with their respective volume scales individually. Here we need to make sure that each application has the maximum volume. If a particular band is lower than others, we can increase it to the maximum to achieve greater sound volume when using it.
Method 4: Check Audio Service
There will be no sound from the speakers if for some reason the audio service is disabled. To check its status, do the following.
- Open the Quick Launch window by pressing Win + R and execute the command to launch the Services snap-in - services.msc.
- Find the “Windows Audio” service in the list and make sure that it is running and has the status “Automatic”.
- Otherwise, double-click on it, set the startup type to “Automatic” in the window that opens, click “Apply”, and then “Run”. Save the settings by clicking “OK”.
Driver settings
Problems with drivers usually occur when upgrading to Windows 10 from Windows 8, as well as during unsuccessful upgrades of Windows 10 itself. More often than not, the sound disappears completely, but sometimes the volume is lost. To look for crookedly installed drivers, you need to visit Device Manager and see if there is an icon with a question mark or exclamation mark next to the audio device. It is advisable to install drivers from the laptop manufacturer, and not Microsoft ones.
In the case of Realtek drivers, the laptop must have a proprietary manager with sound settings. We go into it, open the “Sound Effect” tab. At the bottom of the window we find the volume slider and set it to maximum. We check 3 more sound controls on the “Mixer” tab.
Handsome transformers: Best transformable laptops - top 5 popular in Ukraine