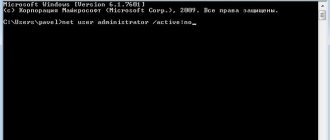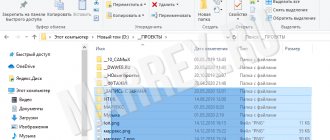Can't delete folder requires administrator rights
The reasons why difficulties arise during removal are as follows:
- The files are in use by another open process on the system;
- Blocked by a virus or antivirus program;
- Due to a system failure;
- The work takes place under the account of a user with disabilities;
- The directory is locked.
Do not delete directories unless their purpose is known. Make sure that they do not affect the performance of the system. If you erase important information, your PC may become unstable.
Let's look at what you need to know to erase a non-deletable directory.
Accounts
When installing Windows, the “Administrator” user is automatically created. He has full rights to edit information. If you work alone on a PC, then you use administrator rights. But if you bought a PC in a store with the system installed, or more than one person works on it, several users are created for convenience.
In administrator mode, files are created, renamed, and deleted. If you work as a “Guest” your options are limited. The system allows working with files only in viewing mode.
Actions on behalf of the Administrator
It turns out that some operations are performed only under the admin account. In Windows 10 you can:
- Install updates;
- Monitor records;
- Restore system files.
How to delete folders that ask for administrator rights
Starting from the seventh version of Windows, even if you are the only user, the system requests administrator rights to delete. Why is this happening? The system created a Super Administrator. This is the most haunted account.
Sometimes such messages appear if you are trying to delete important system files.
The question of how to delete folders that ask for administrator rights is easily resolved. Consider deleting a folder with Windows 10 administrator rights.
So that we don’t have to ask for permission to change or delete every time, we’ll make sure that we decide what to do ourselves.
Change user
Right-click on the file, select “Properties” - “Security” - “Advanced”.
Near the “Owner” item, click the “Change” link.
In the new window, click “Advanced”.
Click on the “Search” button. Find the user, click OK.
If the owner of the folder changes, and not the file o.
How to set user permissions
Once you become the owner, you will not be able to erase the directory. Few permissions. Go to “Properties” - “Security”, then “Advanced”. See if the user you need is there:
- If it is not there, click “Add”. Next, “Select subject” - “Advanced” - “Search”. We set full access for the desired user. Check the “Apply to objects” item at the bottom;
- If it exists, select the user and click “Edit”. We also set full access rights. Oh, let's apply the settings. Now, when deleting, a message stating that access is denied will not appear.
Instructions for removing the “request permission from the Administrator” error
The essence of the instructions is to create you (the user you are logged in as) as the owner of the file or folder. No one will make any “requests” to the Administrator, because... it is pointless. Let's start removing the error:
- We find the problematic file. Right-click on it and select "Properties"
and go to
"Safety"
. Click on it
"Additionally"
; - Please pay attention to the point "Owner"
. We have already set the required value, namely the user account. You will have it written like this:
“Administrators (Computer name, User group)”
. Click opposite it on
"Change"
; - We don’t touch anything in this window for now. Just press the button "Additionally"
and we find ourselves in a new menu; - Here you need to search for your user account, under which you could become the owner of the file or folder. Click "Search"
, find the desired user name and click
"OK"
, then also press the similar button twice; - It is not enough to become the owner of a file or folder, you now also need to obtain rights (permissions) to edit, delete, etc., but we are more interested in the second option. Open the window again "Advanced security settings for *folder/file name"
according to the first point. - Let's see if it's on the list "Permission Elements"
your user. If yes, look at the position
"Access"
, otherwise we go straight to point 7. It should matter
"Full access"
. If the value is different, then double-click on the subject (user) and select the necessary items, and then confirm with the button
"OK"
; - When a user is not in the list, you need to add it. To do this, in the window "Advanced security settings for *folder/file name"
press
"Add"
, further
"Additionally"
, and then
"Search"
. When you select the desired user from the list, press
"OK"
in the current window and subsequent ones. After that, enter the permissions and click
"OK"
; - You test the deletion of a folder, file, program - now it should proceed without error.
How to delete a folder without administrator rights
If some users find the described actions difficult, let’s consider how to proceed in another way. Let's use a special Unlocker program. After installation, it will appear in the context menu. Right-click on the directory and select Unlocker, then “Delete”.
Read more about how the program works in the article: “How to erase locked files.” Now the questions of how to delete the Steam folder (Steam) requires administrator rights or another file, or the directory will not arise.
Why does this error occur?
The error occurring is simply because you are trying to delete a folder/file that is protected by the system. In this example, we are trying to delete the folder of the system's standard browser - Internet Explorer. It is, of course, rarely used, but it is not worth deleting it, because... If other browsers suddenly crash, you won’t be able to download a new one.
If you yourself are not the owner of the computer on which you want to delete the file/folder, and an error requesting permission from the Administrator to delete appears, then it is better not to get into these files, but to inform the owner directly that you want to delete it.
Now you know exactly how to delete files that require administrator permission without using third-party applications. Before deleting anything from your computer, think several times whether you are doing the right thing.
Almost all of us use software. Many people neglect the license and download files and programs from free sites. Fortunately, in our century this opportunity is available at every step. It's not always safe, anyway.
Very often, when installing applications or performing certain actions, administrator rights are required, and to get them, you need to somehow log in as an administrator in Windows 7. There may be a problem with access to the hosts file, which is very common.
In some situations when working with the operating system, the user needs administrator rights. They are required to complete some.
2 comments on “Request permission from the administrator to delete files”
I did everything as written, but it still gives an error, everything is reset.
When clicking the “Edit” link, a new window does not open
If you try to move, rename, or delete a folder or file, you see a message that says you need permission to perform this operation, "Request permission from Administrators to edit this file or folder" (even though you are already an administrator on computer), then below are step-by-step instructions that show how to request this permission to delete a folder or perform other necessary actions on a file system element.
How to become an owner
First, call the context menu and click “Properties”. In the window that opens, select “Security”. The “Permissions for the Users” section will appear at the bottom of the window, and below it will be the “Advanced” button.
The second line from the top shows the owner's name "Administrators", and to the right of the name there is an "Edit" link.
A selection window will open where you will need to click on “Advanced” again (in the lower left corner)
Now there is a “Search” button on the right, which opens the ability to select a user from the list that appears. Even if a computer has a single owner who does not allow anyone else near his property, there will still be several lines on this list.
Now select the name of your account, which is displayed in the settings (“Start” - “Settings” - “Accounts”). In the example this is “Admin”.
We automatically return to the security settings tab. The owner name bar now displays the selected user. Under the line you need to tick the following item.
If you do not do this, you will have to repeat the entire procedure with internal folders to change them. We finish all this with the “OK” command.
Procedure
You will not need to obtain any permission. To obtain rights to change a directory, you must become its owner. And after that, you should give yourself (the account under which you cannot change the path to the directory or its contents) full access rights to the object - allow you to do whatever you want with it.
Changing container owner
To become the full owner of the directory, follow these steps.
1. Open the “Properties” of the directory.
2. Go to the “Security” tab.
3. Click “Advanced” at the bottom of the window.
4. Next to the Owner field, click Change.
5. Click on the “Advanced” button.
6. Search for accounts on the current operating system.
8. Also click “Apply”.
Built-in component
Everything here is generally very simple, but the method only works for Windows 10. To do this, enter “Administrator” in the search bar. When “Enable built-in administrator” appears, click and restart the computer:
If it was not possible to carry out these operations on your own or if you have any questions, then our specialists are ready to help. The Good Deeds Service operates 24 hours a day. We provide consultations over the phone or visit your office or home at a convenient time. Leave a request in any way that is optimal for you, and we will certainly answer your questions or do everything for you!