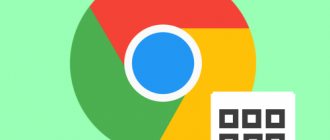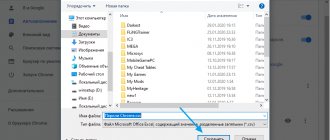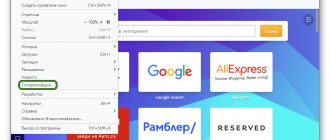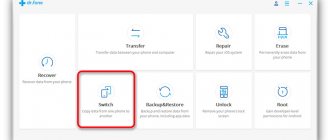Запуск Opera со страницы с закладками
Иногда удобно начинать работу с браузером сразу с открытой страницы «Закладки». Для этого нужно один раз настроить стартовую страницу Opera.
- Закрываем все вкладки браузера, кроме окна «Закладки».
- Заходим в главное меню браузера и выбираем «Настройки» (
). - В пункте настроек «При запуске» о.
- Нажимаем «Задать страницы».
- Нажимаем кнопку «Использовать текущие страницы», «ОК».
Настройка проводника Windows
Все внутренние файлы Opera хранятся в директории Appdata, которой присвоен атрибут «Hide» («Скрытая»). Это значит, что пользователи не смогут увидеть эту папку и взаимодействовать с ней. Чтобы увидеть скрытые элементы, вам необходимо изменить некоторые конфигурации проводника Виндовс:
- Откройте «Мой компьютер».
- В меню, расположенном в верхней части окна, выберите вкладку «Упорядочить».
- В ниспадающем списке требуется открыть раздел «Параметры поиска и папок».
- Перейдите в раздел «Вид» с помощью вкладки в верхней части нового окна.
- Пролистайте список настроек до самого конца и отыщите категорию «Скрытые папки и файлы».
- Установите отметку напротив значения «Показывать».
- Щелкните по кнопке «Применить», чтобы сохранить изменения, и нажмите «Ok».
Теперь вы сможете видеть скрытые объекты с помощью проводника и работать с ними.
Способ №1: Синхронизация
Вторая методология успеха основана на использовании встроенного функционала браузера. Для сохранения экспресс-панели потребуется:
- Запустить интернет-обозреватель и перейти в системное меню.
- Там кликнуть на вкладку «Синхронизация…», после чего правая половина интерфейса дополнится окном регистрации новой учетной записи.
- Кликнуть по кнопке «Создать новый аккаунт» и в предложенные пустые поля ввести адрес электронной почты и пароль.
- После регистрации авторизуемся в системе, и все персональные данные автоматически сохранятся (в виде копии) в облачном хранилище проекта.
Перемещение настроек в новой версии
Что касается более новой модификации утилиты, то здесь предстоит действовать несколько иным путем, как и в случае с ответом на вопрос, как пользователю перенести настройки Опера на другой компьютер, а именно:
- в данном случае вы также запускаете утилиту на своем устройстве;
- выполняете резервные копии через опцию «Перемещение параметров»;
- файлы сохраняются в любое удобное место в соответствующую папку;
- впоследствии, для импорта параметров, предстоит вызвать ту же опцию, и загрузить всю папку в память утилиты.
Сохранение данных в системной папке произойдет автоматически. После этих манипуляций, вы можете удалить ранее сохраненную резервную копию, однако, торопиться с этим действием не следует.
Подведем итоги
Существует несколько способов сохранения персональной информации, о которых мы поговорили чуть выше. Для каждого пользователя важно сохранять ментальную и физическую связь с закладками, паролями и экспресс-панелью, дабы максимально комфортно использовать возможности Оперы.
Экспресс-панель браузера является очень удобным средством быстрого доступа к избранным сайтам. Поэтому некоторые пользователи задумываются, как сохранить её для дальнейшего переноса на другой компьютер или же для возможности её восстановления после сбоев системы. Давайте выясним, как сохранить Экспресс-панель Оперы.
Как экспортировать при переустановке
Это первый способ, он немного трудоёмкий, но действенный. Для переноса закладок на другой компьютер вам может понадобится флэшка. Или вы можете переслать файлик, который будет содержать закладки по почте.
- Заходим в меню, для этого нажмите по буковке «О»;
- Посмотрите на картинку выше и перейдите по соответствующим разделам для последующего экспорта.
- Теперь останется сохранить файлик. Можете обозвать его как угодно и сохранить его, например, на «Рабочий стол».
- Теперь вы можете скопировать его на флэшку или отправить по почте. Во втором случае закладочки всегда будут у вас на почте, и вы всегда сможете их оттуда скачать и произвести импорт.
- Теперь для импортирования или загрузки ссылок на новый компьютер, нужно зайти в тот же раздел меню, но нажать на кнопку выше.
- Так как сохранены наши закладочки в файле с расширением «HTML», то выбираем данный тип и нажимаем «Выберите файл». Теперь загружаем тот самый файл. После этого сохраненные ссылки будут у вас.
Как восстановить начальную страницу в опере?
Запускаем Opera и нажимаем на кнопку вызова меню в верхнем левом углу. Выбираем “Настройки”, “Общие настройки…”. Откроется окно с настройками. На вкладке “Основные” выбираем какое действие выполнять при запуске браузера и можете еще указать домашнюю страницу, просто прописав адрес.
Интересные материалы:
Как изменить запись в трудовой книжке? Как можно исправить запись в трудовой книжке? Как можно записать имя в инстаграме? Как можно записать разговор на самсунге? Как на хоноре записать разговор на диктофон? Как наделить правами администратора учетную запись? Как написать в трудовой книжке запись недействительна? Как обрезать запись диктофона на Хуавей? Как оформить запись в трудовой книжке недействительной? Как отформатировать флешку если она защищена от записи?
Способ №2: Ручной
Этот подход потребует несколько больше временных затрат и энергии на клики ЛКМ, но он того стоит. Пошаговая инструкция уже представлена ниже:
- Запускам браузер и кликаем по главной кнопке в левом верхнем углу экрана.
- В контекстном меню открываем сначала «Справка», а затем «О программе».
- Копируем строку «Профиль».
- Далее, запускаем Проводник на компьютере (достаточно открыть любой каталог).
- Вставляем информацию в адресную строку и жмем Enter.
- Сохраняем файл BookmarksExtras в любое удобное место.
А при восстановлении Оперы просто поместите старый файл в каталог на новом компьютере.
Как добавить?
- Сделать это очень просто, сначала переходим на свой любимый сайт.
- Теперь в том же поле справа найдите значок «Сердечка» и нажмите на него. Теперь чуть ниже будет выпадающий список – просто кликните по стрелочке. Теперь вам нужно выбрать категорию закладок. Мне удобнее всего как, наверное, и многим использовать «Панель закладок». Если выбрать её, то закладочка сразу же будет отображаться сверху в панели. Таким образом она всегда будет на веду чуть ниже адресной строки.
- Если вы выберите «Экспресс-панель», то сверху её не будет, зато она будет сразу же отображаться на главной, при первом запуске программы.
- Тут каждый выбирает сам – как ему угодно.
- Если вы все же выберите «Другие закладки», то она будет в отдельной папке. Чтобы просмотреть их, надо кликнуть на сердечко в левом меню и далее выбрать раздел «Другие закладки».
Подключаем Android
На примере компьютера выше вы уже все увидели, перейдем к телефону. Главное действие – войти в свой аккаунт. Вот как это делается здесь:
- Щелкаем по значку меню:
- Далее нажимаем «Вход»:
- После успешного входа все синхронизируется.
Что будет синхронизировано?
Для компьютеров и ноутбуков (десктопные версии):
- Закладки
- Открытые вкладки
- История посещений сайтов
- Пароли
Opera для Android:
- Закладки
- Вкладки
- Экспресс-панель
- История
Opera Mini для Android:
- Закладки
- Вкладки
- Экспресс-панель
Opera Mini для iPhone:
- Закладки
Информация взята с официального сайта, в любой момент эти данные могут измениться. Если заметили подобное у себя – пожалуйста, сообщите об этом в комментариях.
Синхронизация в Opera. Пароли, настройки, экспресс-панель, закладки
Настроить синхронизацию очень просто. Если у вас еще нет учетной записи Opera, то ее нужно создать. Я сразу создал учетную запись в том браузере, с которого нужно перенести информацию.
Нажимаем на «Меню», и выбираем «Синхронизация». Справа появится окно, в котором нажимаем на «Создать учетную запись».
Выводим свою почту и пароль. Пароль придумайте хороший и сложный. Так же, сохраните его куда-то, или запишите. Вводим данные для регистрации и нажимаем на кнопку «Создать учетную запись».
Вы автоматически будете авторизованы. Чтобы сразу включить синхронизацию паролей, нажмите на ссылку «Выбрать синхронизируемые данные».
Выделяем галочками те пункты, которые нужно синхронизировать, и нажимаем Ok.
Я почему-то не заметил статуса синхронизации, или сообщения что все готово. Но мне кажется, что если нажать на «Меню» – «Синхронизация», и возле значка будет зеленная галочка, то все готово.
Я просто немного подождал, и вошел в свою учетную запись на другом браузере Opera.
Вход в учетную запись Опера
Открываем «Меню» – «Синхронизация», и нажимаем на кнопку «Войти». Дальше вводим данные своей учетной записи и нажимаем «Войти».
Включаем синхронизацию паролей. Это можно сделать в настройках. «Меню» – «Настройки». Нажимаем на кнопку «Расширенная настройка», выделяем «Пароли» и «Ok».
Буквально через минуту, вся информация из старого браузера Опера была перенесена на новый. Там только есть один нюанс с экспресс-панелью. Сейчас расскажу.