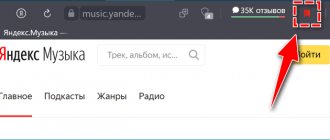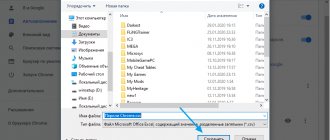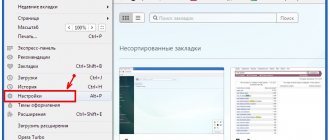People who often use the Internet at work or at home are simply physically unable to remember the addresses of all interesting sites. That is why almost every browser is able to remember the URLs of Web pages in the form of bookmarks. Here the question immediately arises - how to save bookmarks in Opera and use them conveniently. I will tell you about this in this article.
I will also tell you how to save bookmarks from Opera when reinstalling the system or moving to another computer or laptop. For example, you need some Web addresses at work. In order not to carry a laptop or computer with you, you can simply move them.
Instructions
The official website of the developers has information regarding adding and retrieving bookmarks from Opera. For ease of understanding, we will divide the further narration into several logical blocks.
Systems approach
This method uses the built-in capabilities of the system and slightly affects Internet technologies.
To put your plans into practice, just use the following instructions:
- Launch Opera and go to the system menu (LMB click on the main button in the upper left corner of the screen).
- In the new window, select “Synchronization”, and then use the left mouse button to create a new account.
- Next, enter your email address and password, after which we confirm the seriousness of your intentions.
In this simple way you can export bookmarks from Opera, passwords and history. The secret to success is using cloud storage to save personal information.
Using Explorer
To import bookmarks into Opera, you can also use standard Windows tools.
To make your plans come true:
- Open the browser and go to the “Help - About the program” section (LMB click on the main button in the upper left corner of the screen).
- Copy the storage address of the profile folder.
- We paste it into any file manager.
- In the root folder of the project we find the Bookmarks file, copy it and send it to any electronic medium.
- To add custom bookmarks to a new copy of Opera, simply copy the existing file to a directory on another desktop platform.
Let's sum it up
There are several ways to transfer personal information from Opera from one computer to another. Each of them is not complicated and is accessible to readers with any level of desktop platform proficiency.
In the process of creating html pages, we often make links to various resources on the Internet or to pages of our website.
Actually, creating links to other documents on the network is one of the most important advantages of the Internet that contribute to its development.
To create a link to any document on the network, we use the html tag ; the simplest writing syntax looks like this:
Link name
where the href parameter specifies the document address (url) to which the transition will be made.
The transition is carried out by clicking on “Link name”.
The document address can be specified as absolute (https://site.ru) or relative (page.html). It is preferable to use absolute addressing in links, since such a link will work everywhere. Relative links work relative to the current site.
We know that links play an important role both in promoting sites on the Internet and in terms of ease of use by visitors to resources on the Internet. Therefore, web masters often use links to provide additional useful information to visitors to their sites.
html bookmarks:
The html tag has another useful feature, which is used much less often than creating links, this is the ability to create html bookmarks.
Bookmarks on a page are also called anchors. How it works? Using html bookmarks (or anchors), we create tags. And then, having created a link to this label, we can follow it to a bookmark (anchor) within this html document.
In other words, if you have opened a website page that has a lot of information on it, then to view this page you will have to constantly scroll (scroll) it.
To make it easier to find information on such a page, you can make bookmarks. As a result, the reader of the page has the opportunity to quickly navigate to the information that interests him.
Here is the syntax for bookmark creation entries and links to them:
1. Creating an html bookmark on a page with the name (label) “identifier1”:
Text
2. Creating a link to a bookmark with the identifier “identifier1”:
Text link to ID
Do not forget that the names of bookmark identifiers must be written in Latin, here is an example:
A bookmark has been created at this location.
Go to the bookmark with identifier zakladka1
As you can see, in order to go to the created bookmark, you need to create a link to it; the name of the bookmark identifier with a hash icon must be specified as the link address #
If you want to create a link to a bookmark that is located on another site, then this can be done as follows:
Link to a bookmark with the name zakladla of a document on another site
Well, I hope the published material was useful to you, and creating bookmarks on pages with a lot of content will become commonplace for you.
Victor Milovanov
Last updated May 12, 2022
In the raised topic: Where to store bookmarks of interesting sites, we looked at how to create bookmarks in the most popular browsers: IE, Mozilla, Opera and Chrome.
Now let's talk about how you can backup bookmarks and settings of all these browsers. This need can be useful in cases, for example, when you need to reinstall Windows or when you need to transfer all bookmarks and browser settings to another computer.
There are different ways to copy bookmarks, but we will discuss, in my opinion, one of the easiest ways for novice users. Let's talk about the Bookmarks Backup program, which is specifically designed to allow you to quickly and conveniently copy bookmarks, as well as, if necessary, quickly restore bookmarks.
Let's begin...
Download the Bookmarks Backup program (0.1 MB.)
Bookmarks Backup does not require installation! Just download and run it.
Copying bookmarks to Bookmarks Backup
To copy bookmarks and all other settings of your browsers, launch Bookmarks Backup and at the top of the program in the Backup section, first check the boxes (1) on those browsers for which you want to copy bookmarks.
Next, click on the Browse... button (2), select a location on the computer (3) where this saved data will be stored, create a folder (4), for example Bookmark Backup (5). After entering the name of this new folder, press Enter on the keyboard and click OK (6):
Next, close all browsers (if we have them running) and click on the Backup button:
A reminder will be given to close all browsers. Click OK:
This will start copying bookmarks and other settings of all selected browsers:
After which it will say that the bookmark backup was successful.
Close this window, OK:
That's all! Copying bookmarks is complete.
Now, we can save the Bookmarks Backup folder we created somewhere on removable media, for example on a flash drive, and if we have to reinstall Windows or transfer bookmarks to the browser of another computer, then this folder will be useful to us to restore bookmarks.
Internet Explorer
This browser does not allow you to export passwords to other surfers and does not support importing from them. Such operations are only possible with Internet Explorer itself, for example, if the data is lost when reinstalling the system or you have another PC with the same browser. So, if you have Internet Explorer versions 4-6, then:
- Press Win+R and open the Run window.
- Type “regedit” (without quotes) there and press Enter.
- This way you will open the Registry Editor.
- Find the HKEY_CURRENT_USER folder on the right.
- Next you need to sequentially expand: Software-Microsoft-InternetExplorer-IntelliForms-SPW.
- Right-click on the file and export passwords following the prompts.
For versions 7-9, do the same, only in the last folder you need the Storage2 element. For newer versions of the browser, the procedure is slightly different:
- Open Control Panel (select the desktop app if you have Windows 8 or 10).
- Here we are interested in “Accounts” and their administration.
- Open Windows Credentials and Backup.
- Start data recovery using a special option.
After this, the browser will save all the passwords that its predecessor remembered. When switching from Internet Explorer to another surfer, all data will have to be entered manually.
Hello! Today I had to reinstall Windows on my work computer, the process of reinstalling the system itself is not complicated, and you can read how to do this in the article All the information that is necessary to install (reinstall) Windows. But installing and configuring all the programs is not so fun. And of course, you need to restore the settings in the browser, I use Opera , so today I will write about this browser.
What do I mean by restore settings? For me, these are, of course, bookmarks , of which I have several hundred and would need to be deleted altogether :), then the express panel , on which I also have a lot of sites and I don’t really want to set them up again. And of course, passwords for authorization on sites; entering them again for each site is also not an option. Moreover, you can save the whole thing, and after installing Windows, install a new clean Opera and give it files with bookmarks, passwords and an express panel. All this is very simple, now I will write about everything in detail.
If you decide to reinstall Windows, or just need to transfer Opera settings to another computer, then we will need to save only three files: bookmarks, passwords and express panel settings. And then transfer these files to a browser folder on another computer or simply to a newly installed Opera.
Restoring bookmarks in Bookmarks Backup
If you need this function, also close all running browsers. To restore bookmarks, run the Bookmarks Backup program again and now go to the Restore section.
As when copying bookmarks, first select the browsers (1) whose bookmarks we want to restore. Next, through the Locate...(2) button, find the Bookmarks Backup folder on your computer and in it select the Bookmarks Backup folder, into which all browser settings were saved.
All that remains is to click on the Restore button (3):
A warning will be given that our current bookmarks will be changed. They will be replaced by those that we have saved in the Bookmarks Backup folder. If you agree with this, click Yes:
Next, as when saving settings, a reminder is issued to close the browsers, after which the process of restoring bookmarks and all settings of the selected browsers occurs.
As you can see, everything is quite simple!
Try backing up your bookmarks using Bookmarks Backup. You never know what can happen to the operating system! A backup copy of your bookmarks and browser settings won’t hurt!
How to transfer bookmarks from Opera to Opera manually?
Another equally pressing question is how to transfer bookmarks from Opera to Opera. It is worth noting that today there is only manual transfer of bookmarks and other elements between browsers. Frankly, it's a little depressing that Opera has taken a step back in terms of exports. Usually the reverse process occurs, from manual use of functions, they are transferred to the program itself, for the convenience of users, but here they decided to complicate the procedure. Export has been replaced by the function of synchronizing with the server.
How to export bookmarks from Opera manually?
- Close the browser completely;
- Go to drive C and click on the “Arrange” tab;
- Select “Folder and Search Options”;
- Go to the “View” tab;
- Check the box at the very bottom, next to “Show hidden files, folders and drives”;
- Deselect “Hide extensions...”;
- Follow the path C:\Users\Username\AppData\Roaming\Opera Software\Opera Stable;
- You must manually copy the files Bookmarks, Bookmarks.bak, BookmarksExtras.
The next step is how to restore bookmarks in Opera. The procedure is identical, only you need to paste the previously copied files into the folder with the new browser. It is important to replace the files. Be sure to close the browser first, otherwise Windows will not allow you to overwrite files.
Passwords are transferred in the same way; the express panel only needs to copy the files called stash - this is a piggy bank, Login Data - these are saved passwords for sites, favorites - the parameters of the express panel.
Why do you need to transfer passwords?
If you use Chrome and Opera alternately, then you need to transfer passwords in order to visit any sites from any browser at any time. And don’t think: well, for this site I have a password saved in Chrome, and for this in Opera...
Another, non-obvious reason is checking passwords. This is a feature that is available in Chrome, but not in Opera. You can transfer all your passwords to Chrome to check for leaks.
To check passwords: open the chrome://settings/passwords page in Chrome and click “Check passwords”.
Checking passwords in Google Chrome
How to save bookmarks in Opera using an account?
There is another option for saving bookmarks in Opera - using an account. Opera, like many other browsers, works with user accounts, thus synchronizing the browser with the server. Some important, personal data that cannot be lost is naturally transferred to the Opera resource. Thanks to this approach, you don’t have to worry about the safety of your bookmarks and more.
So, in order not to be afraid of reinstalling the browser, you need to:
- Press Alt + P;
- On the left, select the “Browser” element;
- In the synchronization section, click on the “Login...” button;
- The “Create an account” window will appear, enter your information;
- To restore your bookmarks in the future, you need to log into this account and synchronize with your device.
Exporting bookmarks is a simple procedure that allows you to save all your work and useful sites even if you reinstall the browser or Windows.
If you still have questions on the topic “Exporting, saving and restoring bookmarks in Opera”, you can ask them in the comments
Mozilla Firefox
Passwords can be exported from Mozilla Firefox to a separate XML file. To do this:
- Open your browser and click on the three stripes icon.
- Select the "Add-ons" sub-heading - you need to enable the Password Exporter extension.
- Enter the name in “Search” and click the “Install” button.
- Wait for the process to complete and restart your browser.
- Now go to Settings Firefox again.
- In the list on the left, find the item “Protection” - “Import/export passwords”.
- Select Export.
- Specify the folder in which you want to save the document and confirm the operation.
In Mozilla Firefox, you can import passwords from Google Chrome and other browsers directly or from a file. Let's try the first option first:
- Open Firefox and click the familiar icon to go to the menu.
- Select the “Bookmarks” section and expand everything.
- Click the "Import" button and specify that you want to transfer data from another browser.
- Indicate the name of the previous surfer.
- Click the button to start the import process.
If you have a document with passwords saved, you can transfer them from there:
- Here we take all the actions described above, where we talked about exporting passwords, and reach point 7.
- Now, instead of “Export”, click “Import”.
- Specify the path to the data file.
Please note that when writing an XML document, you cannot enter Cyrillic letters into it - they will be recoded into meaningless characters.
Import from another browser
Each Internet browser has its own formats. If you simply copy the favorites folder, nothing will work. But the developers solved this problem in their own way - they made it so that added pages can be transferred using the program interface.
If you have a browser installed on your computer where you've saved sites you like, here's how to import bookmarks into Opera.
- Open the quick access menu. To do this, click on the browser logo in the upper left corner.
- In the drop-down list, hover over the “More Tools” item. It can be found at the bottom of the menu next to Help.
- Click “Import bookmarks and settings”.
- From the From list, select the browser you used previously.
- Check the “Favorite” checkbox. If you wish, you can transfer your browsing history, passwords, search engine settings and express panels.
- Click "Import". Information from another web browser will be copied.
This way you can recycle the same settings in different programs or restore user data in case of problems.
Google Chrome
Exporting passwords from Google Chrome to a file is done as follows:
- In the “Search” of the browser you need to insert: “chrome://flags/#password-import-export” (without quotes and spaces) and press “Enter”.
- The value in the “Import/Export” field must be changed from “Default” to “Enable”.
- Restart the surfer, open Settings and expand Advanced.
- Now select “Passwords” and opposite the “Offer to save” line, click the additional options button.
- Next, select "Export".
- You will be asked for a password that is attached to your Microsoft profile.
- Then specify the folder in which the file with the exported data will be stored.
It is best to transfer the resulting file to a secure archive as soon as possible or encrypt it so that your Chrome passwords do not become available to strangers. You can import passwords from a document in the same way: do everything described above, only in step 5 select “Import” and specify the path to the file. You can also do without these manipulations if the new browser supports reading saved passwords from its predecessor and offers to transfer them. Almost all popular Internet surfers have this property.
How to save bookmarks to a file?
To avoid losing data from your browser, you need to export it to an HTML file. It will come in handy if you want to work on another electronic computer. It will be enough to import your favorite global network resources.
In earlier versions of the program, a backup copy is created as follows:
- Click on the Opera logo to open the quick access menu.
- Hover your cursor over Bookmarks.
- Click "Manage...".
- Click on "File" and select "Export as HTML".
Information about the pages you added will be copied to the backup copy. Use it to open your sites in another Internet browser or restore them if your computer crashes.
In new versions of the utility, it is not possible to save the specified data. There is simply no such option in the interface. Only copying from other sources is available.
But third-party developers have figured out how to export bookmarks from Opera. The official addon web portal has a free add-on - Opera Bookmarks Import & Export. It only comes in English, but the extension interface is quite simple. When you download the specified application, an image in the form of a leaf with a red ribbon will appear next to the search bar. It opens a menu with three buttons “IMPORT”, “EXPORT” and “Select file”. To export the added pages, click "EXPORT". The add-on will copy the information to your downloads folder. In Winsows 7 this is C:\Users\\Downloads or C:\Users\\Downloads.