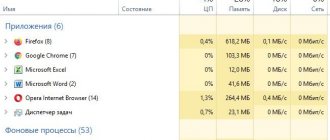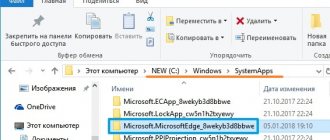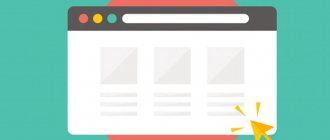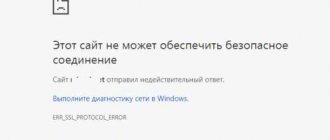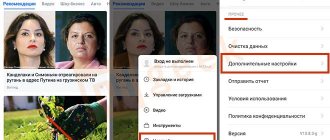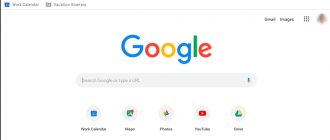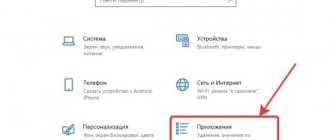Today I would like to show you how to set the default browser on a computer or laptop with Windows 10. Typically, after installing the operating system, the default program is Microsoft Edge in Windows 10 or Internet Explorer in Windows 7 and earlier. But we all know how standard website viewers from Microsoft work, so most often it is necessary to remove the default browser and change it to your own - Yandex, Chrome, Opera or some other one. Let's talk about how to install another browser on Windows.
Setting the default browser on Windows 10
On Windows 10, there are two ways to set the default browser.
- In Windows System Settings
- From the configuration of the program itself - Yandex, Chrome, Opera, Firefox, Edge, Explorer, etc.
To change the browser using Windows 10 itself, go to the search menu and write something like “Programs” there. The results will display the Add or Remove Programs setting. This is what you need to select to change browser.
Next, open the “Default Applications” section and scroll down the page until “Web Browser” is marked. Install the desired program from the list - Yandex, Google Chrome, Opera, Mozilla Firefox, Microsoft Edge, etc.
How to enable or disable Internet Explorer mode in Edge
When Internet Explorer mode is active in Microsoft Edge, you can manually load a web page or application using the Trident MSHTML engine at any time.
1. Load a webpage or app in Edge.
2. Open the Settings & More menu.
3. Select Restart in Internet Explorer mode.
The site will reload in Internet Explorer mode. You'll see the familiar Internet Explorer logo to the left of Microsoft Edge's address bar to confirm this. Links you click also load in Internet Explorer mode if they load pages that belong to the same domain.
If you have other tabs with outdated content, you must manually enable Internet Explorer mode for them.
If you want to return to using Chrome Engine, simply re-open the Settings & More menu and select Quit Internet Explorer Mode. Or just leave a tab.
Note. If you are having trouble enabling Internet Explorer Mode, you may need to install Internet Explorer or the Internet Explorer Mode Module on your computer. Scroll below for instructions.
How to make Yandex the default browser in Windows 10?
You can set the default browser without going into the Windows 10 settings from the program itself. In order to change to the main Yandex browser, you need to open the menu
And go to “Settings”
In the top large block “Make Yandex Browser the main one” click on the “Yes” button
What is your opinion: is WiFi harmful?
Yes
22.92%
No
77.08%
Voted: 36609
Problems with browser settings
Some users may have problems when changing the parameters we are considering. For example, the required default browser is not selected in the installed Windows 10 operating system. Especially often, such situations occur after the next update. In this case, the system may return to the parameters set by the developers and again offer you to use Microsoft Edge. If you try to disable this option, the computer may automatically try to keep you interested in using the standard version of the program to open Internet pages, describing to you in detail its advantages and offering you not to abandon it. However, the option to disable Microsoft Edge is still available.
If the Windows 10 operating system does not install the required browser by default, a simple reboot of the operating system can help you. Then repeat all the standard steps to change Microsoft Edge to an application that is more convenient for you.
How to change default browser to Google Chrome?
Good old Chrome also has the option to set it as the default browser for Windows 10 from the application menu.
Next, open “Settings”
In the left menu, go to the “Default Browser” section and click on “Use”
Via "Control Panel"
You can also set the browser as the main one through the “Control Panel”:
- Call "Control Panel". It is located along the path “Start” - “Service”.
In the Control Panel of Windows 10, you can change “fine” system settings - Click on "Programs" and then on "Set default programs."
In the Control Panel you can also remove and update installed programs - The system will quickly collect data and display a list of programs and utilities installed on the computer. Find the browser you want to set as default in the list on the left and click on it.
You will see a short description of the program and a link to the developer's website - Click on "Set this program as default", then "OK".
Home page vs start page vs new tab page
Like Google Chrome, Microsoft Edge treats the concept of "home page" slightly differently than classic browsers of the past (and modern browsers like Firefox and Safari). When you set a home page in Edge, it only serves as the page available when you click the home page icon in the toolbar, which is hidden by default. There is currently no option to use this same home page setting as the default page that appears when you open a new window or tab.
Somewhat confusingly, you can also set the "start page" that appears when you first open the Edge app, but that's a different option than the home page mentioned above. Finally, Edge also includes a New Tab page that appears whenever you open a new tab that contains content you can customize, but you can't turn it off completely or assign a custom page to show when you open a new tab.
Below we will look at setting up the home and start pages.
How to Add an Internet Explorer Mode Button in Edge
Microsoft Edge allows you to add an Internet Explorer mode button to the browser toolbar. This makes it easy to enable or disable features.
1. Open the Settings & More menu and select Settings.
2. Select Appearance from the sidebar.
3. Scroll down to the Customize Toolbar section and turn on the switch next to the Internet Explorer mode button.
An Internet Explorer mode button should appear to the right of the address bar. Select it whenever you want to enter and exit Internet Explorer mode.
If you want to remove the Internet Explorer Mode button, go back to Settings > Appearance and turn off the switch next to Internet Explorer Mode.
Possible problems
It is not difficult to switch the browser to the desired mode. But sometimes difficulties arise that you can solve on your own. These include:
- there is no required “Russian” value (you will need to install an additional package that needs to be downloaded from the official website);
- Virus software was downloaded to the PC along with the installation documents (checking with an anti-virus program installed regardless of the number of applications being installed is required).
Before starting the procedure, you can create a removable flash drive with an image of the current operating system and an updated restore point. This will allow you to restore the OS in case of an unexpected situation.
The updated browser runs in the language of the software developer. In some cases, this format is not suitable for users - if the user does not understand what is written, it is difficult to configure the utility as necessary.
Internet Explorer mode: two in one
Internet Explorer mode allows you to restrict your browsing of Microsoft Edge web pages. You'll be able to use it even after Microsoft stops making Internet Explorer in mid-2022. However, you should refrain from using features for pages that work well in the default Edge Chromium engine. The trade-off between performance and security is not worth it.
However, if you are working in an organizational environment, see the Internet Explorer Mode Getting Started Guide for details on configuring the policies required to deploy and enable features for internal and external sites.
Bottom Line: Microsoft Edge Enables IE Mode
So that's all for this guide on how to enable Internet Explorer mode in Microsoft Edge. We have also listed the associated settings that will help you customize this feature as per your needs.
Unfortunately, the Internet Explorer Compatibility Mode feature is only available in Microsoft Edge running on Windows. We cannot take advantage of benefits if you are using a Macintosh or Linux.
I recently came across a site that is still using outdated Flash Player (not HTML 5). As a result, none of the browsers were able to load this page efficiently until I came across IE mode. The end result still lacked optimal usage, but I was still able to easily complete the required task.
Another benefit of this feature is its ability to support intranet services that are still using legacy infrastructure. With that said, what were your reasons for trying this IE mode?
Finally, here are the recommended web browsers for your computer and mobile phone that you should try.
What is IE mode for Microsoft Edge?
Internet Explorer mode, also known as IE mode, is a new built-in feature in the Edge browser that allows an older website to run on the traditional IE framework.
Therefore, if there is any website or intranet that depends on Internet Explorer, you may want to consider enabling this mode in your Edge Chromium build. This recreates the same environment for IE-only sites.
Simply put, think of it as a new Internet Explorer window opened in the Microsoft Edge browser.