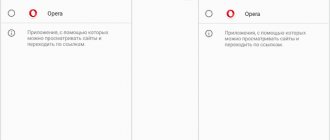To protect its users from unauthorized access, Microsoft, in the Windows 10 operating system, offers a fast and secure way to log in using a PIN code, regular and picture passwords, as well as dynamic and biometric protection.
In this article, we will look at the simplest and most accessible option, namely, the method of setting a PIN code to log into the system. The first thing to understand in this case is that in Windows 10, the PIN code is not only numbers, as we used to think, and you can use both letters and symbols.
In Windows 10, a PIN is created only to be used instead of a password. But why? A logical question arises. The default password that is used for the account also serves to access email; for some, this may seem somewhat inconvenient and unsafe, which is why it would be advisable to separate the system and mail, and for each service to create its own unique code combination. How exactly to do this? Let's take a closer look at how to create, change and delete a PIN in Windows 10.
The advantage of a PIN code over a password: what is the difference?
The main feature is that the PIN code on Windows 10 is tied only to a specific device, only to the electronic computer on which it was created, while it is stored locally (i.e. on a computer or laptop) and is not transferred via the Internet to the Microsoft database.
The password is created for your account once and can be used on absolutely any device, anywhere in the world (accordingly, this is available not only to you, but also to attackers).
What it is?
There are two options for protecting your PC - setting a password and a separate PIN code. There is a significant difference between them that the user must take into account when choosing. The second method is used only for a specific PC (stationary portable), and you can log into your account using different mechanisms, if you have data.
Attention! If the Windows operating system is associated with several user devices, you will have to install and configure Windows Hello for each. Otherwise, you won’t be able to log in, even if the user uses one account.
How to set a PIN on Windows 10?
- The first thing you need to do is go to the Start menu and select the Settings section:
- Select the “Accounts” tab:
- In the menu on the left, look for the “Login Options” category:
- In the window that opens, find the “PIN code” section, where you need to click the “Add” button:
- The “PIN Code Settings” window opens, where there are two fields for specifying the required code combination:
- By default, you can specify only numbers, but if you check the box next to “Include letters and symbols,” you will be able to create a strong and secure password. At the same time, a list of recommended requirements for the PIN code appears, namely:
Remember that the PIN code must be such that:
- it was difficult to crack by brute force, i.e. it should contain all the above recommendations, or better yet, read our article on how to create a complex PIN and remember it;
- did not create unnecessary difficulties, because You will need to enter it every time you log in, i.e. it should not burden you;
- was not repeated and was unique in relation to your other accounts (one account - one PIN code).
After you have come up with a reliable code combination, click the “OK” button. Now, every time you log in after turning on the computer or after waking up from sleep mode, you will see a lock screen where you will need to enter a PIN code:
Activating the PIN entry option
In general, the use of this function can be considered one of the most basic procedures in the system. It’s also just an option and it’s turned on. To do this, open the main menu of the system and select the “Settings” section, then go to the “Accounts” subsection. On the left side of the list of options, click on “Login Options.” On the right side of the screen, find the “PIN code” item and click the “Add” button.
After this, the system will ask you to confirm your identity by entering a password, then you can add a PIN code.
If the user uses a Microsoft account, you must enter the appropriate password and click the “Login” button. Then a dialog box will appear, in the center of which there will be 2 fields for entering the PIN and confirming it.
The system requires the use of a code whose minimum duration is 4 characters. These characters can be numbers in the range from 0 to 9 (and nothing else). But the maximum has no restrictions, so feel free to use your imagination, because you are worried about the safety of your device.
To check the entered combination, click on the icon located at the end of the second field with the code. For the amendments to take effect, complete the procedure by clicking the “OK” button.
As soon as you add it, in all cases when the system requires authorization, you will be able to use the installed PIN. It is worth remembering that loading safe mode requires authorization only through a password - the system does not consider other methods.
You should also remember some nuances when typing the code. As already mentioned, there is no limit on the number of characters in the PIN, and this allows you to create such a combination that it will simply “break the devil’s head.” At the same time, this combination should be quick to use, since the use of the code will not have serious differences from abstruse passwords.
You should also avoid using PINs that are used in your bank accounts or credit cards. Also, don't use the same combination on different platforms.
How to change PIN on Windows 10?
There are situations when someone else found out the PIN code or simply decided to change it to another one, because the current one is not the most secure and convenient to enter. In this case, it is possible to change it to another. All you need:
- We go to the “Login Options” menu and see that the “Change” button has appeared in the “PIN code” section - click it:
- The “Change PIN code” window opens, where there are three input fields. In the first we indicate the current code combination, in the second and third - the new one. If you need more than just numbers, check the box next to “Include letters and symbols”:
- After that, click the “OK” button. The changes will be accepted and the PIN will be changed to a new one.
What is a Windows 10 login PIN and how do I set it up?
You may have heard that Windows 10 allows you to use facial recognition or fingerprint recognition to sign in to your computer. If these options don't look enticing and you're tired of sending your password, you may want to consider using Windows 10 PIN sign-in. If the first thought that comes to your mind is that standard four-number PINs are insecure, you should know that Windows allows you to create longer and more complex PINs if you prefer. Plus, as we explain in the article, logging in with a PIN can be much safer than using a long, complex password. If you want to learn more about this sign-in option, or if you're looking for instructions to show you how to set up a PIN, we recommend you read our full report.
What is a Windows 10 login pin?
This is a combination of at least four numbers that you can enter instead of your Windows 10 password to log into your computer. If using only four digits is not a secure way to protect your computer, you can create a PIN with more than four digits. Additionally, you can select the Include letters and symbols
when setting up a Windows 10 PIN. Selecting this option will allow you to create a stronger PIN that includes selected letters and symbols and, as a result, will be harder to guess. However, you should still make sure that you can easily remember your combination so that you don't have any problems logging into your device. Additionally, we recommend making sure you remember your password. You may need it to access your Windows Live account, and it can help you sing on your device if you forget your PIN.
Why use a PIN instead of a password?
According to Microsoft, a PIN is better than a password because it is tied to a specific device. This means that even if someone gets it, they can only use it to access a specific computer and nothing else. On the other hand, if hackers get your password, they can log into your Microsoft Live account from anywhere. You may wonder how anyone could find out your password. The truth is that there are many possible scenarios, for example, the password could be intercepted while it is being transmitted to the server when logging into a Windows account. Luckily, your Windows 10 PIN is not transmitted to any server as it is verified locally on your computer.
Another reason why some users prefer to log in using a PIN is that it is an easier and faster way to log into the device. If you enter the correct PIN, your computer should log you in automatically without pressing Enter. Moreover, the process hardly takes any time. Entering your password may take a little longer, especially if you make mistakes and need to press Enter. Windows 10 also has biometric enrollment options, but to use them, you need a camera so your device can recognize your face, or a mobile phone with a fingerprint scanner so you can access your computer with your fingerprint. So, it may be easier to switch from a password to a PIN to make the login process smoother.
How to set up your PIN for Windows 10?
Setting up a Windows 10 login pin isn't a particularly difficult task, but there are a few steps. Of course, we'll walk you through the process if you don't know how to do it. In this case, we suggest you follow the instructions below.
Set up your Windows 10 PIN
- Open Start menu
. - Click
Settings
button . - Select Accounts
on the Windows Settings screen. - Click on the login
available on the left side of the settings window. - Then select the Windows Hello PIN
. - Click the Add
to begin setting up your PIN code. - Click the Next
located in the Microsoft Windows Accounts window. - In the next step, you will need to enter your Windows Live account password
and click
Sign In
. - Think of a strong
but
memorable pin
, check the
Include letters and symbols
if you want to include such symbols in the pin, and
enter your pin twice
. - Click OK
to finish setting up your Windows 10 PIN.
How to switch from a password to a PIN code?
If your login screen requires you to enter a password, but you want to log in using a pin instead, you must click on options
login on the Windows 10 login screen. You should then see two specific icons. The first one allows you to log in with a password, so if you want to switch from password to pin, you need to click on the second icon. Once done, a box should appear on the login screen that requires a PIN code to log in.
Overall, the PIN login option in Windows 10 seems to be a good option for those who hate using passwords and are against using biometric recognition to log into their devices. If you're afraid that you'll forget your password without using it all the time, you can use a dedicated password manager to store your Windows 10 password and even your PIN if you think you might forget that too.
How to disable PIN code on Windows 10?
Removing the PIN code for logging into Windows 10 and giving up additional protection is not the best idea, however, situations are different, perhaps you will simply install a different form of security and therefore the option of removing the PIN code is also worth considering. Everything is analogous here:
- We go to the “Login Options” menu and see that in the “PIN code” section, in addition to the “Change” button, there is also a “Delete” button - click it:
- After this, Windows begins to doubt the correctness of this decision and asks the question: “Do you really want to remove the PIN code?”, and also warns about the consequences that if biometric characteristics are used to access the system, they will stop working, because . Biometrics are not perfect and can fail, so the PIN always acts as an alternative form of access. If you are adamant and do not change the decision in this situation, you must click the “Delete” button again:
- In order to confirm the action, you will need to specify the password for your Microsoft account (email) and click the “OK” button:
- The PIN will then be deleted and the system will be left without the additional security factor.
Tips on how to remove a PIN code from our readers
Time passes and the system changes, so the instructions may become obsolete. But thanks to your comments, we can constantly update it. Thank you for the useful tips!
Vladimir: “To everyone who didn’t succeed. When logging in, change the login using a password instead of a PIN. After that it is deleted."
Mike: “If there is no “Require username and password sign in” checkbox, you need to go to “Start”, “Settings”, “Sign in options”, turn off the slider under “Require sign in with Windows Hello for Microsoft accounts” and below under the words “Require login”, select “Never”; after rebooting, you will be able to disable login using your PIN code.”
What to do if you forgot your PIN code?
It doesn’t happen to anyone, right? It is likely that such situations have happened to each of us, but, as practice shows, there is always a way out, and in this case the same. For those who are having trouble remembering their PIN, Microsoft offers a reset feature on Windows 10. Finding it is as easy as the previous settings:
- We go to the “Login Options” menu and in the “PIN code” section, in addition to the “Change” and “Delete” buttons appearing, the line “I don’t remember my PIN code” is displayed:
- When you click on it, a window opens where we are told that the PIN code should only be reset if you have forgotten it or it has stopped working. If this is exactly the situation for you, click the “Next” button and the PIN code will be removed from your account:
After this, a reset will be performed and you will be able to add a new and relevant code combination, or use your Microsoft account password to log in.
Watch also the thematic video on the YouTube channel “Computer courses by Evgeny Yurtaev”;
Reset to install new
If the user does not remember or has forgotten the set combination of code characters, you can use the function to reset the value on the current computer. To recover your PIN, you need to do the following:
- by analogy with the previous instructions, follow the path – “Settings”, “Accounts”, the item on the left side of the Working window – “Login options”;
- click on the line “Windows Hello settings”, then click on the line on the desktop monitor “I don’t remember...”;
- enter the updated combination twice, confirm the data change.
Attention! It is unacceptable to enter standard values - if a personal computer is lost or stolen, it will be easy for attackers to hack the PC. Passwords are changed as needed; there are no restrictions on frequency or frequency.
Enable or disable the Windows Hello PIN using the Local Group Policy Editor.
Additionally, you can enable or disable the Windows Hello PIN using the Group Policy Editor. Here's how to complete this task −
Note: Windows 10 Home users cannot use this method because their devices do not have Group Policy built-in.
- Open gpedit.msc ( see how ).
- In the window that opens, go to the following item:
Computer Configuration → Administrative Templates → System → Login
- Go to the right panel and double-click “Enable login with convenience PIN” .
- Next, check the box next to Disabled , then click OK to save the changes.
- Go to Settings and disable the Windows Hello PIN (if you have one).
That's it, you can now close Group Policy and restart your computer for the changes to take effect the next time you log in.
Tip: If you want to re-enable your Windows Hello PIN, use the Enable convenience PIN sign-in and change Disabled to Enabled or Not Configured .
How to reset your PIN to set a new one
How to set a password when logging in to Windows 10
It's best to remember the combination to protect your computer by heart, but if you forget your PIN, you can reset it and set a new one. If the user is not logged in, you can change the PIN using the following algorithm:
- Click on the inscription “I don’t remember my PIN code” in the welcome window under the window for entering the combination. (If several users work on the same computer, select exactly the entry whose data needs to be reset).
- In the window that opens, enter the email address to which the “account” is linked.
- Choose a reset method: using email (you need to write the full address) or the phone number associated with your account (write the last four digits of the number in the field).
- Wait until you receive the digital combination on your phone or email and enter the data in the confirmation field.
- In the window that opens, you confirm your intention to change the code by clicking the “Next” button.
- When the fields for replacing data appear on the screen, you need to enter new numbers in them and confirm the combination.
A forgotten security code can be replaced with a new one
If the user is logged into his account, then to reset the security combination you need to do the following:
- Expand the system settings menu by clicking on the gear icon in the lower left corner of the Start menu or using the special hotkey combination Win+I.
- Click on the “Accounts” item.
- Open the “Login Options” section.
- Click on the line “I don’t remember my PIN code.”
- In the field that appears, write the password for your account.
- Confirm the action by clicking “OK”.
- In a new window, write a new combination and confirm it.
- Complete the replacement by clicking on the “OK” button.
Note! A login PIN and an account password are not the same thing. You can reset your account password using the Windows Settings menu, changing the registry settings through the console, or on the official Microsoft website at account.microsoft.com.
How to set a password via the command line
You can also set a password on Windows 10 via the command line. To do this, launch Command Prompt or PowerShell with administrator rights and run the command “net user username password”
Where, “username” is the username for which you need to set a password, and “password” is the new password for this user.
If you don’t know the correct name of your account, then you need to run the “net user” command without parameters.
In this case, a list of all users will be entered into the console.