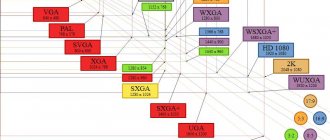The lack of sound on a personal PC can be truly frustrating, and the first question that arises is why the speakers on the computer do not work if they are turned on. Any equipment is subject to wear, malfunctions and breakdowns, sometimes due to defective components, poor assembly or careless handling. But the problem does not always concern the speakers. There are other reasons for this unpleasant phenomenon.
It’s much worse when it comes to equipment failure - then you’ll have to check the functionality of all elements of the audio system, and for this you need to have a little understanding of electronics.
The reasons why the speakers on your computer do not work may be:
- expiration date - speakers and other spare parts wear out over time, and at some point the sound disappears because of this,
- improper operation, when the climatic conditions of the room do not meet the requirements for the operation of the system,
- power surges, frequent drops in power supply, negatively affecting the performance of equipment,
- malfunctions arising due to incorrect settings of the sound card or its connection,
- software failures,
- poor quality, initially poor assembly of the device,
- banal damage to wires due to physical impact.
To find out exactly the cause, you need to start with the simplest actions - in some uncomplicated cases it is possible to quickly and easily eliminate the problem.
Recommendations
If you managed to solve your speaker problem, then that's good, but there is no guarantee that it won't happen again. To minimize this likelihood, you should follow a few simple rules:
- select a suitable location for the system unit. It should be located so that the wires are inaccessible to children and pets, as they can touch them and damage them (after which, of course, the computer will not “see” the devices). Placing a system unit in the middle of a room is a bad idea;
We choose a suitable place for the system unit so that no one can damage the wires
- keep your antivirus turned on at all times. The antivirus monitors your actions and saves your computer from infection at the right time. For example, if you downloaded a file containing a virus, the antivirus will immediately notify you about this, and you can immediately delete this file. An always-on antivirus will save you from the need to conduct regular scans, which take a long time. Of course, some viruses consume a lot of RAM, but the security is worth it;
To keep your computer safe, your antivirus must be turned on at all times.
- use a licensed version of the OS. Pirated versions downloaded from the Internet are quite often assembled ineptly and contain a lot of errors. Missing drivers, immunity to hardware components, and the inability to run individual programs are just a small part of what can await you in pirated versions. It is best not to be greedy and buy a licensed OS that will not have constant bugs.
Using licensed versions of the system guarantees stable computer operation
If none of the methods helped you, then the problem is not in your computer, but in the speakers themselves. In this case, contact your nearest service center where they will repair them for you.
Acoustics test
If you can't connect Bluetooth, make sure your speakers are functioning properly. Using JBL as an example, let's look at diagnosing speaker problems that occur in 87 percent of cases:
- Check if the speaker is turned on and if it has enough charge.
- Turn on or reconnect your wireless connection. A special indicator on the Bluetooth speaker should light up.
- Restart your device and search for the column again. If connection problems persist, then the problem is not related to the portable speaker.
To finally make sure that the product is not visible via a Bluetooth connection, try changing the Bluetooth speaker to another gadget. If the acoustics work with it, you will eliminate this option from the list of problems.
Bluetooth device status
If you are sure that the portable speaker will work consistently, check the Bluetooth technology on your computer. To do this, turn on the wireless adapter built inside the laptop.
For Windows, the following instructions are suitable:
- To check and enable Bluetooth, go to the start menu.
- Go to settings through the “Devices” tab and from there to the “Bluetooth” item.
- Next, turn on or reconnect the technology on your computer.
Some laptops have a special power button with a Bluetooth icon. By holding down this button and the special function key Fn, you will turn on the corresponding equipment on your laptop or PC. The bluetooth beacon on the laptop panel will signal you about this.
Driver update
In a situation where, even with the wireless connection connected, the connection between the laptop and the Bluetooth speaker is not established, you will have to update the drivers. You can do this manually through the control panel of your computer or laptop.
Follow these steps step by step:
- Press the key combination “Win + R”.
- In the window that appears, write “Device Manager”.
- Open the appropriate section in the search results.
- Inside, find the Bluetooth speaker and go to the device settings.
- Next, select “Update Drivers”.
Thus, the system itself will find on the Internet and install official drivers for the wireless adapter and the device will continue to work. This method is suitable for owners of operating systems Windows 7, Windows 8 and 8.1, Windows 10.
Incorrect password
Mainly when forming a connection between the player and the speaker, make sure that you use the correct password for the network. The factory default PIN is set to 0 0 0 0. It may have been changed. To do this, go to the Bluetooth device settings on your laptop and change the password numbers.
BlueSoleil app
On the Internet you can download software from BlueSoleil, which will provide a stable wireless connection between the modules. It is the official supplier of Bluetooth technology. The software of this company is available on many PCs, Laptops, and Tablets.
Problems with Bluetooth on a laptop
If all of the above options for resolving the problem did not help you, then the error is much deeper than usual. Perhaps it lies in a manufacturing defect or incorrect assembly of the laptop, which is why the laptop does not see the Bluetooth speaker. To fix it, you will have to take the device to a repair service.
However, such an outcome is unlikely. This communication technology is firmly rooted in the inside of every technological product. Bluetooth operating standards are so reliable that it is hard to imagine why they could fail.
Reasons for absence
In Windows 7, sound may disappear for several reasons:
- adjusting or disabling volume controls;
- the device is not connected or is not set as the “Default Device”;
- settings failure in BIOS;
- problems with the audio card;
- driver problems;
- problems with cables.
Volume controls
The first thing to check is the regulators. They are located on the taskbar, usually in the lower right corner of the screen, next to the date and time. When active, the sound icon looks like a speaker with sound waves emanating from it.
There are 2 options possible:
- Sound muted. Next to the speaker icon is a red circle with a line through it.
- The regulator is set to the minimum value, and in this case the speaker will have no waves.
To solve the problem:
- Click on the icon and in the control window that appears, set the volume level to a higher one by moving the slider up the scale. If the sound is muted, click on the button under the “Enable sound” slider.
- You can additionally check the volume control in individual applications, for example, in a browser. To do this, after clicking on the speaker icon, select “Mixer”. A window will open with individual controls; some of them may be disabled. Follow the above steps.
Playback devices
Often several devices are connected to the computer that can reproduce sound. For example, speakers and headphones. And if the output is configured through headphones, then the speakers will be silent. Or for some reason all audio devices were disabled.
Step-by-step instruction:
- Through the "Start" button, go to the "Control Panel".
- Select the “Hardware and Sound” section, and then “Sound”.
- Or click on the already known icon at the bottom right of the screen and select the highlighted line.
- A window for setting various parameters opens. In the “Playback” tab, check the connection of the desired device. Next to it there should be a green checkmark and the inscription: “Default device.” If they are missing, the icon appears gray and the text changes to “Disabled”.
- In this case, right-click on the device and click “Enable” or “Set as default”.
- If the speakers you need are not in the list, right-click anywhere in the window and select “Show disabled devices.” Repeat the connection steps.
- Ready. Let's check.
BIOS settings
The sound may disappear because The factory BIOS settings are lost and the default audio card is disabled. To correct the situation, you need to enter the BIOS:
- Different computer companies have different ways of doing this. Consult your computer's manual to see what works for you. Usually this is holding down a certain key (Del, F9, F12) during the startup process.
- After starting the BIOS, select “BIOS Setup”. In a new window, use the arrows on the keyboard to select the sound card, press the Enter key and select “Enabled”.
- Press Enter again. Save the settings. Reboot the PC.
Audio card
Confirming that your audio card is installed correctly is one of the important troubleshooting steps:
- In the Control Panel, go to the “System and Security” section.
- Click Device Manager under the System category and enter your administrator password if prompted.
- In the new window, double-click “Sound, Video and Game Controllers.” Make sure your sound card is listed. An example is highlighted in the image - AMD High Definition Audio Device.
- If you don't see your sound card, refer to your PC's user manual for reinstallation instructions. By double clicking you can open the additional information window and view the device status.
- It can be disabled - then next to its icon there will be a down arrow.
- Select the Driver tab. Here you can launch the map by clicking on the corresponding button.
For your information! It doesn’t hurt to check the dustiness and cleanliness of the contacts.
Cables
If the computer writes a message that “Speakers are not connected,” then you need to check all the cables. Make sure they are connected correctly and the speakers are receiving power:
- Try turning on the speakers on another computer and check their functionality. Perhaps the problem is in the cable connecting the PC and the peripheral audio output device (this could also be the connection between the computer and the TV via hdmi).
- If there is also no sound, then replace/repair the cable.
Sound off
This may be the volume set to “0”, so there is no sound even when the speakers are on. To correct the position on the taskbar, you need to click on the columns icon and simply move the arrow to the right.
Sometimes there may be a red cross next to the speaker icon, which means that the speakers are not connected. Running diagnostics will help you find out what the problem is - you can try to troubleshoot using the service in the control panel or restore the previous system configuration.
If the test result is negative, you can go to the playback devices and see which of them are connected:
- You will need to turn on the speakers and then click on use as default.
- The “Volume Mixer” window also has a button to turn it on and volume levels that should be set using the slider up to maximum.
- To top it off, you can open the speaker on the taskbar and move the scroller up to 100%.
Rebooting after this may help resolve the issue.
Another way to restore sound is to reinstall the drivers by going to the device manager and pointing to the audio hardware. The installation is selected and, following the prompts, the programs are activated again.
When you still cannot understand why the speakers on your computer do not work if they are turned on, it may be a software issue.
Why is there no sound on my computer?
The reason for the lack of sound on the computer can only be in the hardware or software environment. That is, you either have faulty components, or you have problems in the settings of the operating system or individual programs. This is independent of the operating system. Similar incidents can happen with Windows XP; sound can disappear in Linux and even in the latest Windows 7 system. Moreover, speakers, headphones and a sound card can be the most modern and expensive.
How to restore sound on a computer?
The first step is to find out the reason for the missing sound on the computer. There are several ways to do this, but you should start with the simplest.
So, sound restoration step by step. Each subsequent step will bring you closer to the result.
1). Try restarting the computer, it is possible that the sound will appear when the operating system starts. This happens.
2). Check that the speaker plug is inserted into the socket. When disconnecting, plug the plug into the socket.
3). Check the switch on the speakers to see if it is turned off. Turn on the sound on the speakers by turning the control clockwise. The LED on the column with the control knob should light up (almost all models have it).
Are the speakers turned on - usually the power light on one of them is on
4). Look at the taskbar and find the speaker icon. It must not be crossed out. If this is the case, then turn on the sound simply by clicking on the “Turn on sound” button.
Desktop sound is muted. Click on the speaker logo
5). Check the speaker level, it can be reduced to a complete minimum - to zero. If the sound is reduced, then simply increase the sliders to the desired level.
6). Check the functionality of the speakers on any sound source. On the player, on the phone, on another computer. The other computer can be a laptop, yours or your friend's.
7). Check Device Manager for unknown devices. This device appears with an exclamation mark. You can open the device manager like this: Start -> Control Panel -> System and Security -> In the “System” column, find the inscription “Device Manager”. All devices there should be identified in this window, there should be no exclamation marks. If there is such an icon, then you need to install sound drivers.
The reason for the sound not working can be found in the task manager
8). Install sound drivers. The sound processor can be built into the motherboard or installed on a separate sound card. Download drivers from the website of the sound card or processor manufacturer.
9). Try inserting a known working sound card into the system unit. You can borrow it from a friend for a while. If the problem is solved in this way, then try the next step or buy a new sound card.
10). Try restoring to a previous restore point in your operating system. In Windows 7, this software environment is located in the “Start -> All Programs -> Accessories -> System Tools -> System Restore” menu.
When the sound disappears, it may be worth restoring the system from a restore point. Suddenly a sound appears.
eleven). Try reinstalling the operating system. And install the sound drivers first, immediately after the drivers for the motherboard chipset. There may be hardware conflicts. If the sound appears, then gradually install the equipment and programs further. The sound may disappear at the most unexpected moment. This could be either a hardware conflict or a software conflict.
12). If nothing helps and sound does not appear on the computer, then the only option is to contact a specialist, or take your computer to a service workshop.
What to do if there is no sound on the computer or the sound is bad?
Before you take action, remember what you did yesterday when the sound on your computer was working. What programs did you install on your computer? Perhaps the problem will be solved if you remove it. Or maybe you deleted some necessary file from your computer. If you haven’t done anything like this, then follow the steps above. Surely something will help you. You can also try using the Help and Support section in the Start menu.
Help and support section - Music and sound, will help you find and eliminate the reason for the lack of sound
If the sound is quiet, wheezing or something else, then try manipulating the software sound settings. Or maybe you just added some kind of effect to the sound, which is why your sound on the computer sounds like it’s coming through a pipe, wheezing and hissing.
If there is no sound only in a certain program, then you need to look at the settings of that particular program. You can also simply reinstall the program, the sound will probably appear.
How to enable headphones on the front of a Windows 10 computer?
A common way to enable the front headphone panel on Windows 10 is through Realtek. For the headphones to function, click on the “Speakers” tab and go to additional settings. The window that appears indicates that the output sockets are separated and that automatic socket detection is disabled.
Interesting materials:
How to restore the fluffiness of a blanket? How to restore startup and desktop? How to repair a stretched sweater? How to restore a stretched sweater? How to recover from a sprained ankle? How to recover MBR partition? How to recover raw partition? How to restore a backup? How to restore a Google backup? How to restore a message backup?
No connection
This is the most common situation, and you need to make sure that all the parts are in place:
the cords must be connected to the appropriate sockets - the right speaker is usually connected to the green output intended for audio, this is the standard connection option in most systems; if the output is on the sound card box, then it is light green in color;
- You should also make sure that the power cord is connected correctly;
- the plugs should not dangle - they are tightly inserted into the connectors;
- You should check both cables for damage, chafing and breaks.
Sometimes you just need to carefully examine the plugs and change the position of the wires to make sound appear. If there is a breakdown or damage, you can replace the spare parts with new ones. It happens that the user simply forgot to press the power button on the speakers themselves. Another option is that the power cord is unplugged from the outlet.
Problem #2: The sound is turned off in Windows or on the speakers themselves.
Have you looked at all the basics, but there is still no sound? Now make sure that the volume on the computer itself is not set to zero. This can be done by clicking on the column icon. A small window with a volume video will appear in front of you. Adjust it as you wish.
In addition, check the volume roller on the speakers themselves, as it may be turned to minimum. Fix it if this is the case.
Popular faults
There are several common types of faults (for example, rear exit). Some of them can be fixed on your own. To do this, you first need to understand what happened
It is not always possible to visually find a breakdown, so you should pay attention to the symptoms - characteristic signs of each type of failure
Damage to the wire near the plug
If the cord is frequently kinked, its conductive core may be damaged. The devices will be unconnected and will not work. The weakest points are near the plug and near the body, next to hard elements.
You need to inspect the wire and try to change its position several times. If the sound appears and disappears, it means that the faulty element has been detected. Sometimes straightening the cord is enough, but most likely you will have to replace it with a new one.
Speaker failure
A relatively rare malfunction, but the possibility of this breakdown should not be discounted.
To verify the functionality of this part of the structure, you need to “ring” it with a multimeter. The speaker housing indicates the nominal impedance. If the measurement result differs from the nominal value, the cause of the non-operating condition is the speaker. It needs to be replaced.
Break in transformer windings
Both the primary and secondary windings can be damaged. In any case, you should check whether the actual resistance corresponds to the value specified by the manufacturer.
Failure of the sound switch
Quite a common failure. Sometimes it can be detected without disassembling the equipment. If the switch changes its position too easily, without the slightest resistance, then most likely this is the reason.
If there is no visible damage, you need to make sure that power flows normally through the switch further along the network.
Video: Repairing computer speakers
The general rule is to start with simple actions. It makes sense to open the case, check the circuit with a multimeter and look for the failed element after external causes have been completely ruled out.
The devices may be working properly, but there is no sound due, for example, to the fact that the plug has fallen out of the socket;
- If everything worked fine and the sound suddenly disappeared, check all connections: plugs, plug. If there is a connection to a plugged-in laptop, make sure there is electricity. The laptop runs on battery power, and you may not immediately notice that there is no light;
- If one speaker sounds and the other does not, check the sound settings on your computer. The balance slider should not be strongly shifted in any direction; its normal position is in the middle of the scale;
- connect the devices to your phone or player. If they work, this means that the problem is not with them, but with the computer’s sound card or software;
- If there is noise, make sure the plug is inserted into the correct socket. You also need to check if the settings have gone wrong;
- You can check the speaker without a multimeter, but if the problem turns out not to be the speaker, it will be difficult to move on without this measuring tool;
- when it becomes clear that the problem lies in the hardware of the speakers, you need to “ring” the circuit with a multimeter and find the failed element;
- All wire connections must be insulated; you can use electrical tape.
Diagnostics
Users rarely encounter such an unpleasant situation, when one speaker plays and the other does not. Most often, the entire acoustic system fails, and the sound stops coming from two speakers at once.
In order to make the right decision regarding further actions related to troubleshooting, it is worth understanding what kind of malfunction has befallen your speaker system.
Let's look at the most common types of faults.
- External defects of the device and wires that appear during their mechanical damage. If the cord is constantly in a twisted state, it may fray or become severely bent, and this will lead to internal damage.
- Damage to the speakers themselves or loss of wires and microcircuits from them. You can see the nominal resistance on the device body. Using a multimeter, you should measure the actual indicators - if they differ from the nominal values, then a breakdown has been detected and the speaker itself needs to be replaced.
- For wired speakers: incorrect connection of one of the speakers to the USB connector. You need to make sure that the cord, marked in green and responsible for audio output, is inserted into the correct connector on the computer, marked in the same color. For wireless devices: no Bluetooth pairing or battery charge is too low.
- Penetration of foreign objects into the device, such as dust, dirt or even stones. Lack of proper care for your speakers and computer often causes interruptions in their operation.
These types of faults are most typical for the breakdown of one of the speakers. If there is more serious damage to the system or software, the entire speaker system cannot be connected.
Causes
First, let's look at the reasons that lead to the computer's inability to recognize connected speakers. Difficulties may arise here, since there are many reasons, and it is not always possible to recognize the true cause. But we will try to help you with small tips and tricks so that you can identify the cause of the problem and immediately move on to the method of eliminating it. So, the reasons that the computer does not see the speakers may be the following:
The speakers are not connected correctly. This may happen if you connected the speakers to the computer for the first time, but it does not recognize them. If they worked before and then suddenly stopped, then the reason most likely lies elsewhere. But just in case, double-check the connection status, because you or someone in your family could accidentally touch the wire;
Sound drivers are not installed. The situation here is similar - this problem is relevant for new connected devices. If you have not used speakers before, then you may not have installed the drivers for your sound card. A similar problem is not uncommon for pirated copies of the OS;
the computer is infected with viruses. Some viruses can affect the performance of hardware components, so it is quite possible that the computer cannot see the speakers due to a virus
If the speakers used to work properly, but then you downloaded something or went to a site you had not visited before, then most likely the reason lies in the virus that you inadvertently infected your computer with.
If you were able to determine the cause of the malfunction, then you can immediately proceed to reading the relevant part of the article, guided by the headings. If not, then read the entire article in order and follow all the step-by-step instructions given in it sequentially. Do this until the speakers start working.
Basic breakdowns that you can fix yourself
First, it is necessary to make a primary diagnosis. Try to connect the speakers to a 220V power supply. If we are talking about additional speakers from a laptop, then you need to connect the power via USB. The illuminated operation indication LED may indirectly indicate the operability of the UMZCH power circuits.
Second, try touching the end of the 3.5mm stereo plug with the most common diagnostic tool - your finger. For working speakers, such a touch should cause a serious hum of 50 Hz interference. The hum should be pronounced. If there is no such background, then this indicates either a violation of the integrity of the audio wire, or a breakdown of the 3.5 mm plug, or a failure of the UMZCH. Moreover, the UMZCH - audio frequency power amplifier fails extremely rarely; first of all, check the wires and plug.
Why the speakers on my computer don't work
Home » Household appliances » Equipment repair » Why the speakers on the computer do not work
Today, almost all radio electronics can fail. This can happen for various reasons. Basically, equipment breaks down due to improper operation, poor quality of product assembly, and low-quality spare parts. These are just the main reasons for speaker failure.
In this article you will learn what to do if the speakers on your computer do not work. We considered only the main causes of breakdowns. These include problems with sound, only the right or left speaker plays, and extraneous noise appears.
Main types of faults
Failures can be of different types:
If there is no sound from the computer speaker, then the cause may be an incorrectly installed driver. If after installing the operating system you did not install additional drivers, then the speaker may not work. If the speakers on your computer do not work, then you just need to go to the supplier’s website and download the latest updates.
If you are still undecided why the sound on your computer speakers does not work, then perhaps the reason is in the device. To deal with these breakdowns you will need certain skills.
In order to fix the speakers you need to check the device with a multimeter. The cause of their failure may be a broken plug. Read how to repair a fork yourself.
If the speakers on your computer stop working, then the following factors may cause the breakdown:
- The low cost of devices may indicate low quality products.
- Wear of the element chain.
- Failure to comply with operating requirements. Perhaps the temperature and humidity do not meet the standards.
- Damage to conductor insulation.
- Power surges or damage to the sound card.
- Software problems.
If you don’t know why the speakers on your computer don’t work, then you need to take a number of steps to detect the problem.
Major breakdowns
The most popular computer speaker failures include:
Damage to the wire near the plug. Very often this problem can occur due to the conductor being bent. As a result, the speakers on the computer do not work. If necessary, you can simply replace the plug.
The speakers on the speakers are out of order. This malfunction is quite rare. To check their performance you need to use a multimeter. If the value exceeds the norm, then the speaker must be replaced.
Break in the primary or secondary winding. You can check the resistance of the transformer using a multimeter. If necessary, you can buy a transformer on the market.
Failure of the sound switch button on the speakers. You will need to make sure there is power to the speakers.
Tips for repairing computer speakers
So we looked at the main malfunctions of audio devices. Now we present to your attention tips for repairing computer speakers with your own hands:
If the sound disappears unexpectedly, then you need to check whether everything is connected correctly. Quite often the cause of a breakdown is that you forget to connect the wires.
If the music is playing but there is no sound, then you need to check the volume control. Perhaps it is simply in the minimum position.
- If you want to make sure whether the problem is in the headphones, then you need to connect headphones to the system unit. If it happens that the speakers on the computer do not play, but the headphones work, then the reason is in the speaker system.
- If only one speaker is working, then you need to check your sound balance. It may simply be biased in favor of one element. If you are sure that everything is in order, then the cause of the breakdown may be a broken contact on the plug. You can adjust the sound balance in Windows settings.
If the speakers are making strange noise, then you need to check the integrity of the speakers. Another reason for failure is incorrect settings.
If you do not have a multimeter, then you can check the functionality using a battery. When it is connected, a diaphragm shift should occur. Iron repairs should also be done using a multimeter.
As you can see, if the speakers on your computer don’t work, you can fix it even without certain knowledge.
We recommend to your attention: repairing the hood yourself.
Acoustic device failure
When the speakers don't work, there is no sound on the computer, but why does this happen? Most often, cheap Chinese-made speakers break down, but breakdowns also happen:
- due to prolonged use at maximum volume;
- due to a fall, impacts, during which wires break or contacts simply come off;
- speaker power supplies break due to network overvoltage;
- An amplifier that is too powerful can also cause a malfunction.
You should know that plugged-in speakers fail faster due to constant voltage, because turning it off using a button only blocks the sound signal and power to the amplifier, and the transformer stops working only after disconnecting the cable from the electrical outlet.
The serviceability of the speakers is checked by connecting them to a TV or other computer where the sound is fine. If in this case there is no sound, then the device must be repaired, or it is time to replace it by purchasing a new one. Those who understand such repairs can be advised to use a multimeter, a special device with which you can check all elements of the circuit.
If the speakers on your computer stop working, many people wonder what to do. First of all, don’t be nervous, but try all the suggested testing methods, the main thing is to do it calmly and methodically.
If you don’t have the desire or time, you can call a professional technician, who will also perform a preventive inspection of your PC. Who knows, maybe there are serious reasons why there is no sound.
At the very least, knowing why the speakers on the computer do not work if they are turned on, and what the possible reasons for the equipment failure may be, it is possible to independently carry out the necessary checks and correct the malfunction, if it does not concern severe cases that cannot be repaired at home.
All electrical and radio equipment is prone to failure. This happens for various reasons - the service life has expired, improper operation, poor build quality, spare parts, etc. Next, we will look at what to do if the speakers on the computer do not work, namely, the sound has disappeared, only the right (or left) speaker plays, or extraneous noise has appeared from inside.
Reasons for failure
The culprits that the sound on the speakers does not work if they are turned on may be the following factors:
- Low cost of devices, which indicates poor build quality.
- Speakers and other circuit elements wear out over time.
- Failure to comply with operating requirements: air humidity and room temperature do not meet standards.
- Damage to the insulation of conductors as a result of mechanical impact (the wire was accidentally broken).
- Problems with your computer's sound card
- Software problems
To determine the exact cause of the breakdown of the speakers on your computer, you need to carry out several simple measures and, using the method of elimination, find what exactly is not working.
Video: factory defects and how to eliminate them
Correct connection
If you connect the device incorrectly, then it is logical that it will not work. And this applies not only to speakers, but to all devices in general. But specifically with speakers the situation is more complicated. The fact is that connecting a device incorrectly is quite problematic, since each connector in the system unit is designed for the plug of the corresponding device, and if you try to connect the plug to the wrong connector, it simply will not fit there.
To properly connect the speakers, use the appropriate connector on the system unit, carefully examining them
That is, theoretically, even the most inexperienced user can plug the plug into each connector one by one and finish doing it when he fits in there - and he won’t make a mistake. The speakers are a completely different story - the speaker jack and microphone jack have the same shape, but if you plug the speaker plug into the headphone jack, nothing will work.
To properly connect your speakers to your computer, follow these steps:
First and most importantly, find the right connector and do not confuse it with another. The speaker jack is round and green in color, while the headphone jack is pink. Sometimes (mainly in more modern computers) the connectors are marked with corresponding logos, the meaning of which is intuitive. The connector you need, like all the others, is located on the back side of the system unit, however, some computer models have additional connectors on the front bottom side of the system unit
This should also be taken into account.
The speaker connector is green or marked with the appropriate logo
When you have found the connector you need, insert the plug from your speakers into it.
Insert the speaker plug into the green connector
Check if the computer has detected the speakers. Right-click on the "Speakers" icon on the taskbar.
Right-click on the “Speakers” icon on the taskbar
Then click on "Playback Devices"
If the devices display your speakers, then you have connected everything correctly.
Click on “Playback Devices”
The presence of the “Speakers” icon confirms that the speakers are connected correctly
Once you are sure that the computer has recognized the new connected device, check its functionality. Open any file on your computer that contains audio (music, video or game) and check whether the sound is played through the speakers. If there is no sound, then the problem was not a faulty connection.
Open any file on your computer that contains audio.
How can I connect speakers to a laptop?
- Problems with the program. The main reason for such a breakdown is incorrect processing and transmission of data by the working board. You can deal with such an unpleasant situation yourself without unnecessary material costs.
- Hardware faults. The essence of this problem lies in the fact that one or more elements of the device have simply failed. To detect a breakdown, it is necessary to carry out a thorough diagnosis. You won’t be able to solve this problem alone, so you’ll have to contact technical support.
The easiest ways to recover
If the sound just disappeared, you should restart your computer. It happens that problems with sound are the result of an accidental failure. If the problem persists, make sure that the speaker switch is turned on and not pushed to its extreme position. Then visually check that the speaker (or headphone) plug is securely connected to the corresponding (green) socket on the computer. Poor contact with the jack can also cause the sound to wheeze. The functionality of the speakers themselves can be checked by connecting to another sound source - a player, smartphone, or another computer.
In the entire line of operating system versions in use - Windows 7/8/10, as well as in the outdated Windows XP, there is a universal tool - “System Restore”. It allows you to return your computer to a working state. If the sound was normal, for example, a day or a week ago, then you can “roll back the clock” and return to this state. The screenshot below depicting sequentially opened windows explains the algorithm -> “System” -> “System protection” -> “Recovery” -> selecting a recovery point -> “Next”). After the computer automatically restarts, the sound should be restored.
Troubleshooting
Correcting problems requires close attention. If the device does not work correctly, then you should check the drivers
Updating them is a fairly simple process. First you need to make sure that they are present on the computer at all and carry out the installation if they are absent.
If they are installed, it is recommended to remove and install them again. Modern versions of the Windows operating system allow automatic installation, which is performed through the device manager. If there is a triangle with an exclamation mark next to the speaker icon, then we can say that there is a problem with the device.
It should be noted that automatic installation does not always work, so in some cases you have to do everything manually.
In some cases, the problem is incompatibility. In other words, the new PC is using an old audio system that is not capable of producing sound. Solving such a problem is quite difficult. In the best case, you will be able to find a special adapter or converter, but usually you just have to replace the device with a newer one.
If the cause is a pirated version of the operating system, then you will need to find errors and bugs and then eliminate them. If the assembly is not done professionally, then you will not be able to fix the problems yourself, but will have to install the OS again. It is best to use the licensed version, but if you lack funds, you should give preference to at least proven assemblies.
BIOS Settings
It is possible that an inexperienced user, unwittingly, turned off the integrated sound card in the BIOS settings. To enable it, you need to restart the computer, enter the settings (by pressing the Del key before the system boots), find the Onboard Devices Configuration section and replace Disabled with Enabled. At the same time, keep in mind that if you are using a discrete sound card, this option must be disabled.
No sound may be due to insufficient antivirus protection. In such cases, you need to carefully scan the entire computer, possibly using other antiviruses. Once viruses are detected and removed, the drivers will most likely need to be reinstalled as described above.
Problem #5: Faulty speakers, sound card or cables.
Now let's move on to a possible malfunction of the sound device. If none of the tips listed above gave a positive result, do the following. You need to check the speakers for functionality. This can be done simply by connecting them to a TV or another computer. The audio system still doesn't work? Perhaps it's time for the speaker to be repaired.
It is worth noting that cables may be another reason. Check all cables and wires for breaks or bends. Fractures at the base are especially common, i.e. at the beginning or at the end of the input parts of the cord. Turn them because The damage may be internal, even if the top winding is intact.
Checking the connection of audio output devices
First of all, when the error in question appears, it is worth checking the actual connection of the speakers or headphones, even if you are sure that they are connected and connected correctly.
First make sure that they are actually connected (as it happens that someone or something accidentally pulls the cable without you knowing about it), then consider the following points
- If this is your first time connecting headphones or speakers to the front of your PC, try connecting to the sound card output on the rear panel - the problem may be that the front panel connectors are not connected to the motherboard (see How to connect the front panel connectors of your PC to the motherboard ).
- Check that the playback device is connected to the correct socket (usually green, if all sockets are the same color, then the headphone/standard speaker output is usually highlighted, for example, circled).
- Damaged wires, a plug on headphones or speakers, or a damaged connector (including as a result of static electricity discharges) may be causing the problem. If you suspect this, try connecting any other headphones, including those from your phone.
Why do the speakers on my computer not work if they are turned on?
Malfunctions in the operation of a sound device can occur both as a result of breakdowns and malfunctions, which can be software or hardware.
It’s much worse when it comes to equipment failure - then you’ll have to check the functionality of all elements of the audio system, and for this you need to have a little understanding of electronics.
The reasons why the speakers on your computer do not work may be:
- expiration date - speakers and other spare parts wear out over time, and at some point the sound disappears because of this;
- improper operation when the climatic conditions of the room do not meet the requirements of the system;
- power surges, frequent drops in power supply, negatively affecting the performance of equipment;
- malfunctions arising due to incorrect settings of the sound card or its connection;
- software failures;
- poor quality, initially poor assembly of the device;
- banal damage to wires due to physical impact.
To find out exactly the cause, you need to start with the simplest actions - in some uncomplicated cases it is possible to quickly and easily eliminate the problem.
Reason #4: Looking for the problem using the Windows troubleshooter
When all of the above does not give a positive result, it’s time to turn to electronic diagnostics. It will help test the condition of the audio card and the quality of the connection of the speakers to the computer.
- Go to “Control Panel” via “Start”.
- Click on the “Troubleshooting” line.
- Here you need to go to the “Hardware and Sound” subsection.
- Now you must select the area of application of the sound card that is experiencing difficulties. For the situation described, you will need to refer to “Reproduction”.
The system will conduct electronic diagnostics of the equipment, which will be indicated by the status bar on the screen. After completing the self-analysis, the program will show a list of all faults and errors that were identified during testing, and options for correcting each.
Software problems
This happens if the drivers for the sound card are not installed. Speakers, even connected ones, will not function in such a situation.
Most often, the cause is reinstalling the OS, and auxiliary audio drivers may not be loaded. With a built-in card, this problem is quite easy to solve, you just need to visit the motherboard supplier’s web page - for a desktop PC, for an all-in-one PC, for a laptop - the computer manufacturer’s website, and download the latest versions of the program. You will need to go to the sound card manufacturer's resource when using a separate discrete. After downloading and installing, you must reboot the system.
Do not forget that the sound card itself may fail. This can be understood by the fact that the LED located next to the audio jacks does not work. A prerequisite for this may be a large amount of dust inside the PC case, short circuits in the network, voltage surges, damage also occurs due to careless handling during repair of the system unit.
Be that as it may, the board or its individual elements will have to be replaced, and it is better if this is done by a qualified technician. An alternative to replacement is to buy a new spare part, which is much preferable, since repairs will be quite expensive.
Working with the control panel
If the sound doesn't work, it's time to go to the control panel. It contains many useful tools, but we are interested in the “administration” tab, in the list of devices which contains the Windows audio item. It needs to be activated. The control panel also has a computer troubleshooting service. Another tool is system recovery, which is located in the folders: standard / service, start buttons.
The last step to restoring the sound of your speakers is to reinstall the driver. In the control panel, select the Device Manager tab, then select sound devices. Right-click on the sound device and select driver installation. Next, following the installer's instructions, we perform all operations with the drivers. In most cases, this step solves all problems.
A faulty sound card can be indicated by a non-functioning LED next to the audio outputs. The cause may be a short circuit, for example, due to the abundance of dust and dirt accumulated in the computer case. Also, the sound card can be damaged if you work carelessly with other computer components inside the system unit.
Most mechanical breakdowns can be eliminated by replacing individual electronic elements; a sound card is a board with a set of these same elements. Another reason could be a power surge in the network, but usually in this case something else breaks down. Replacing a burnt out element is also quite possible if you have the appropriate equipment. Naturally, such work should be carried out by a computer technician. But it would be safer to replace the sound card with a new one.