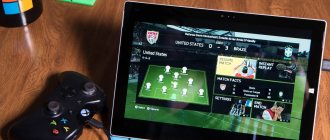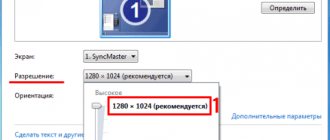I think I won’t be wrong if I assume that you rarely change the arrangement of icons on your desktop. After all, it’s so logical to once arrange everything in a way that is convenient for you, and then enjoy the fruits of your labor. As a result, we get so used to the order in which application icons are arranged that we begin to get confused if at least one of them disappears or simply changes its appearance. However, sometimes it is simply necessary to make a rearrangement or at least remove everything unnecessary, but for some reason the smartphone resists this, sending a notification that desktop is protected from changes.
The Xiaomi desktop is protected from changes. Let's figure out what to do about it
Is it true that iOS needs less RAM than Android?
As a rule, a notification with the text “The desktop is protected from changes” appears when you try to make any manipulations with it. For example, change the layout of applications, move them to a new location, combine them into a shared folder, rename an existing one, or simply remove software that you suddenly no longer need. However, along with the tamper protection notification, you get a completely paralyzed desktop that does not allow you to change it in any way. What's the matter?
How to return shortcuts to their previous form?
How to restore the display of icons on the Desktop and Quick Launch Bar (Windows 7)
- Press the Win+R key combination on your keyboard, the Run window will appear, enter the command ie4uinit.exe -ClearIconCache and click OK.
- Right-click on the icon
and select Properties. - Then Change icon.
Interesting materials:
What is the name of old asphalt? What is the name of a four-line stanza? What is the name of the referee in the boxing ring? What is the name of the count's son? What is a tennis ball with an elastic band called? What is stage V called? What is the name of the vape flash drive? What is the name of the 19th Century? What is the name of the waterboarding sport? What is the name of the second class of numbers?
Applications on Xiaomi cannot be deleted. What to do
The thing is that in the settings of your smartphone - most likely it is Xiaomi or Redmi - there is a special restriction that prevents you from modifying the desktop.
- Go to “Settings” and open the “Desktop and Recents” tab;
- In the window that opens, scroll to the “Desktop” section;
Disable desktop protection and you can change it
- Below it, find the “Protect from tampering” option and disable it;
- Return to the desktop and perform previously prohibited manipulations.
The security code has changed in WhatsApp. What to do
Protecting your desktop from changes is not an exclusive feature of Xiaomi and Redmi smartphones. For example, exactly the same mechanism is present in the firmware of Huawei and Honor devices. True, it is called there a little differently - “Desktop Style”. If you block it, you will also not be able to perform any manipulations with the desktop. All changes, including deleting, transferring, merging and other actions, will be blocked until disabled.
How to make a desktop
To change the space, simply move the icons from one place to another. The desktop is generated automatically in Xiaomi; you do not need to create it. This smartphone does not have the usual menu, as in pure versions of the Android operating system. To move icons, you need to touch the icon of the desired application and hold your finger on it until it enlarges. After this, it can be moved to any place, including to another desktop. This is not difficult, you just need to point the icon at the edge of the desktop and wait for it to move to a new window.
How to organize your desktop
New home screen pages in Xiaomi are created automatically as needed. At the same time, they are structured on their own and can be located chaotically. In other words, after a new application is downloaded, its icon can be located anywhere on the screen. In this case, you will have to re-arrange the applications, since the current order will be destroyed due to the violation of sorting by date, alphabet, etc. (it is still unclear on what principle the Xiaomi algorithm places icons on the home screen). It may even get to the point where deletion occurs - icons from the desktop will be transferred to another screen. To prevent this from happening and to avoid having to find and rebuild everything, MIUI developers have created a special function that allows you to fix the location of icons on the working screens. The option will prohibit any movement of them even after downloading new programs.
Second space - as an alternative
If you still decide to disable the option so that the error does not pop up: the desktop is protected from changes on Xiaomi, but at the same time you give your smartphone to a child for use, we recommend that you use a separate technology - a second space where you can create your own shortcuts, files and folders, install individual programs and much more. In general, it will be like having 2 separate accounts on one phone, and at the same time you will not see everything that is installed or done in the second account. You can read about this in our article.
We hope that our recommendation helped you solve the problem and choose a solution for yourself. If you are a novice user and are not yet very well versed in the intricacies of Android, and in particular Xiaomi, we recommend that you read our individual guides or leave your question in the comments, and we will definitely answer it.
Adding and removing desktops
Xiaomi allows people to independently choose the number of desktops in their smartphone, as well as the distribution of icons among them. There are two ways to add a new desktop. First:
- “Pinch” on the screen with three fingers;
- press "+".
Second way:
- Make a “pinch”, but with two fingers.
- Scroll the screen until a space with a “+” sign appears.
These options are relevant for older firmware versions up to MIUI 10. In more recent shells, just hold down some application shortcut and drag it to the left edge. A new panel will be created automatically.
By separating desktops, you can separate work spaces from entertainment or social networks. You can use folders for this, but not everyone likes them.
To remove excess desktop, you need:
- pinch free space on the screen;
- select the unnecessary panel and press the cross.
After this, the desktop will disappear.
Here you can change your home screen. The transition to it occurs when you minimize applications or press the “Home” button.
- Pinch with three fingers.
- Click on the house icon under the desired panel.
The bottom of the selected space will then turn orange, indicating success.
How to remove a feed with widgets
We should also consider the topic of the widget feed, which is sore for users of Xiaomi and Redmi smartphones. This is another space to the left of the desktop, where there are many panels with news, notes, recommendations and much other content that most people do not need. It will not be possible to remove it using standard means. It’s difficult to ignore it, because the tape loads the system just like a resource-intensive application. Especially if you open it, and this happens regularly, at least by accident. As a result, the gadget begins to slow down, the image freezes, and applications do not respond.
- To remove the left desktop, on most smartphones you will first have to unlock the bootloader. It can be opened on gadgets older than two years, but new devices require some tinkering.
- You must first obtain the manufacturer's permission to remove the protection. To do this, you need to go to the company’s website and find the appropriate section.
- You will need an account in the Xiaomi ecosystem.
- Provide additional information if necessary. Sometimes the company requires a reason for unlocking, for example.
- Confirm the request by agreeing to the terms.
After this you need to wait for a response. It will come via SMS or appear on the website. The request takes several days or even weeks to process.
After receiving permission:
- Turn off your smartphone.
- Enter the recovery menu. To do this, hold down the power and volume down buttons. Release when the company logo appears.
- Connect the gadget to the computer via a cable.
- Go to the website https://en.miui.com/unlock/.
- Press the “Unlock Now” button.
- Click on “Download Mi Unlock”.
- Unpack the downloaded archive so that there are no folders with names in Russian along the path to it.
- Launch the Mi Flash Unlock program.
- Accept the agreement and log in to your Xiaomi account. If it doesn't exist, then create it.
- If everything works correctly, the “Unlock” button will become active. Click on it.
- Accept warnings.
- Wait for unlocking.
The request may not be necessary, and in extreme cases, the unlocking simply will not take place, and a message will appear on the screen asking you to try again after a while. This is exactly the period for which a permit is issued. Therefore, you don’t have to send the request initially.
If successful, a new item will appear in the desktop settings - “Widget Ribbon”. The slider on the right will turn it off.
After unlocking the bootloader, the smartphone will be reset to factory settings, which will lead to the deletion of all files in the gadget’s memory, memory card, and SIM cards. It's worth making a backup copy or at least saving important files to a separate medium. Also, the manufacturer is not responsible if the gadget breaks down as a result of these actions. There is a risk of losing your current warranty.
Super wallpaper
This tweak will help transform your MIUI desktop. These are animated wallpapers that existed on push-button phones in the early 00s, but taken to a new level of performance. To activate them you need:
- go to the “Themes” application;
- go to profile;
- click “Wallpaper”;
- find “Super Wallpaper”;
- choose your favorites.
It is worth remembering that you will have to pay for beauty with performance and increased battery consumption.
Easy mode
Simple mode will appeal to lovers of minimalism. To enable it, you need:
- open “Settings”;
- go to the “Special Features” section;
- find the item “Simple Mode”;
- Click the “Enable simple mode” button.
After this, widgets will disappear from desktops, icons will increase along with the text, and in general there will be fewer objects on the screen.
Your background
If you don’t like the standard themes, you can put your photo on the desktop and lock screen screensaver.
- Open "Gallery".
- Open the desired image.
- Click on the icon that looks like three dots inside a circle at the bottom of the screen.
- Select "Set as wallpaper".
You can change the picture a little to make it better suited as a background.
Icon size
This option is useful for people with poor eyesight or those who don’t like to spend a long time looking for an application on the desktop, but don’t want to completely cut it down using “Simple Mode”. And also, on the contrary, if you want to more clearly separate programs from each other. To change the size of application icons, you need to:
- open “Settings”;
- go to the “Desktop” section;
- find “Icon size”;
- choose the option you like.
There are 5 gradations to choose from: from the smallest icons to large ones. The window above the slider shows how the icons will look with one option or another.
Setting up widgets
In addition to those installed on the desktop from the factory, the user can add widgets to the screens to create an individual design. Often, even third-party developers, and not just standard applications, have such modules that perform part of the program’s functions. To open a menu with widgets, you need to:
- pinch the screen with two fingers. Or pinch the free area;
- Click on the “Widgets” icon at the bottom;
- select the required module.
This could be a menu with quick settings, a search bar or a news feed from the browser, a clock, weather, music player, etc.
Other settings
A larger desktop grid allows you to add more apps on one screen. This way it will be possible to reduce the frequency of transitions between panels to find the desired program.
- Make a “Pinch” or pinch a free area on the screen.
- Click the “Settings” button.
- Select the desired option next to the “Desktop Grid” option.
When increasing the size to 5*6 on the screens, you can add a number of additional shortcuts.
In addition to the grid, in the settings you can change the animation when flipping through desktops - there are 7 options.
The Select Home Screen button will allow you to determine which panel you will return to when you press the Home button.
The Fill Empty Cells setting will eliminate the need to manually move icons around the desktop after uninstalling programs to fill gaps. The labels themselves will move so that there are no empty spaces.
To protect your desktop from changes, you will need the “Protect from changes” option. After turning it on, you will not be able to swap icons, move them, or delete them. The same applies to widgets.
Possible mistakes
First of all, it is worth remembering that some functions and effects may be new and only available on the latest versions of MIUI. Or their activation or operating format may differ depending on the firmware. Before trying something new, it is recommended to update Android to the latest version.
But even this will not eliminate possible errors. Due to the abundance of functions, developers are not always able to track all the shortcomings in the operating system before it is released. Therefore, errors in the operation of functions may occur. In this case, you should first try to reboot the device. This is done by pressing the power button.
A flaw can completely disrupt the system or erase important data. In this case, you will need to restore the system from a backup. If it doesn’t exist, then it’s time to do it, because you don’t know at what point the phone will fail.
Why don't the icons move on the Xiaomi screen?
This is what a notification about protecting your desktop from changes looks like
In fact, the ban on changing the desktop itself should not be enabled. Most likely, if it is activated for you, it means that someone turned it on. Perhaps this happened by accident when you or someone you trusted with your smartphone was messing around with the settings. In the end, you can activate the mechanism not on purpose, especially if it is presented in the form of a toggle switch that reacts to a swipe. You could very well swipe your finger across the screen and get to this switch.
What happens if you block a contact on WhatsApp But usually the ban on changing the desktop serves a very specific purpose. It is included in order to prevent a temporary user from making any changes to its composition. This is done, for example, to protect against children who are not very scrupulous about the arrangement of icons on the desktop, and may inadvertently or quite deliberately - it depends on the child - change the layout of applications and return your smartphone to you in a completely unusual position in terms of the arrangement of elements on the screen.
How to change the grid
There are four grid options on Xiaomi phones: 4x5, 4x6, 5x5, and 5x6. Of course, you can choose any of them. The procedure is slightly different on different versions of MIUI.
MIUI 10 and older:
- Go to "Settings".
2. Select Desktop & Recents.
3. Now click on the “Desktop Grid” line.
4. Select the required grid, click “OK”, return to the home screen and check the functionality.
If you have a third-party theme on MIUI 8, perhaps its developer has built in the ability to change the grid.
To check this, go to your home screen settings (just press and hold on an empty area of the screen). If they contain the required function, then the problem is solved. If not, you need to find themes that support changing the status bar. Finding them is intuitive: just install themes and see if the option you need is there.
On MIUI 8, the grid size can also be changed using special programs, or by installing a third-party launcher.
How to make hidden apps visible
Above we looked at several methods on how to hide an application on Xiaomi Redmi or other Android phones. The principle of returning to the original settings depends on the selected method. For example, to return system utilities, you must repeat the steps indicated in method No. 1, but at the end select Show system programs. If the second method is selected, spread two fingers on the home screen until the folder with hidden utilities appears. To log in, enter your password. The same approach applies to other methods that were used to hide utilities on a smartphone.
Main purpose
The function of fixing the position of elements performs three main functions:
- Prohibits the removal of applications using the drag-and-drop method of operating system elements.
- Does not allow icons and widgets to be moved from their original positions.
- Leaves shortcuts in their places after installing new applications.
In many smartphones, including the Xiaomi Redmi Note line, the function can be activated by default when you turn on the device for the first time.
Also, after resetting your Xiaomi smartphone to factory settings, the lock will become active again.
Cases when the function may be useful
The Xiaomi smartphone option will protect against:
- Some phantom clicks, responsible for moving and removing icons from the display if raindrops hit the screen, it is heavily soiled with dirt, or the device owner’s fingers are not degreased.
- Random unlocking while the smartphone is in a bag or pocket.
- The playful fingers of a small child who demanded to play with the phone.
Additionally, the option fixes the position of icons and protects against the automatic sorting algorithm.
How to resolve the “Desktop is protected from tampering” error
In Xiaomi, setting up the desktop, as already mentioned, can be done in any way you like. Sometimes the screen movement blocking function may be activated by default on newly purchased smartphones. In this case, it is advisable to disable the option, arrange it to your liking, and reactivate it. For this you will need:
- enter the “Settings” of the phone. You need to pull the notification shade down and touch the gear icon;
- go to the “Desktop” item;
- Move the slider to the left in the “Protect from changes” column.
After this, the protection will turn off and the icons can be moved as desired. The convenience of this function is that it does not require rebooting the device for it to work properly. All you need to do is sort and re-activate tamper protection.