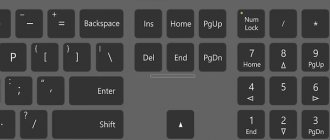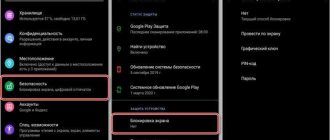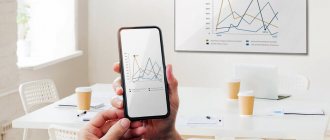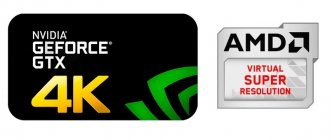Deskreen is a free program that allows you to turn any device with a display, Wi-Fi and a browser into a second monitor for your computer. You can expand the desktop, duplicate it, or display one running application on each device. The image is transmitted through the browser, so you only need to install the program on one computer.
Here is a beautiful composition from the official Deskreen website:
You can use several devices at once for convenient work / Photo: deskreen.com
The program has versions for Windows, macOS and Linux.
Requirements and permissions:
- Windows - you need to give the application access to the network.
- macOS - Requires screen recording permission in privacy settings.
- Linux - you need to enable the Default Video Player option in the browser window.
The devices must be on the same network.
Story
The first patent application for such technology was filed by Google in 2003, but then the second screen was supposed to be a desktop.
One of the first well-known projects in this area was the series Gray's Anatomy. On February 3, 2011, ABC viewers watched television while receiving additional information about the episode on their iPads. Today there are hundreds of materials and cases on multi-screen interaction, and interaction is carried out on all types of devices - from smart watches to smart TVs.
We study equipment for two monitors.
The following table provides more information about the components required to install an additional monitor.
Equipment
Description
More information
USB Type-C
The most versatile video cable with audio, data and power capabilities.
LCD (liquid crystal) monitor
LCD monitors are thin, light and have high resolution.
VGA (video graphics standard) port
The most popular computer ports that use an analog system to transmit display data.
DVI (Digital Video Interface) port
The DVI port provides high-quality image transmission using digital technology.
HDMI Port (High Definition Multimedia Interface):
HDMI ports are an interface standard used for audiovisual equipment such as a high-definition television or home theater system.
S-Video port
The S-Video port is one of the most popular ways to connect a computer to a TV.
Monitor cable
The monitor cable transmits information from the computer to the monitor in graphical form. The connectors on the cables you use must match the connectors on your computer.
Video adapter cable or converter
You may only need a converter if you need to connect a computer with one type of graphics card, such as VGA, to a monitor using another technology, such as DVI.
Connect the monitor cables
Before you connect the monitor cable to the computer, make sure the monitor is plugged in and turned on. Your computer should automatically detect the second monitor, although you may have to restart your computer first.
When your computer detects the dual monitor setup, it should also automatically detect and apply the appropriate display settings.
Russian examples of “second screen”
Let's consider the “second screen” technology, when a television broadcast is accompanied by additional information on a mobile device - to increase interest in the television product and involvement in viewing.
There are two types of “second screen”: end-to-end - working with the entire network of TV channel programs, and specific - providing content for a specific series or program.
The technology is developing in Russia recently, so there are no quantitative statistics for most projects (we asked the owners of the described applications for figures). Therefore, in this material we will primarily talk about the applications themselves and their functions.
Installing a Second Monitor
When you have both monitors, you should place them on your desk and here we will give you a fundamental tip to improve your productivity with two monitors, so we will be very brief in this section. You should install them in such a way that you can access both just by moving your eyes, if you need to turn your neck a little you have installed them incorrectly, so make sure both monitors are at the same height. for complete comfort of use and cervical health.
This is the reason why we recommend buying two identical monitors, although we must keep in mind that if we use a laptop this will be difficult to achieve, so in this case be sure to buy a screen with a small foot for the second one. monitor or a small monitor like the one you see in the image above this section.
“Channel One” - Olympic Games 2014 and “The Voice”
Russian television producers began introducing “second screen” technology in 2013. Channel One used it in December at the Channel One Hockey Cup, and then at the 2014 Olympic Games in Sochi.
Viewers received additional information about the athletes and the progress of the competition using a mobile application. The content on the devices followed the events in the broadcast: live photos of highlights, information about the players, competition schedules and interesting facts.
After the completion of the Olympiad, “First” removed this function from the application. Below is a rare screenshot of how it happened.
“First” has another application using the second screen - for the show “The Voice”. The viewers' task is to use online voting during the program to guess who will make it to the next round. TV viewers who score the maximum number of points receive invitations to live broadcasts of the show - quarter-finals, semi-finals and the final program.
The peculiarity is that the application is a seasonal product. “The Voice” will reappear on the App Store along with a new season of the show in early September.
Why should a user create a second monitor?
There are several common reasons for this circumstance:
- expansion of desktop space. If one small monitor is connected to the computer, then all the information will not fit on it without changing the resolution;
- when playing video games. The presence of an additional screen has a positive effect on the gameplay when playing computer shooters;
- to perform multiple tasks simultaneously. For example, you can work on one monitor and watch videos on the Internet, play games, etc. on another. You don’t need to buy another PC for this.
Windows 7 is the second most popular OS after tens
Series
Another Russian project that deserves attention is “Molodezhka” on the STS TV channel. The second season of the series received an addition as an application with a “second screen” function.
If Channel One provided informational content, STS strengthened the entertainment component. Using the application, you can download music from the series or see who calls the main character during the broadcast. It also hosts quizzes between users, publishes videos from filming and interviews with actors.
There is no complicated navigation in the “Molodezhki” application - just go to the “Second Screen” section. It is synchronized in sound with the series the user is watching.
How to use multiple monitors in windows 7
When I work a lot with the computer, a way to increase efficiency and organize myself better tasks is to use multiple monitors for the same computer. In windows 7, adding a second (and third - if you have two VGA ports computer / laptop) monitor can be configured in simply two ways:
- shortest path Keyboard: Use the windows key combination + P (where the windows key is the windows key sign on it)
- Control Panel > Appearance and Personalization > Display > Change Display Settings (Or just right-click on your desktop > Screen Resolution)
Using the windows + P key combination highlights one desktop Quick Menu of options (which can be accessed from Control Panel > Display > Connect to Projector), namely: Computer only (Use primary monitor only) Duplicate (Shows the same desktop on both monitors) Extend (Extended desktop on two monitors connected) and Projector only (Use only the second monitor), from which you can choose the one most convenient for you (usually, when you connect a second monitor to a laptop, the windows option is automatically selected, duplicates ).
The second method is to configure multiple monitors Screen Resolution. The 1 and 2 numbers displayed on the monitors will help you differentiate between the primary monitor and the secondary monitor when you want to change the settings for them (okay, you can click on the Identify button to ensure they show up correctly).
To set the display mode on multiple monitors use the drop-down following Multiple Screens It contains all the quick menu options displayed by the contextual windows + P.
STEALTH SETTINGS - How to use multiple monitors in Windows 7
Login second monitor in windows 7, Setting up multiple monitors, Dual monitors in windows 7, Duplicate diplay in windows 7, Extend display on dual monitors, Projector keys, Screen resolution settings, windows + P, Windows 7 OS screen resolution Next: How to restore TrustedInstaller as owner of system files in windows, "" Old: "" 8.0 Mozilla Firefox: Download/Update IT Tips - Windows, Mac OS X, Linux and Mobile - How to use multiple monitors in Windows, 7
- how to fit 2 monitors
- Like a laptop from dual month mode
- nastavit AKO for two - persuasive rozlisenie?
- software tutorial video monitor 1 2 PC
- Deuxieme fill comment configurer window Gazette sur 7
- You can use the projector as 4 desktop computers
- radians to PRS ekrana
- PRS admonishing DVE plochy
- Instant display on both monitors
- When the projector is connected to the computer, the monitor does not work
- pada Kara sedeniy advanced mode proyektor ubutnu
- rozszerzony department
- rozszerzony pulpit victory 7
- in preekstoel beeldscherm
- In a project presentation on an extended monitor
- متعدد ويندوز 7
- Screen Resolution Settings
- εξατομίκευση οθονη 1-2
- where did I put the laptop display duplicate assus
- connect two monitors
www.stealthsettings.com
Competition mechanics
Mobile applications are actively used to organize television competitions. In the simplest cases, this is another way to vote in addition to the usual telephone hotline, SMS and website. This was the application for the Eurovision Song Contest 2015.
With the application of the music show “Main Stage” (TV channel “Russia 1”), viewers received a little more interaction in real time. During the broadcast, users tried to guess whether the show participant would advance to the next round. The results of each round were displayed on the mobile screen immediately after the end of the broadcast. The organizers rewarded the most active users with prizes.
The mechanics of the “Artist” show application are based on online voting. Even the jury members in the hall voted using smartphones. Viewers influence the results of the show, that is, which participants remain in the project. If more than 70% of viewers vote “yes” in the application, then the performer advances to the next round.
A four-meter wall rises right in the hall, on which real photographs of users who cast their votes in the mobile application are displayed.
Setting up a monitor (second screen) on a laptop with Windows 10
To quickly change the image display method, just press the Win + P key combination on your laptop keyboard. Or use a special function key. Most often paired with the Fn key.
A menu should appear on the screen in which you can select the desired mode.
If these settings are not enough for you, you can open “Display Settings” . Right-click on an empty area of the desktop.
There should be two displays there.
You can select them and change parameters for each separately. You can also change the screen resolution. There you can choose one of four options for working with two displays.
Everything seems simple and clear there. I think there is no need to describe every setting item.
End-to-end “second screen”
Mobile versions of websites can also fall into the “second screen” category. An example of this is the version of the Eda TV channel website created for browsers on smartphones and tablets.
The broadcast is accompanied by additional content - photographs of dishes, recipes, pictures from the filming of the program.
An important point has been thought out: when the program ends, the user is asked whether he wants to remain on the page of the completed program, or if he is going to refresh it. This is important if the user, for example, is preparing a dish while watching an episode.
After logging into the application, a chat is available, which has a separate space for each program. It is noteworthy that the TV channel has a mobile application, but there is no “second screen” function there.
What video outputs do you have?
There is no point in buying a second monitor if we cannot connect graphics due to lack of ports, so when buying a PC, you should make sure that the laptop has an HDMI output and the desktop has a dual output. video output, be it DisplayPort or HDMI, by the way, it goes without saying that, obviously, the monitor will have to have corresponding equivalent inputs.
If you are using a monitor with another video input, you can choose a signal converter, and if you have one video output, you can choose HDMI Splitter to fix this problem. Be that as it may, at this point, the display controller of all GPUs, including integrated ones, supports multiple monitors, so the number of supported displays in a system does not necessarily have to match the number of video outputs it has.
Nuances of implementing a “second screen”
The simplest option is to synchronize the operation of the application with the TV channel, or, every few seconds, to retrieve information from the backend server about what program is currently on. This method is good for end-to-end “second screens”, live broadcasts of contests and competitions.
The second way is to synchronize by sound. It is useful when viewers can watch content recorded or in online cinemas. Developing such technology yourself can be expensive.
There are ready-made APIs that can be used in third-party applications. The tablet or phone records the sound, forms a compact print of it and sends it via the API. The API provider looks for a similar fingerprint in its database and returns the corresponding transfer. This is how the “Molodezhki” application works, for example.
Troubleshooting dual monitor connections
Typically, the process of setting up and using a second monitor is seamless and automatic. However, since this process involves hardware and software from multiple sources, you may need to troubleshoot and make adjustments.
If your computer can't detect the second monitor, first make sure it's connected and turned on. In Display Settings, click Define. It's also possible that your computer doesn't support multiple displays.
Visit Microsoft Update, click Custom, and install any available hardware updates. You may also need to check your computer manufacturer's website to install an updated display driver. Or you may need to install an additional display adapter.
Using two monitors can change the way you use your computer forever. Get creative and experiment with the size of your application windows and the information you can constantly view while multitasking.
“Second screen” and monetization
Monetization of the “second screen” is no different from monetization of a regular application. TV channels show banner ads there, broadcast promotional videos and sell additional content.
Another channel for generating income is product placement with the possibility of an accompanying purchase. If the application invites the viewer to purchase an item worn by their favorite heroine, then interest in the purchase will already be stirred up. The desire will intensify if it is possible to pay for a purchase with one touch of the mobile screen.
There are applications on the market where there is no “second screen” as such, but companies increase viewer loyalty with the help of other mechanics. The TNT television channel divided its audience into two applications - TNT Channel and TNT-club. In the first, the user can only download paid series and channel shows. The second contains unique off-air content: exclusive videos, interactive publications, quotes and interviews with stars. Users receive points and gifts for their activity.
The difference from competitors is a developed affiliate network, whose representatives give app users discounts on their services. This includes Panasonic, InterSport, Sunrise Tour, Tekhnosila and other companies.
How to connect a second, third... tenth monitor to one computer
Today you won’t surprise anyone with a multi-monitor PC configuration. And soon, we can expect that having a single display on a desk will become the exception, not the rule. This is what people say who have had the opportunity to compare the convenience of working at a computer with one and multiple monitors. And the second option, if you believe their words, is much more convenient than the first.
Statisticians share the same opinion. According to their research, if you connect 2 monitors instead of one, the productivity of personnel involved in processing large amounts of information increases by 15-60%. What can we say about gamers, for whom multi-monitor systems are the only opportunity to plunge headlong into the virtual world?
How many monitors can be connected to one computer? Connection conditions
It is unlikely that anyone is able to name the exact number of possible monitor connections to one PC, but 50 or more is definitely possible. It all depends on the budget you are willing to allocate for it. To create video walls from dozens of modules, such as in the photo below, special controllers are used. Their task is not just to display the image on many screens, but also to provide each picture with decent quality.
However, video wall controllers are an extremely expensive solution that not every enterprise can afford. A more affordable option is a video server with several multi-channel video cards. But it can cost the owner several hundred thousand rubles.
The average user, like most of us, does not need such excesses. Home gaming systems usually consist of no more than six monitors, and they can be connected not just to one computer, but to one video card. But in order to achieve the highest possible image quality, it is better to distribute the monitors so that there are no more than two or three per video camera.
Connecting two monitors is supported by almost any modern video card, even one built into the processor (chipset). Three or more - all AMD models, starting with series 5, as well as NVIDIA GTX 600 and newer.
In addition to multi-channel support, the following are important for creating multi-monitor configurations:
- Availability of outputs on video cards that coincide with monitor inputs (the use of adapters is allowed in extreme cases when there is no other way to connect). Moreover, AMD requires a mandatory DisplayPort interface on at least one of the displays (with the exception of certain branded video cards with a built-in DisplayPort-DVI adapter). NVIDIA does not impose such conditions.
- Video driver support for all monitor resolutions.
- Sufficient amount of video memory. 2048 Mb is the conditional minimum for a two- or three-monitor configuration in a non-gaming system. For four or more monitors, especially if you plan to use the computer for games, there should be at least 2 times more memory.
- High data bus bandwidth (from 128 bits) and good memory speed (the more, the better). The narrower the tire, the higher the speed should be.
To connect monitors to different video cards, the latter do not need to be combined into SLI or Crossfire. In some cases, in addition to a discrete card (inserted into the connector), you can use the built-in video if the motherboard BIOS supports it (there is an “Always Enable” option for the built-in video card output). But in such configurations, each pair of displays served by one video chip operates independently of the other. This means that you won't be able to create a common visual space across all screens.
If your computer is equipped with a single video card, you can connect monitors to several of its ports or to one. To connect 2 or more screens to one video card with 1 input, you will need a signal divider - a splitter. For example, as in the photo below. This modification can distribute a signal to 4 monitors, but the picture quality usually decreases (it depends not so much on the splitter as on the video capabilities). If the flow is barely enough for a single screen, dividing it into “rivulets” will reduce the resolution, clarity and scan frequency. And the more connections, the lower the quality.
When you connect the splitter to displays with different resolutions, the picture quality on them will be different: on some it is better, on others it is worse. And you won’t be able to correct it individually, except perhaps through the settings of the monitors themselves.
AMD cards that feature Eyefinity technology (based on the ATI Radeon R800 line of GPUs) allow you to attach up to 6 displays to them and combine them into a single visual space. But here everything is tied to the DisplayPort interface, which, unfortunately, not all devices are equipped with.
The following are acceptable combinations of connection interfaces when building multi-monitor systems using AMD Eyefinity technology:
- To combine 3 monitors into one system, one of them must be connected via DisplayPort or miniDisplayPort (miniDP), the second via DVI, and the third via VGA, HDMI or the same DVI.
- If there are 4 monitors, two devices must be connected to DisplayPort, the third to DVI, and the fourth to VGA or HDMI.
- In a five-monitor system, all 5 or 3 monitors are connected to DisplayPort (miniDisplayPort), one or two to DVI, and one, if any, to HDMI.
- The six-monitor configuration provides a connection via miniDisplayPort only.
NVIDIA Surround/3D Vision multi-monitor support technology allows you to create a shared gaming space from three monitors. However, for this you will need either a dual-processor video card, or combining two or three cards in SLI. You can connect several more displays to the remaining video outputs; they will work independently of the others.
If you do not have the task of building a video wall to display one picture on several screens, it is not necessary to adhere to the rules described above. Monitors can be connected in any configuration through any interfaces, based on 2 devices per 1 video processor. In this case, each of them will display its own desktop, and you can switch between them, drag windows from one desktop to another, etc.
The procedure for connecting and setting up additional monitors in Windows
Physical connection of devices
The process of physically connecting a second, third, etc. monitor to the video card ports is not difficult. Simply insert the connectors of the connecting cables into the sockets of both devices, remembering to first unplug them from the outlet.
When creating a dual-monitor setup, use the same interfaces whenever possible, for example, DisplayPort only or HDMI only, so that the image quality on the two screens does not differ much. If there are no identical ports on your video card, connect via different ones, for example, DVI and HDMI or HDMI and VGA. It is permissible to use adapters from one interface to another only in extreme cases, since signal conversion is always accompanied by losses, sometimes significant. The same goes for splitters. If you can do without them, try to do without them.
After making the connection, turn on the power to the system unit and monitors. Recognition of the latter, as a rule, occurs automatically. All you have to do is customize them to suit your needs.
Connecting a second monitor to laptops is done in the same way as to desktop PCs. The only difference is that the video card that will serve the additional screen is determined by the system, not the user.
Multi-display adapters
If the picture quality on the main and additional displays varies greatly, and also if you need to connect not one, but 2 additional monitors to your laptop, a specialized device - a multi-display adapter - will help out. This is a small box with a processor inside, reminiscent of a multiport splitter, and several cables included. One cable connects the box to the output of the video card, the rest are connected to the monitor inputs. It receives power from a USB port or an external adapter.
An example of such a device is Matrox DualHead2Go Digital SE.
Setting up additional screens in Windows 10 and 8.1 and 7
After the first turn on, the image on the additional monitor, as a rule, duplicates the main one. Sometimes the desktop stretches across 2 screens at once. To select the desired mode, press the key combination windows + P (Latin) - this will open the projection panel.
In windows 10 and 8.1 it looks like this:
In windows 7 - like this:
The Duplicate option (Repeating) plays the same picture on all displays. “Extend” - makes the second screen a continuation of the first.
If the system was unable to automatically recognize the second display, open “Display Settings” through the desktop context menu.
Click the "Discover" button (In Windows 7 - "Find").
If the device is physically functional and connected correctly, the system will most likely recognize it immediately. If not, open the Multiple Displays list and select "Try anyway to connect..." to a monitor that is not detected.
If this does not help, you should check the contacts and, if possible, connect the device with another known-good cable to another video output or another video card.
The “Define” button in the same section allows you to select which of the two displays will be the main (first) and which will be the additional (second, third, etc.).
To change the settings of one of the displays of a multi-monitor system - the size of the displayed elements, brightness level, orientation, resolution, color rendering, etc., click on the rectangle with its serial number in the gray field under the “Customize your screen” heading.
The changes will take effect after saving. You do not need to restart your computer for this.
Additional multi-display configuration settings are available in the NVIDIA and AMD Catalyst Control Panel menus.
Setting up additional screens in Windows XP
To access screen settings in Windows XP, also open the desktop context menu and click “Properties”. Next, go to the “Options” tab.
If the second monitor is correctly recognized, 2 display icons with sequential numbers will appear in the gray field. The “Find” option, as in modern versions of Windows, is not here.
By default, both screens display the same desktop image. If you want to expand it, click on the second display icon and check the “Extend desktop onto this monitor” checkbox.
Setting up each screen individually is done in the same way as in Windows 10: click on the monitor icon on the gray field and set the desired parameters. The “Screen Resolution” and “Color Quality” options are located here, and the rest - scale, adapter properties, etc., is hidden behind the “Advanced” button.
Most of the settings take effect immediately, but some only after you restart the computer.
CompConfig.ru
Content for the “Second Screen”
With the consent of usability specialist Maxim Korolev, we present some figures and facts obtained during the study of the Molodezhki application by Usability lab for STS. The authors interviewed viewers before and after viewing, and also observed respondents during the broadcast.
As a result, the researchers recommend the following rules:
- Message texts should not exceed 15 words. If they are longer, it distracts from the viewing experience.
- Update widget content a few seconds before the climactic moments on the screen.
- The user needs an indication of news updates (vibration).
- It is also important for the viewer to feel that other users are also participating in the interaction. Show the results of voting and surveys so that people are aware of their involvement in the product.
- During the broadcast, the user, as a rule, checks the names of the actors, participates in quizzes and voting. He leaves detailed descriptions, promotional offers, and episode navigation for later.
One of my readers had a question about how to connect a second monitor in “clone” mode. To be honest, I didn’t think such a question could arise. But after browsing the forums, I realized that this kind of question is not uncommon. Some people can’t connect a monitor, some have a modern TV, some can’t play a new game in multiscreen mode (displaying images on multiple screens), etc. So I had a desire to write a more or less detailed description of possible solutions to the problem of connecting a second monitor.
Below I will present 4 options for solving the problem, one of them should suit you.
connecting a second monitor in windows 7
Those of you who have the Windows 7 operating system installed on your computer are most likely the luckiest ones. The developers of this OS studied the most important problematic issues of users and provided fairly effective solutions.
So, if you have Windows7 installed, do the following:
1. Connect a second monitor to the video card output.
2. Press the key combination “WIN+P” on the keyboard, this picture will appear
3. Select the desired option and enjoy the resulting picture.
connecting a second monitor to a laptop
If you have a mobile laptop, then, as a rule, software developers for it have already taken care of the issue of connecting an external device to output a video signal. It’s not always convenient to work behind a small monitor, and you don’t want to strain your eyes.
To connect an external monitor or TV to a laptop or netbook, you need to use the preinstalled system tools. Most often, a utility from Intel is installed. Look in the lower right corner on the taskbar next to the clock there should be a blue (if not an Intel utility, then a different color) icon.
Right-clicking on it will open the graphics adapter management menu.
Or the second option for calling this panel is to simply click on an empty space on the desktop.
Next, select the “Output to” item –> and in the window that opens, select the option we need. To transmit the same picture as on the main monitor, you must select the “Display Clone” mode (underlined in red).
proprietary utilities from nvidia and radeon
I use this method, and it is suitable for all Windows operating systems.
What needs to be done? Yes, just open the “Video Card Control Panel”, the icon of which is usually located near the clock. If you are the happy owner of a GeForce video card from NVidia, then the icon is green (as in the picture), and if you have an Ati Radeon card, then it is red, with the inscription “Ati” on it.
Double-click on this icon -> go to the “Video Card Control Panel” -> find “Display Manager” in the menu on the left -> then go to the “Install multiple displays” item and set the resolution for each monitor by selecting the image display option.
working with CATALYST Control Center
This method is also universal, but unlike the previous one, it has great capabilities in the field of fine-tuning and adjusting the image to a specific situation and a specific application.
The name of this universal tool for managing the connection of external information output devices is “CATALYST Control Center”.
You can download the latest version from the developer’s official website by selecting the appropriate platform.
Installing the program should not cause you any problems. After launching the program, go to the “Display Manager” item in the left menu.
In this section, you are asked to assign the main and secondary displays, select the desktop resolution and color depth for each of them, and also rotate the image if your monitor supports this mode.
Setting up the desktop of each monitor is carried out using the context menu, called by right-clicking on the image of the corresponding display:
You can choose one of three desktop configurations:
| Extended desktop |
| Cloning |
| Desktop stretched vertically |
| or horizontal |
- By default, the found display is connected in extended desktop mode. All programs will open on the main desktop, but you can drag them to the second one with the mouse.
- Cloning simply creates a copy of the desktop on the second display. This is convenient, for example, for organizing training or various presentations. You just need to connect a larger projector or plasma panel.
- A stretched desktop is convenient when using two monitors installed in close proximity to each other. Your desktop completely stretches across both displays, forming a kind of panorama.
Perhaps some of you will say that a second monitor is overkill. But, I assure you that for those who use a computer not only for Internet surfing, but also for work, it creates great convenience and comfort, and also increases productivity (improves ergonomics).
Also, recently, connecting multiple monitors has become popular among computer game lovers. For example, I often connect the TV to the computer so that the whole family can watch online movies from the Internet on the big screen.
By the way, about monitors, here is a picture to cheer you up, called “Milk formula gives 10 health and 10 mana” (don’t forget to comment).
↓ 12 – MaxSnap | USD6 | macOSX
Macros typically use the window's title bar to move and the bottom right corner to resize the window. MaxSnap allows you to rearrange windows using their entire surface - just click fn or Fn+Shift. and start resizing or positioning the window. It is very comfortable. Without it you cannot survive. Those who have used Linux before probably remember the Alt-Drag function.
↓ 02 – GridMove | Free | Windows
GridMove is a program that aims to make window management easier. It helps you with this task by defining a visual grid on your desktop to which you can easily snap windows. This program comes complete with some predefined grid templates that can be easily replaced, but also has ways to create custom grids or share grids made by others.
GridMove makes moving windows, resizing windows, cascading them or tiling them, making them on top or whatever you can think of as easy as dragging and dropping.
↓ 07 – Divvy | USD14 | Windows | macOS
Divvy is a completely new way to manage your workspace. It allows you to quickly and efficiently “split” your screen into parts. With Divvy, it's as easy as bringing up the interface, clicking and dragging. When you release it, your window will resize and move to a relative position on the screen. If this seems too much work, you can create as many different shortcuts as you like and resize and move the windows in exactly the same way. Works great on Microsoft Windows 10 and Apple MacOS.
↓ 04 – Spectacle | Free | macOS
With Spectacle, you can view multiple documents side by side, move windows to different displays, or even focus entirely on one task. Move and resize windows with ease. Manage windows with simple and customizable keyboard shortcuts.
Windows 10 received PowerToys four years after their release. On May 8, 2022, Microsoft relaunched PowerToys and made them open source on Github. Users can add their own additions and customizations to PowerToys. The first preview release was released in September 2019 and included FancyZones and a quick guide to Windows keys. PowerToys for Windows 10 comes with the following utilities:
- FancyZones adds a window manager that makes it easier for users to create and use complex window layouts.
- PowerRename adds an option to File Explorer that allows the user to rename files using search and replace or regular expression.
- The Windows Keyboard Shortcuts Guide is a full-screen overlay that allows the user to view the current Windows keyboard shortcuts available in the current window.
- Window walker
- Image resizer
↓ 13 – MaxTo | USD 20/30 | Window
The window manager you didn't know you missed. Split screen, increase productivity. Each virtual desktop can have different sets of regions open. Use our convenient setting to choose whether you want each virtual desktop to have its own set of profiles. Only works on Windows 10. Because only Windows 10 has virtual desktops.
With widescreen, multi-screen, Ultra HD (4K, 5K and 8K) usage increasing, you often switch back and forth between the browser, or between the browser and a text document.
Sometimes you also need to move or resize a window, and you wish there was some way to just quickly and look at several at once. When you only focus on a portion of an area on the screen, you are not taking full advantage of every area on the screen.