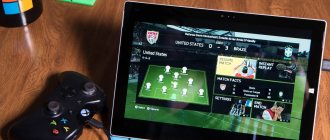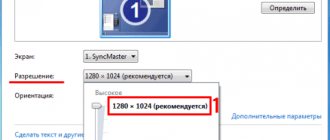Думаю, не ошибусь, если предположу, что вы нечасто меняете расположение иконок на рабочем столе. Ведь это так логично – расположить однажды всё так, как удобно именно вам, а потом пользоваться плодами своего труда. В результате мы настолько привыкаем к тому, в каком порядке расположены значки приложений, что начинаем путаться, стоит хотя бы одному из них исчезнуть или просто изменить внешний вид. Однако иногда бывает просто необходимо сделать перестановку или по крайней мере удалить всё лишнее, но смартфон почему-то противится этому, присылая уведомление о том, что рабочий стол защищён от изменений.
Рабочий стол Xiaomi защищён от изменений. Разбираемся, что с этим делать
Правда ли, что iOS нужно меньше оперативки, чем Android
Как правило, уведомление с текстом «Рабочий стол защищён от изменений» появляется, когда вы пытаетесь произвести с ним какие-либо манипуляции. Например, изменить компоновку приложений, перенести их на новое место, объединить в общую папку, переименовать уже имеющуюся или просто удалить софт, который вдруг стал вам не нужен. Однако наряду с уведомлением о защите от изменений вы получаете полностью парализованный рабочий стол, который не позволяет как-либо его изменить. В чём же дело?
Как вернуть ярлыки в прежний вид?
Как вернуть отображение иконок на Рабочем столе и на Панели быстрого запуска (Windows 7)
- Жмём на клавиатуре комбинацию клавиш Win+R, появится окно Выполнить, вводим команду ie4uinit.exe -ClearIconCache и жмём ОК.
- Нажимаем правой кнопкой мыши на иконке
, выбираем Свойства. - Затем Сменить значок.
Интересные материалы:
Как называется старый асфальт? Как называется строфа из четырех строк? Как называется судья на боксерском ринге? Как называется сын графа? Как называется теннисный мячик на резинке? Как называется V ступень? Как называется Вейп флешка? Как называется Век XIX? Как называется вид спорта на доске по воде? Как называется второй класс чисел?
Не удаляются приложения на Xiaomi. Что делать
Всё дело в том, что в настройках вашего смартфона – скорее всего, это Xiaomi или Redmi – установлено специальное ограничение, которое и мешает вам видоизменять рабочий стол.
- Перейдите в «Настройки» и откройте вкладку «Рабочий стол и Недавние»;
- В открывшемся окне пролистайте до раздела «Рабочий стол»;
Отключите защиту рабочего стола, и вы сможете изменять его
- Под ним найдите параметр «Защитить от изменений» и отключите его;
- Вернитесь на рабочий стол и выполните запрещённые ранее манипуляции.
Код безопасности изменился в WhatsApp. Что делать
Защита рабочего стола от изменений – это не эксклюзивная фишка смартфонов Xiaomi и Redmi. Например, точно такой же механизм есть и в прошивке аппаратов Huawei и Honor. Правда, называется он там немного по-другому – «Стиль рабочего стола». Если его заблокировать, вы тоже не сможете производить никакие манипуляции с рабочим столом. Все изменения, включая удаление, перенос, объединение и другие действия, будут заблокированы до момента отключения.
Как сделать рабочий стол
Чтобы изменить пространство, достаточно просто передвинуть иконки с одного места в другое. Рабочий стол формируется в Ксиаоми автоматически, его не нужно создавать. Привычного меню, как в чистых версиях операционной системы Android, у данного смартфона не имеется. Чтобы передвинуть значки, необходимо коснуться иконки нужного приложения и удерживать на ней палец до тех пор, пока она не увеличится. После этого ее можно будет перемещать в любое место, в том числе и на другой рабочий стол. Это несложно, необходимо лишь навести значок на край рабочего стола, и дождаться его перемещения в новое окно.
Как упорядочить рабочий стол
Новые страницы главного экрана в Xiaomi создаются автоматически по мере необходимости. При этом они структурируются сами по себе и могут располагаться хаотично. Иными словами, после того как произойдет скачивание нового приложения, его значок может расположиться где угодно на экране. При этом упорядочивать приложения придется заново, так как текущий порядок разрушится в связи с нарушением сортировки по дате, алфавиту и т.д. (до сих пор непонятно, по какому принципу алгоритм Xiaomi размещает иконки на рабочем экране). Может дойти и до того, что произойдет удаление – значки с рабочего стола перенесутся на другой экран. Чтобы подобного не возникало и все не приходилось выискивать и выстраивать заново, разработчики в MIUI создали специальную функцию, позволяющую фиксировать расположение иконок на рабочих экранах. Опция запретит любые их перемещения даже после скачивания новых программ.
Второе пространство – как альтернатива
Если вы все же решили отключить опцию, чтобы не выскакивала ошибка: рабочий стол защищен от изменений на Сяоми, но при этом даете свой смартфон в пользование ребенку, рекомендуем вам воспользоваться отдельной технологией – второе пространство, где можно создавать свои ярлыки, файлы и папки, устанавливать отдельные программы и многое другое. В общем, у вас будет как будто 2 отдельных учетных записи на одном телефоне, и при этом вы не будете видеть всего того, что устанавливается или делается во второй учетной записи. Об этом можете почитать в нашей статье.
Надеемся, что наша рекомендация помогла вам решить проблему и выбрать решение для себя. Если вы начинающий пользователь и еще не совсем хорошо разбираетесь в тонкостях Android, а в частности в Xiaomi, рекомендуем вам почитать наши отдельные гайды или же оставить свой вопрос под комментарием, и мы обязательно на него ответим.
Добавление и удаление рабочих столов
Сяоми позволяет людям самостоятельно выбирать количество рабочих столов в своем смартфоне, а также распределение иконок по ним. Добавить новый рабочий стол можно двумя способами. Первый:
- тремя пальцами по экрану сделать «щипок»;
- нажать «+».
Второй способ:
- Сделать «щипок», но двумя пальцами.
- Пролистать экран, пока не появится пространство со знаком «+».
Эти варианты актуальны для старых версий прошивки до MIUI 10. В более свежих оболочках достаточно зажать какой-нибудь ярлык приложения и перетащить его в левый край. Новая панель создастся автоматически.
Разделением рабочих столов можно отделить рабочие пространства и развлечения или социальные сети. Для этого можно использовать папки, но не всем они нравятся.
Чтобы убрать лишний рабочий стол, нужно:
- зажать свободное пространство на экране;
- выбрать ненужную панель и нажать крестик.
После этого рабочий стол исчезнет.
Здесь же можно изменить домашний экран. Переход на него происходит при сворачивании приложений или нажатии кнопки «Home».
- Сделать щипок тремя пальцами.
- Нажать на иконку домика под нужной панелью.
После этого нижняя часть выбранного пространства станет оранжевой, что означает успех.
Как удалить ленту с виджетами
Отдельно стоит рассмотреть наболевшую для пользователей смартфонов Xiaomi и Redmi тему ленты виджетов. Это еще одно пространство слева от рабочего стола, где располагается множество панелей с новостями, заметками, рекомендациями и многим прочим ненужным большинству людей контентом. Убрать ее штатными средствами не получится. Не обращать на нее внимания сложно, ведь лента нагружает систему наравне с ресурсоемким приложением. Особенно если ее открыть, а происходит это регулярно хотя бы случайно. В итоге гаджет начинает тормозить, изображение зависает, приложения не отвечают.
- Чтобы убрать левый рабочий стол, на большинстве смартфонов сначала придется разблокировать загрузчик. Он может быть открыт на гаджетах старше двух лет, но в новых аппаратах необходимо повозиться.
- Сначала нужно получить разрешение производителя, чтобы снять защиту. Для этого необходимо перейти на сайт компании и найти соответствующий раздел.
- Понадобится аккаунт в экосистеме Xiaomi.
- Указать дополнительные данные, если понадобится. Иногда компания требует причину разблокировки, например.
- Подтвердить запрос, соглашаясь с условиями.
После этого нужно ждать ответа. Он придет в СМС или высветится на сайте. Обрабатывается запрос несколько дней или даже недель.
После получения разрешения:
- Выключить смартфон.
- Войти в рекавери-меню. Для этого зажать кнопки включения и уменьшения громкости. Отпустить, когда появится лого компании.
- Подключить гаджет к компьютеру через кабель.
- Перейти на сайт https://en.miui.com/unlock/.
- Нажать кнопку «Unlock Now».
- Кликнуть по «Download Mi Unlock».
- Распаковать скачанный архив так, чтобы по пути к нему не было папок с названиями на русском языке.
- Запустить программу «Mi Flash Unlock».
- Принять соглашение и войти в аккаунт Xiaomi. Если его нет, то создать.
- Если все заработает правильно, то кнопка «Unlock» станет активной. Нажать на нее.
- Принять предупреждения.
- Дождаться разблокировки.
Запрос может не понадобиться, а в крайнем случае разблокировка просто не совершится, а на экране появится сообщение с предложением повторить попытку через некоторое время. Это как раз тот промежуток, за который выдается разрешение. Поэтому изначально можно не отправлять запрос.
В случае успеха в настройках рабочего стола появится новый пункт – «Лента виджетов». Ползунок справа отключит ее.
После разблокировки загрузчика смартфон сбросится к заводским настройкам, что приведет к удалению всех файлов в памяти гаджета, карты памяти, SIM-карт. Стоит сделать резервную копию или хотя бы сохранить важные файлы на отдельный носитель. Также производитель не несет ответственности в случае поломки гаджета вследствие указанных действий. Есть риск лишиться действующей гарантии.
Суперобои
Эта настройка поможет преобразить рабочий стол MIUI. Это анимированные обои, которые существовали еще на кнопочных телефонах в начале 00-х годов, однако выведенные на новый уровень исполнения. Для их активации нужно:
- зайти в приложение «Темы»;
- перейти в профиль;
- кликнуть «Обои»;
- найти «Суперобои»;
- выбрать понравившиеся.
Стоит помнить, что за красоту придется расплатиться производительностью и повышенным расходом батареи.
Простой режим
Простой режим понравится любителям минимализма. Чтобы его включить, нужно:
- открыть «Настройки»;
- перейти в раздел «Особые возможности»;
- найти пункт «Простой режим»;
- нажать кнопку «Включить простой режим».
После этого виджеты исчезнут с рабочих столов, иконки увеличатся вместе с текстом, в целом на экране будет меньше объектов.
Свой фон
Если стандартные темы не нравятся, можно поставить свое фото на заставку рабочего стола и экрана блокировки.
- Открыть «Галерею».
- Открыть нужное изображение.
- Нажать на иконку в виде трех точек внутри круга внизу экрана.
- Выбрать пункт «Установить как обои».
Можно немного изменить картинку, чтобы она лучше подходила в качестве фона.
Размер иконок
Этот параметр пригодится людям с плохим зрением или тем, кто не любит подолгу искать приложение на рабочем столе, но совсем урезать его при помощи «Простого режима» не хочет. А также, наоборот, при желании более явно отделить программы друг от друга. Чтобы поменять размер иконок приложений, нужно:
- открыть «Настройки»;
- перейти к разделу «Рабочий стол»;
- найти «Размер значков»;
- выбрать понравившийся вариант.
На выбор 5 градаций: от самых маленьких значков до крупных. В окне над ползунком показано, как будут выглядеть иконки при том или ином варианте.
Настройка виджетов
Помимо установленных на рабочий стол с завода, пользователь может сам добавить на экраны виджеты для создания индивидуального оформления. Зачастую такие модули, выполняющие часть функций программы, есть даже у сторонних разработчиков, а не только у стандартных приложений. Чтобы открыть меню с виджетами, нужно:
- сделать «щипок» двумя пальцами по экрану. Либо зажать свободную область;
- внизу нажать на иконку «Виджеты»;
- выбрать нужный модуль.
Это могут быть меню с быстрыми настройками, поисковая строка или новостная лента из браузера, часы, погода, музыкальный плеер и т. д.
Прочие настройки
Увеличенная сетка рабочего стола позволит добавить больше приложений на одном экране. Так можно будет сократить частоту переходов между панелями для поиска нужной программы.
- Сделать «Щипок» или зажать свободную область на экране.
- Нажать кнопку «Настройки».
- Выбрать нужный вариант напротив параметра «Сетка рабочего стола».
При увеличении размера до 5*6 на экранах можно будет добавить ряд ярлыков дополнительно.
Кроме сетки, в настройках можно изменить анимацию при перелистывании рабочих столов – представлено 7 вариантов.
Кнопка «Выбор основного экрана» позволит определить, на какую панель будет происходить возврат при нажатии кнопки «Домой».
Настройка «Заполнить опустевшие ячейки» избавит от необходимости вручную перемещать иконки по рабочему столу после удаления программ для закрытия пробелов. Ярлыки сами будут сдвигаться так, чтобы не было пустых пространств.
Чтобы защитить рабочий стол от изменений, понадобится опция «Защитить от изменений». После ее включения нельзя будет менять местами иконки, передвигать их, удалять. То же относится к виджетам.
Возможные ошибки
В первую очередь стоит помнить, что некоторые функции и эффекты могут быть новыми и доступны только на последних версиях MIUI. Либо их активация или формат работы могут отличаться в зависимости от прошивки. Перед тем как пробовать что-то новое, рекомендуется обновить Андроид до последней версии.
Но даже это не избавит от возможных ошибок. Из-за обилия функций разработчикам не всегда удается отследить все недочеты в операционной системе до ее выхода. Поэтому могут происходить ошибки в работе функций. В таком случае сперва стоит попробовать перезагрузить аппарат. Делается это зажатием кнопки выключения.
Недоработка может полностью нарушить работу системы или стереть важные данные. В таком случае понадобится восстановление системы с резервной копии. Если ее нет, то самое время сделать, ведь неизвестно в какой момент телефон подведет.
Почему не перемещаются значки на экране Xiaomi
Вот так выглядит уведомление о защите рабочего стола от изменений
На самом деле сам по себе запрет на изменение рабочего стола включаться не должен. Скорее всего, если он у вас активировался, значит, его кто-то включил. Возможно, это произошло случайно, когда вы или кто-то, кому вы доверили свой смартфон, лазили по настройкам. В конце концов, активировать механизм можно и не нарочно, особенно, если он представлен в виде тумблера, который реагирует на свайп. Вы вполне могли листать пальцем по экрану и попасть на этот переключатель.
Что будет, если заблокировать контакт в WhatsApp Но обычно запрет на изменение рабочего стола служит вполне конкретной цели. Его включают для того, чтобы не дать временному пользователю внести в его состав какие-либо изменения. Это делается, например, для защиты от детей, которые не очень щепетильно относятся к компоновке значков на рабочем столе, и могут ненароком или вполне целенаправленно – тут уж зависит от ребёнка – поменять компоновку приложений и вернуть вам смартфон в совершенно непривычном с точки зрения расположения элементов на экране виде.
Как изменить сетку
На телефонах Xiaomi есть четыре варианта сетки: 4×5, 4×6, 5×5, и 5×6. Вы, естественно, можете выбрать любую из них. На разных версиях MIUI процедура немного отличается.
MIUI 10 и старше:
- Зайдите в «Настройки».
2. Выберите «Рабочий стол и недавние».
3. Теперь нажмите на строку «Сетка рабочего стола».
4. Выберите необходимую сетку, нажмите «ОК», вернитесь на домашний экран и проверьте функционал.
Если у вас сторонняя тема на MIUI 8, возможно, ее разработчик встроил в нее возможность изменять сетку.
Чтобы это проверить, зайдите в настройки домашнего экрана (просто нажмите на пустом месте экрана и подержите). Если в них найдется необходимая функция, значит, проблема решена. Если нет — необходимо найти темы с поддержкой изменения строки состояния. Их поиск осуществляется интуитивно: просто устанавливайте темы и смотрите, есть ли там нужная опция.
На MIUI 8 размер сетки также можно изменить с помощью специальных программ, либо благодаря установке стороннего лаунчера.
Как сделать видимыми скрытые приложения
Выше мы рассмотрели несколько методов, как скрыть приложение на Xiaomi Redmi или других телефонах с Андроид. Принцип возвращения к первоначальным настройкам зависит от выбранного метода. К примеру, для возврата системных утилит необходимо повторить действия, указанные в способе №1, но в конце выбрать пункт Показать системные программы. Если выбран второй метод, разведите двумя пальцами на рабочем экране до появления папки со скрытыми утилитами. Для входа введите пароль. Такой же подход применяется и для других способов, которые использовались при скрытии утилит на смартфоне.
Основное назначение
Функция закрепления положения элементов выполняет три основные функции:
- Запрещает удалять приложения с помощью способа оперирования элементами системы «drag-and-drop».
- Не разрешает перемещать иконки и виджеты из своих начальных позиций.
- Оставляет ярлыки на своих местах после установки новых приложений.
Во многих смартфонах, включая линейку Xiaomi Redmi Note, функция может быть активирована по умолчанию, при первом включении аппарата.
Также, после сброса смартфона Сяоми до заводских настроек, блокировка вновь станет активной.
Случаи, когда функция может пригодиться
Опция смартфона Ксиаоми защитит от:
- Некоторых фантомных нажатий, отвечающих за перемещение и удаление иконок с дисплея, если на экран попали капли дождя, он сильно испачкан грязью или пальцы владельца устройства не обезжирены.
- Случайных разблокировок, во время нахождения смартфона в сумке или кармане одежды.
- Шаловливых пальчиков маленького ребенка, который потребовал поиграться телефоном.
Дополнительно, опция фиксирует положение иконок и защищает от автоматического алгоритма сортировки.
Как устранить ошибку «рабочий стол защищен от изменений»
В Сяоми настройка рабочего стола, как уже говорилось, может проводиться как угодно. Иногда функция блокировки перемещений с экрана может быть активирована по умолчанию у вновь купленных смартфонов. В этом случае целесообразно отключить опцию, провести расстановку по своему вкусу, и вновь активировать ее. Для этого понадобится:
- войти в «Настройки» телефона. Нужно потянуть шторку уведомлений вниз и коснуться иконки шестеренки;
- перейти в пункт «Рабочий стол»;
- сдвинуть ползунок влево в графе «Защитить от изменений».
После этого защита отключится и иконки можно будет двигать как угодно. Удобство функции заключается в том, что для ее полноценной работы перезагрузка устройства не требуется. Достаточно провести сортировку и заново активировать защиту от изменений.