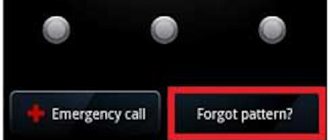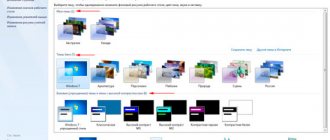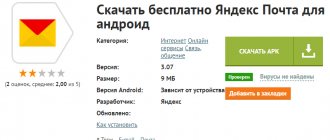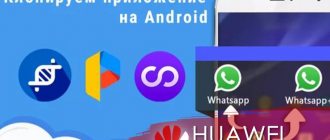03/31/2020 windows | for beginners | mobile devices | programs
This review contains the best free Android emulators for PCs and laptops Windows 10, 8.1 and Windows 7, also suitable for weak computers. Why might they be needed? — for the average user, for games or some individual applications, Android developers use emulators for comprehensive testing of their programs (the second part of the article presents Android emulators for developers).
If you want to download an Android emulator and try running the latest apps and games on your Windows computer, here are a few ways to do it. In addition to emulators, there are other options for running Android applications on a computer, for example: How to install Android on a computer as an OS (and also run from a flash drive or install in a Hyper-V, Virtual Box or other virtual machine).
Note: Most Android emulators require Intel VT-x or AMD-v virtualization to be enabled in the computer's BIOS (UEFI), as a rule, it is enabled by default, but if you have problems starting up, go into the BIOS and check the settings . Also, if the emulator does not start, check whether Hyper-V components are enabled in Windows, they may cause the inability to start. Read more about this: How to enable virtualization on a computer or laptop.
- Nox App Player (NoxPlayer)
- Bluestacks
- LDPlayer
- MuMu App Player
- MEmu
- Remix OS Player
- XePlayer
- Leapdroid
- Koplayer
- Tencent Gaming Buddy (official emulator for PUBG Mobile)
- GameLoop - emulator for Call of Duty Mobile on your computer
- AmiDUOS
- Droid4x
- WinDroy
- YouWave
- Android Studio Emulator
- Genymotion
- Microsoft Android Emulator
- Video - Best Android Emulators for PC and Laptops
Nox App Player (NoxPlayer)
Nox Player is a very famous emulator with excellent user reviews. It is completely in Russian, is well compatible with a wide variety of games and, interestingly, allows you to use different versions of Android within one emulator, which allows you, if necessary, to either install a newer version, or, if you have a weak computer or laptop, an older one. which may be more productive on specific hardware.
Additional interesting nuances include support not only for Windows 10, 8.1 and Windows 7, but also a version of the emulator for Mac OS, design themes, macro recording, a full-fledged Russian interface language and, what is also important, an official certificate in Russian, which is rare for such kind of products.
Another important detail: among all the Android emulators that have been around for a long time, NoxPlayer is the one that on average has the best user reviews, and the share of negative ones is very small. A complete overview of the emulator and its functions, official website: Android Emulator NoxPlayer (Nox App Player).
How to install an Android application on a Windows phone
If not, then download and install the Project Astoria emulator. After downloading, a folder with application files will appear. Now, through the command line, go to the windows search menu and enter: “cmd”, run as administrator.
Next, a window will appear, in it we write: cd c\ user\username\ downloads\Tools. Press the “enter” key and type: wconnect.exe.usb and “enter” again. Now the device will synchronize with your personal computer. The program will ask you for your phone pin; you must enter it. Then copy the path to the folder with the Project Astoria application, and paste it into the previous window after “cd” and press “enter” .
In the next line we add: adp install and the full name of the android application. Now press the “enter” key and watch the installation of the application. You can use everything for your pleasure. As you can see, the installation is not that complicated and will not take much time.
BlueStacks
Bluestacks is probably the most famous and popular Android emulator: free, entirely in Russian, regularly updated and existing longer than other similar programs.
Among the advantages of the latest Bluestacks emulator are:
- Flexible performance settings that allow you to set parameters that suit your PC, even those that are not very productive.
- Setting up game controls with a mouse and keyboard and having preset settings for most popular games.
- Excellent compatibility: often games that crash in other emulators work successfully in Bluestacks.
- Built-in Play Store, ADB (Android Debug Bridge) support.
At the same time, some users report that specifically on their devices, Bluestacks shows lower performance than other emulators, although for my part I cannot confirm this: on my laptop with integrated graphics, this emulator showed some of the best results.
A detailed review of the emulator and a video demonstrating its operation can be found in a separate article. Bluestacks is the most popular Android emulator for Windows.
LDPlayer - fast emulator in Russian
LDPlayer is one of the best and most productive Android emulators for games, entirely in Russian. Compatible with almost all modern games and applications.
Among the advantages of the emulator, in addition to performance and high FPS, even when using an integrated video card:
- Excellent support for the Russian language, including Russian-language help on the official website and in the VK support group, trouble-free switching of the keyboard between languages using a system keyboard shortcut.
- Built-in Play Market and its own application store, allowing you to download games without a Google account.
- Setting up keyboard and mouse controls in games, including macro support. Popular shooters already have a pre-configured convenient keyboard layout. Gamepad control is supported.
- The emulator on the official website is available with different versions of Android.
- The settings allow you to allocate the required number of processor cores and memory, enable root access and set other parameters for your tasks.
- Good integration with Windows 10, 8.1 or Windows 7: support for dragging and dropping both APK and other files from the main OS to the emulator.
- Ability to launch several separate emulator windows.
More details about the LDPlayer emulator and where to download it in a separate review: LDPlayer is a free Android emulator for games for weak computers.
How to install Android applications on Windows Phone 10?
It is important to know
To use .apk programs on Windows devices, it is not necessary to completely reinstall the OS.
There are many different shells and applications that allow you to convert Android programs to Windows. The most popular include:
- Project Astoria;
- Project IslandWood;
- APKtoWIN10;
- Wconnect.
For users looking for ways to make an Android application as required by Windows, this collection will be the optimal solution to the problem.
Vitaly Solodky
The smartphone market is growing at an unprecedented rate, which means there is a lot of money circulating here. All this prompted such a computer giant as Microsoft to start creating their own phones with the Windows Phone operating system. And although Microsoft has excellent marketing specialists, the Windows Phone operating system never became popular .
The reason for this was the lack of popular applications running on the Windows Phone operating system. Ordinary people don't want to buy such a phone because the app store is scarce, and app developers don't want to create them because Windows Phone phones aren't in demand.
MuMu App Player - Android emulator for weak PCs
Android emulator MuMu App Player, according to many user reviews, is an ideal option for weak PCs with the Play Store pre-installed. Unfortunately, the Russian interface language is not provided in the emulator.
Otherwise, in the emulator you can find functions and settings similar to other such programs:
- Flexible configuration of keyboard controls in Android games on a computer, preset control parameters for popular shooters.
- Adjusting the performance and hardware characteristics of the emulator.
- Integration with Windows for APK installation, the ability to enable root access, limit FPS, which sometimes has a positive effect on performance.
More details about this emulator and where to download MuMu App Player - Android emulator for weak PCs MuMu App Player.
MEmu is a high-quality Android emulator in Russian
MEmu is one of the few free Android emulators for Windows available with the Russian interface language not only in the Android parameters, but also in the parameters of the shell itself.
At the same time, the program shows high speed, good compatibility with games from the Play Store (including when installed from APK) and useful additional features, such as sharing folders on the computer, binding keyboard keys to areas of the screen, replacing GPS and the like.
A complete overview of MEmu, its settings (for example, input into Cyrillic from the keyboard) and where to download the emulator: Android emulator MEmu in Russian.
Booting from external media
Loading …
The method is the simplest, but is fraught with frequent freezes and spontaneous restarts of the device.
note
Although booting is done from external media, returning to normal operation of “native” Windows is possible only after restoring from a backup copy; the standard “turn off/on” will not help here.
To activate Android from an external drive, create any directory in the root of the SD card, copy all the firmware files there and run “Haret.exe”.
Remix OS Player
The Remix OS Player emulator differs from others in that it is based on Remix OS - a modification of Android x86, “tailored” specifically for running on computers and laptops (with a Start button, taskbar). Otherwise, it’s the same Android, currently Android 6.0.1. The main disadvantage is that it only works on Intel processors.
A separate review, installation procedure, Russian keyboard settings and possibilities of use in the review - Android Remix OS Player Emulator.
XePlayer
The advantages of XePlayer include very low system requirements and relatively high operating speed. Moreover, as stated on the official website of the developer, Windows XP - Windows 10 systems are supported, which is rare for emulators.
Another nice thing about this program is the high-quality Russian interface language out of the box, as well as support for input from a physical keyboard in Russian immediately after installation (you often have to suffer with this in other emulators). Learn more about XePlayer, the features of its installation and operation, as well as where to download the XePlayer Android emulator.
Windows 10 is an APK file
There are many ways to use APK files on your Windows 10 device. Of course, you will need a tool to install them. Use an emulator like BlueStacks, run them through the ARC Welder app in Google Chrome, or use the PC port. Either way, there are ways to test, run, and even use Android apps on a Windows 10 PC.
Have you tried any of the above methods? Which one did you prefer? Have you encountered problems with APK files? Which ones have you failed to complete on your Windows 10 system? Feel free to join the discussion in the comments section below and share your thoughts on the matter.
Leapdroid emulator
At the end of 2016, in the comments to this article, a new Android emulator for Windows, Leapdroid, began to be positively mentioned. The reviews are really good, so I decided to take a look at this program.
Among the advantages of the emulator are: the ability to work without hardware virtualization, support for the Russian language, high performance and support for most Android games and applications. I recommend reading a separate review: Android emulator Leapdroid.
Koplayer
Koplayer is another free emulator that allows you to easily run Android games and applications on your Windows computer or laptop. Just like the previous options, Koplayer works quite quickly on relatively weak systems and has similar settings, including assigning the amount of RAM for the emulator. Well, the most interesting thing that this program has is a very convenient keyboard setup for each game separately, and you can assign gestures on the Android screen, accelerometer actions, and clicks on individual areas of the screen to the keys.
Read more about using Koplayer, as well as where to download the emulator in a separate article - Android Emulator for Windows Koplayer.
TimeLine
Timeline is a feature in Windows that allows you to save the history of open files in a sequential chronology. In the same way, “hanging” sites and software are sorted. The feature is useful for those who subscribe to Office365 and regularly work with documents. TimeLine has one drawback - this tool does not perform well on smartphones. Perhaps the developers will fix this problem in the near future.
- quick access to the necessary documents and sites (recently launched);
- convenient control panel;
- work with documents is optimized (due to simplified switching between devices).
A timeline is a useful tool, but it’s not for everyone. As well as synchronizing Android with Windows.
Tencent Gaming Buddy (Official Android Emulator for PUBG Mobile)
Tencent Gaming Buddy is an Android emulator currently designed for a single game, PUBG Mobile, on Windows (though there are ways to install other games as well). The main thing about it is high performance in this particular game and convenient controls.
Update: now this is a Gameloop emulator and it supports not only PUBG, but also Call of Duty Mobile and other games.
AMIDuOS
AMIDuOS is a popular and high-quality Android emulator for Windows from American Megatrends. It is paid, but you can use it for free for 30 days, so if at the moment none of the options for launching Android applications on a computer or laptop suits you, I recommend trying it, besides, this option differs in performance and functions from others presented emulators.
Previously, AMIDuOS was available on the developer’s official website, but now the emulator will have to be found on third-party sites, since the official one has been closed.
BlueStacks - for those who do not need a full-fledged emulator
BlueStacks is one of the most popular programs for running Android games on Windows. It is intended specifically for games and does not offer the user full Android emulation, however, this will be enough for many, and in games BlueStacks shows slightly better performance than most other emulators.
You can download BlueStacks from the official website https://www.bluestacks.com/home.html; it supports not only Windows (XP, 7 and 8), but also Mac OS X.
After installing the program, it will open in full screen mode, but you can also enable windowed mode. In the main window you will see a list of games available for download (you can also use the search). To install applications, you will need a Google account (you can create a new one).
BlueStacks main window
In addition, if you have an Android smartphone or tablet, you can install the BlueStacks Cloud Connect application to sync applications between it and Windows.
Android emulator for Windows Droid4X
In the comments to this review of ways to run Android on Windows, one reader suggested trying the new Droid4X emulator, noting the quality of execution and speed.
Droid4X is a really interesting version of the emulator, it works quickly, allows you to bind the coordinates of points on the screen of the emulated Android to certain keys on the keyboard of a computer or laptop (may be useful for controlling the game), equipped with the Play Market, the ability to install APKs and connect Windows folders, replace the location and other functions. One of the disadvantages is that the program interface is in English (although the OS itself inside the emulator immediately turned on in Russian).
As a test, I tried to run the relatively “heavy” game Asphalt on an old Core i3 (Ivy Bridge) laptop, 4 GB RAM, GeForce 410M. Works decently (not super smooth, but quite playable). Unfortunately, the official website of the emulator has ceased to exist, but if necessary, the emulator files can be found on the Internet.
Preparation and process of firmware
The technology for installing Android on Windows devices is identical for most modifications and involves the following steps:
- We get root rights (unlimited access) to the smartphone. For this, specialized applications are used (iRoot, FramaRoot and others).
- Download and install the service program used to install the firmware. Each manufacturer's devices have their own software. For example, firmware on HTC smartphones is done using the Custom utility.
- We format the SD card for the FAT32 file system. It is recommended to use Class 10 memory cards to reduce the likelihood of problems and failures in the future.
- On the formatted card, create the “Andboot” directory, into which we copy two files from the firmware set: androidupdate.tar and androidinstall.tar. After this, be sure to remove the external drive from the smartphone!
- We connect the mobile device (without a card!) to the personal computer via a USB cable and transfer the installation program (the aforementioned Custom) and the system file with the .NBH extension to the hard drive.
- Launch Custom on your PC and simply follow the instructions that appear on the screen. The last step is to click the “Update” button (in the English interface – “Update”), after which the smartphone will complete the installation process and automatically reboot.
- However, the device will not be able to complete the restart process and will freeze. At this moment, insert the memory card removed in the previous steps, after which we simultaneously press the buttons to turn on the smartphone and lower the volume.
- The message “Hold down Volume Up or DPad center to launch installer” should appear on the screen. We fulfill the requirement: press the volume rocker or the center button of the joystick (if available).
- The installation mode for a new operating system is activated. In the menu that opens, select “Sys on NAND/Data on NAND” and run “Install System”. If your firmware package included an update file, then after completing the installation process of the system itself, click on “Install Update”.
- When all installation processes are completed, click on “Fix Permissions”, after which we send the smartphone to a soft reboot. The first launch takes from 5 to 20 minutes, after which the loading time will return to normal.
Windows Android or Windroy
This program with a simple name from Chinese programmers, as far as I could understand and see, is fundamentally different from other Android emulators for Windows. Judging by the information on the site, this is not emulation, but a porting of Android and Dalvik to Windows, using all the real hardware resources of the computer and the Windows kernel. I'm not an expert in such things, but Windroy feels faster than everything else listed in this article and less stable (the latter is forgivable, since the project is still in progress).
You can download Windows Android from the official website (update: the official website no longer works, downloading WinDroy is now available only on third-party sites), no problems were noticed during installation and startup (however, they say that not everyone starts it), except that I was unable to switch the program to windowed mode (runs in full screen).
Note: install to the root of the disk; there is a lot of information about Windroy on thematic Russian-language forums.
YouWave for Android
YouWave for Android is another simple program that allows you to run Android applications on Windows. You can download the emulator from the website https://youwave.com/. The developers promise high compatibility and performance. I myself have not launched this product, but judging by the reviews on the network, many users are happy with this option, while for some, YouWave is the only thing that launched from Android emulators.
That's it, hopefully one of the listed methods will allow you to experience Android on your Windows computer.
Creating emulators in Android Virtual Device Manager
On the site for Android application developers - https://developer.android.com you can download Android Studio and everything you need for programming for Android (Android SDK). It goes without saying that this kit also includes tools for testing and debugging applications on virtual devices. The emulator can be created and launched without even going to Android Studio:
- Open Android SDK Manager and download the SDK Manager and system image to emulate the desired version of Android.
- Launch Android Virtual Device (AVD) Manager and create a new virtual device.
- Launch the created emulator.
So this is the official way, but it is not too easy for the average user. If you wish, you can find all the instructions for installing the Android SDK and creating virtual devices on the specified website, but here I will not describe the entire process in detail - this would take a separate article.
Genymotion is a quality Android emulator for developers with rich features
Android emulators Genymotion target developers who need to test their applications on a large set of different devices and are available in two variants:
- In the cloud with access directly in the browser, there is the possibility of USB debugging and other functionality, as if it were a regular emulator, as well as the ability to simultaneously work in the cloud of several instances of devices with different characteristics. This option, after a short paid period, is available only with payment for running virtual appliance instances. Setting parameters and launching the emulator in the browser is available after registering on the official website. There is also documentation for working with it.
- Like offline Genymotion Desktop emulators based on VirtualBox, available for Windows, Linux and Mac OS. This version is free for non-commercial use and supports ADB from the Android SDK Tools. The offline version is available for download on the official website https://www.genymotion.com/download/ after creating an account. When downloading, you need to indicate that the emulator will be used “For Personal Use” and download it with or without VirtualBox (if you don’t have VB, download it along with it).
The PC version of the Genymotion emulator is easy to install and allows you to emulate a wide range of real devices running different versions of the Android OS, including new ones. And, perhaps importantly, it is fast and supports hardware graphics acceleration. There is integration with popular IDEs, simulation of incoming calls, SMS, camera operation, battery drain, screen recording and many other functions that programmers should find useful. But there is no Russian interface language.
After launching Genymotion on your computer, you will see a list of available devices with preset parameters (you can create your own). Having selected any device, configured its name and hardware parameters, Android version, click “Install” to download the necessary files. The emulator is ready to launch. By default, there is Root access, but there are no Google Play services, however, it is possible to install Open GApps directly in the emulator interface.
If you encounter problems starting the emulator, despite virtualization being enabled and the hypervisor being disabled (in the case of Windows 10 and 8.1), try running Genymotion as an administrator.
How to install Android on your smartphone with Windows Background?
There are two main methods for using firmware:
- direct installation of the Android OS into the memory of the mobile device and launch it when turned on;
- placement of the firmware on an external memory card and activation from the Windows environment.
Will be useful
Regardless of the chosen option, further return to loading the standard operating system is possible only when restoring data from a backup copy. Therefore, before starting the transition to Android, we make sure to back up your information. This procedure is performed using built-in Windows system functions or external utilities (you can use Titanium Backup or another similar program).
Next, you need to download and find the firmware version intended for installation on a specific model of mobile device. The name of the main operating system file that will be installed in the smartphone’s memory looks like “Manufacturer-Model-Resolution-Day-Month-Year.NBH”, that is, first the brand and model of the device are indicated (in text), then the maximum screen resolution (in numbers) ) and the release date of this build.
In addition to the .NBH file, the firmware contains the following main elements:
- androidinstall.tar – OS file system manager;
- androidupdate.tar – Android update file;
- Initrd.gz. – responsible for loading the OS located on external media (activation from an SD card);
- Haret.exe – initiates the system startup process;
- Zimage – directly the core of the Android OS;
- Default.txt is a boot script that specifies the main system startup parameters.
Visual Studio Emulator for Android
Not everyone knows, but Microsoft also has its own Android emulator, available for free as a separate download (outside of Visual Studio). Designed primarily for cross-platform development in Xamarin, but also works well with Android Studio.
The emulator supports flexible parameter settings, support for testing gyroscope, GPS, compass, battery charge and other parameters, support for multiple device profiles. The main limitation is that Hyper-V components are required on Windows, i.e. The emulator will only work in Windows 10 and Windows 8 at least Pro versions.
At the same time, this can be an advantage if you use Hyper-V virtual machines (since the emulator in Android Studio requires you to disable these components). You can download Visual Studio Emulator for Android from the official website https://www.visualstudio.com/vs/msft-android-emulator/
Let me remind you once again about the ability to use Android on computers and laptops - install this system on a computer (as a second or main OS), run it from a flash drive, or install Android on a Hyper-V, Virtual Box or other virtual machine. Detailed instructions: Installing Android on a computer or laptop.
Second OS
You can either fully install a second OS, or create a virtual machine. The first option is a full OS installation, most often used in the case of tablets. It is not possible to install Android on all Windows 10 devices, but for some devices, such as older netbooks, Android may be an even more suitable OS than a dozen.
It is better to read about installing Android on your device on specialized forums. If your laptop or tablet originally came with one OS, and it was Windows 10, then you will have to work hard to install Android. Nevertheless, this is a completely feasible operation that even a beginner can do. For those who understand English without a PROMT translator, we recommend the following video instructions. In it you will learn how to install Android 5.1 on a computer with Windows 10:
Not all programs allow you to create a virtual machine with a tablet or phone version of the OS. However, the latest version of VirtualBox allows it. Therefore, choose this utility and after installation, set the Android parameters and you will get Android in windowed mode. Of course, this is not a completely full-fledged OS, but it will allow you to test games and run any applications.
Please note that some applications, especially older ones, may not work correctly on your device. For the most part, this concerns the display of images, because initially applications were not created for computers. There shouldn't be any issues with performance. Otherwise, you can follow the advice from the article on what to do if your computer slows down. For most tasks, an emulator will be enough, and you won't have to install a second OS to run Android apps on Windows 10.