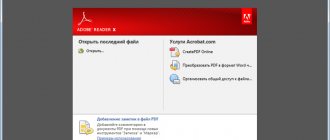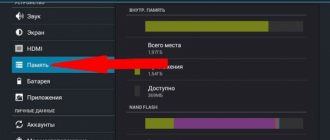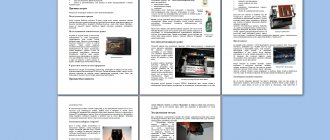Итак, если операционная система просит отформатировать флешку — можно ли проигнорировать этот запрос и открыть ее без форматирования? Ответить однозначно нельзя. В некоторых случая можно полностью восстановить файлы, но бывают ситуации, когда приходится все же соглашаться на форматирование. Мы рассмотрим несколько сценариев и дадим несколько ценных советов по этому поводу.
Каждый может однажды столкнуться с ошибкой «Прежде чем использовать диск в дисководе, его нужно отформатировать». Компьютер или телефон просят отформатировать карту памяти при подключении по разным причинам: от некорректного извлечения из разъёма, до естественного износа.
В любом случае, при отсутствии механических повреждений носителя вполне реально открыть флешку без форматирования и/или восстановить не менее 40% хранящейся в памяти информации. Главное — не соглашаться на форматирование, отложить флешку в сторону и внимательно прочесть данный гайд.
Видео:
Что приводит к возникновению ошибки sd-карты
Экстренное форматирование нужно носителю, когда он поврежден механически или программно. Чаще всего это случается, когда:
- флешка падала,
- некорректно удалялась,
- форматировалась в старом телефоне/фотоаппарате,
- не была извлечена во время сброса телефона на заводские настройки,
- исчерпала рабочий ресурс,
- форматировалась в несовместимой файловой системе.
С механическими повреждением и естественным износом всё просто: чем сильнее пострадала флешка, тем меньше шансов что-то из неё вытащить. Хотя пробовать, разумеется, стоит в любом случае. Остальные проблемы устранимы в 8 случаях из 10.
Причина и следствие
Значительно чаще проблемы со съёмными носителями не аппаратные, а программные, и причин для их возникновения масса. Можно просто вытащить из слота флешку в момент, когда на неё производится копирование файлов и всё – потом уже только форматирование. А можно на неё же занести зловредного вируса, который постарается отравить вам жизнь, подпортив файловую систему на накопителе. Но, в большинстве случаев, спасти данные можно даже после форматирования флешки.
- Быстрое форматирование (очистка оглавления) — на самом деле не удаляет файлы, данная процедура стирает названия файлов, создавая вид, что флешка пустая. Удаление происходит по мере записи новых данных, которые заменяют собой старые. Поэтому, если было произведено обычное форматирование, данные с флешки или другого носителя восстановить можно.
Обязательно нужно проверить флешку на наличие вирусов, в большинстве случаев после лечения от вирусного заражения флешки, она снова начинает нормально работать.
Windows просит отформатировать флешку. Нужно ли соглашаться?
Соглашаться на форматирование, когда система не оставляет выбора, имеет смысл только в одном случае — ни один файл с карты вам не нужен. Восстановить информацию после форматирования можно при помощи специальных программ для компьютера и приложений для мобильных устройств.
Внимание! Не факт, что какой-либо софт для восстановления после форматирования вернет вам 100% удалённых файлов.
В ситуации, когда расставаться с информацией вы не собираетесь, не спешите с форматированием. К тому же, нежелательно форматировать мобильную флешку стандартными средствами Windows.
Специальная утилита SD Formatter сделает это лучше и с гарантией совместимости со всеми мобильными операционными системами. О ней читайте ниже.
Низкоуровневое форматирование
Даже полное форматирование накопителя не всегда помогает вернуть ему работоспособность. В таком случае можно попробовать низкоуровневое форматирование. Такой способ может помочь, если флешка просит отформатировать себя, но не форматируется выдавая ошибку. Но чаще всего после этого данные не получается восстановить, но флешка станет рабочей.
Проводится такое действие в программе HDD Low Level Format Tool:
- Запустить приложение. Выбрать устройство для форматирования.
- Откроется другое окно в котором необходимо перейти во вторую вкладку и кликнуть на кнопку внизу окошка.
- Всплывет предупреждение об удалении информации с носителя. Кликнуть “Да”.
- Подождать пока процесс не будет завершен полностью.
Почему возникает ошибка 0xc00000e9 и как ее исправить
После чего, проверить накопитель на работоспособность и попытаться восстановить данные любым удобным способом.
Что делать в первую очередь: проверить носитель на ошибки чтения
Первое, что нужно сделать для исправления поврежденной файловой системы носителя — проверить его на ошибки чтения. Проще всего сделать это при помощи интегрированной в Windows утилиты ChkDsk.
Для проверки SD card на ошибки чтения нужно:
- Безопасно извлечь карту памяти.
- Вставить карточку в картридер и подключить его к компьютеру под управлением MS Windows.
- На компьютере открыть командную строку (Пуск → Выполнить → CMD).
- В окне командной строки ввести команду chkdsk буква диска: /f/r, например: chkdsk M: /f/r.
- По завершении проверки — попробовать просмотреть содержимое карты стандартным методом.
Метод поможет в случаях, когда считать файлы не получалось из-за программных сбоев, локального повреждения секторов, накопления большого количества ошибок файловой системы.
Как проверить флешку на ошибки
Если SD карта не открывается и требует форматирования, несмотря на успешную проверку в ChkDsk, придётся принимать радикальное решение — форматировать с дальнейшей попыткой восстановить файлы.
Способ №3. Удалите вредоносное ПО
Нередко причиной большинства зол на наших устройствах становятся вирусы, способные с легкостью заблокировать их функционал. Чтобы исправить неполадку при которой SD-карта по прежнему не хочет “выходить на свет”, в этом методе мы рассмотрим как удалить вызывающий ее вирус.
1. Подключите SD-карту к компьютеру.
2. Откройте меню Пуск и запустите командную строку от имени администратора.
3. В открывшемся окне введите команду attrib -h -r -s /s /d F:*.*
Вместо F: укажите букву своего диска. Она может быть G: или любой другой, не забудьте проверить в проводнике.
Форматируем флешку через SDFormatter
Процесс форматирования через программу SDFormatter не сложнее, чем форматирование стандартными средствами операционной системы. Скачиваете SDFormatter, устанавливаете. Далее, нужно подключить флешку к компьютеру через картридер и сделать следующее:
- В главном окне программы выбрать буквы диска флешки (посмотрите через «Мой компьютер»;
- В Option выбрать тип форматирования;
- Нажать кнопку Format.
По завершении форматирования желательно проверить носитель на компьютере. Если носитель открывается, то будет доступен для записи и на мобильном устройстве.
Утилита SDFormat поддерживает для типа форматирования флешек: Full OverWrite и Quick. Quick — поверхностное форматирование, которое только помечает документы в памяти носителя, как доступные для перезаписи; Full OverWrite — удаляет содержимое файлов с записью поверх нулей (пустоты).
Внимание! Чтобы оставить себе возможность восстановления файлов с отформатированной флешки через специальные приложения необходимо выбирать режим Quick format.
Обновление драйвера на компьютере
Проблема распознавания флешки так же может быть связана с системой, куда подключается флешка, а не с самим накопителем.
Для проверки этого варианта необходимо вставить другой, заведомо рабочий USB-накопитель в порт компьютера и посмотреть, определяется ли правильно другая флешка. Если нет, это может означать, что на компьютере необходимо загрузить новый драйвер.
Чтобы проверить наличие нового драйвера, нужно:
- Открыть «Компьютер» (например, сочетанием клавиш «Win+E», клавиша «Win» находится между левыми «Ctrl» и «Alt» на клавиатуре).
Открываем «Компьютер» двойным щелчком левой кнопкой мышки или сочетанием клавиш «Win+E»
- Щелкнуть правой кнопкой мыши на значке USB-накопителя, требующего форматирования, и нажать «Свойства».
Щелкаем по значку USB-накопителя правой кнопкой мышки, в меню нажимаем «Свойства»
- Далее необходимо щелкнуть на вкладке «Оборудование» и найти «General USB Flash Disc USB Device». Щелкнуть на этом устройстве (выбрать его) и нажать кнопку «Свойства» внизу.
Переходим во вкладку «Оборудование», щелкаем по устройству «General USB Flash Disc USB Device», нажимаем кнопку «Свойства»
- В следующем открывшемся окне нажать кнопку «Изменить настройки».
Нажимаем кнопку «Изменить настройки»
- Появится следующее всплывающее окно, где необходимо щелкнуть на вкладке «Драйвер» и нажать кнопку «Обновить драйвер».
Щелкаем по вкладке «Драйвер» и нажимаем кнопку «Обновить драйвер»
- Затем необходимо выбрать первый вариант «Автоматический поиск драйвера для обновленного программного обеспечения». И следовать инструкциям для загрузки нового драйвера.
Щелкаем по первой ссылке «Автоматический поиск драйвера для обновленного программного обеспечения»
Система обнаружит и обновит драйвера автоматически
Как предотвратить появление подобной ошибки в будущем
Первое, что нужно сделать, чтобы в будущем не сталкиваться с проблемой потерянных файлов — приучить себя делать резервные копии файлов. Хранить их можно на облачном сервере, например, Google Drive, Dropbox И Яндекс.Диске, в компьютере или внутренней памяти мобильного устройства.
Обезопасить флешку от ошибок чтения, перевода в RAW-формат, который не читается, и продлить жизнь устройству поможет соблюдение нескольких простых правил эксплуатации:
- Пользоваться функцией безопасного извлечения, в мобильном тоже — перед тем как вытащить, надо отсоединить SD-карту в настройках (Настройки → Память).
- Не допускать падений, ударов, попадания воды на карту памяти.
- Регулярно, хотя бы раз в 1-2 месяца, нужно копировать содержимое в другое место и проводить профилактическое форматирование, желательно — в режиме Full OverWrite.
- Следить, чтобы устанавливаемые на смартфон/планшет приложения не имели частого взаимодействия с внешней памятью, ибо это разительно ускоряет износ последней.
И последнее: никогда не храните на sd карте что-то особо важное, например, документы или фотографии детей. Карточка — не самый надёжный вариант сохранения информации, она может сломаться в любой момент, и никакие программы для восстановления не помогут.
Как» исправить поврежденный USB-накопитель с помощью программы EaseUS USB Repair Tool
Если все вышеперечисленные решения не помогли, тогда попробуйте использовать специальную программу для восстановления файлов EaseUS. Однако, с ее помощью можно получить доступ к файлам, но не починить саму флешку. Для повторного использования вам придется ее отформатировать. Программа восстанавливает данные USB почти во всех случаях потери доступа.
Важно! К сожалению, она платная, поскольку пробная версия позволяет только просканировать накопитель и выявить доступные для восстановления файлы.
Если вы не готовы платить, то в любом случае проверка не помешает:
- Выберите флешку в списке накопителей и нажмите «Сканировать».
Часто задаваемые вопросы
Планшет Samsung Galaxy Tab A, перестала работать флешка, sony microsd на 32гб. Вставляю — пишет “повреждена” и просит форматировать, доходит до 20% и вылетает.
Если не определяется sd карта на планшете, следует проверить ее на ошибки. Сделать этом можно через компьютер. Если утилита chkdsk не нашла ошибки или не исправила их, можно отформатировать карту памяти через SD Formatter . Скорее всего, эта утилита поможет. Форматирование на планшете не очень эффективно.
Хочу музыку сбросить на пк или телефон, но устройства не видят microsd карту или просят отформатировать ее.
Иногда запрос на форматирование появляется при возникновении ошибок чтения на флешке. Попробуйте устранить эти ошибки с помощью служебных программ, которые входят в состав Windows. Одна из них — консольная утилита chkdsk , также у нее есть удобная графическая оболочка.
После того, как ошибки чтения выявлены, можно переподключить флешку к компьютеру/ноутбуку и проверить, появится ли запрос на форматирование.
Мой телефон Samsung Galaxy не видит microsd. пробовал другую – он выдаёт, что она пустая и просит отформатировать, хотя на ней есть файлы.
Возможно, на sd-карточке есть ошибки чтения. Следует проверить ее через chkdsk, после чего отформатировать, используя программу sdformatter. Конечно, можно выполнить форматирование через телефон, но лучше провести все операции на компьютере.
В сломанном телефоне стояла микро sd. При попытке переставить в другой смартфон пишет, что карта не поддерживается и просит отформатировать ее.
Просканируйте утилитой Testdisk или Photorec. Если файловая система неизвестна, не указывайте ее в настройках сканирования. Форматировать носитель крайне нежелательно – шансы что-либо восстановить значительно уменьшатся.
Флешка не открывается, не отображается как съемный диск в диспетчере устройств. Acronis Disk Director пишет что диск не инициализирован.
Зайдите в “Управление компьютером” (Выполнить > compmgmt.msc). В контекстном меню выберите пункт “Инициализировать”. При необходимости создайте на диске новые разделы.
Как исправить флешку без потери данных с помощью командной строки
Командная строка — самый простой и доступный вариант ремонта без обязательного форматирования. Этот встроенный в Windows инструмент также позволяет исправить поврежденную SD-карту. Давайте посмотрим, как он работает.
- Подключите флешку к компьютеру.
- Перейдите в меню «Пуск», введите в строке поиска «cmd», нажмите «Ввод», а затем в списке программ отыщите «cmd.exe».
Эта операция заставит Windows проверить и исправить файловую систему на флешке. Если процесс восстановления проходит хорошо, тогда в окне программы вы увидите «Windows внесла исправления в файловую систему». Это говорит о том, что поврежденный USB-накопитель успешно исправлен и к нему снова открыт доступ.
Вопросы читателей
- У меня есть большая флешка (накопитель) там было больше 15000 фото и видео. Как-то я хотела открыть флешку, меня попросили отформатировать (я не нажала). Мама, испугавшись, отнесла в М.видео, а когда принесла, то сказала, что внутри всё удалено. Есть ли шанс вернуть всё?
- Компьютер просит отформатировать флешку. Телефон и планшет выдают, что флешка повреждена, на ней хранятся фотографии ребенка, за все 9 месяцев его жизни и они очень важны для меня. Помогите пожалуйста снять файлы с usb флешки, после я не буду больше ей пользоваться, для меня главное – фотографии малыша извлечь из её памяти.
Ответ. Вы поступили правильно. Если компьютер настойчиво просит отформатировать флешку, не нужно сразу соглашаться на предложение. Желательно подумать перед тем, как нажать кнопку ОК и файлы исчезнут навсегда.
Итак, подключите usb флеш-накопитель к вашему компьютеру, далее скачайте и установите программу Unformat. Дальнейшие действия по возврату файлов описаны в статье по указанной ссылке, там же выложена видеоинструкция, как восстановить удаленные на флешке файлы и как пользоваться приложением в целом.
Использование другого порта USB
Может, это покажется очевидным, но первое, что нужно попробовать – это вставить USB-накопитель в другой порт USB. Со временем USB-порты загрязняются и изнашиваются. Поэтому есть вероятность, что проблема связана с USB-портом, а не с самой флешкой.
Вставляем USB-накопитель в другой порт USB