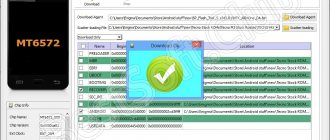Having looked at the articles that are displayed in the search engine for this request, I was simply shocked. A seemingly ordinary procedure, without any complications, is written in such a complicated way and with a bunch of inaccuracies and nonsense. In one of the articles I came across this recommendation: “You should definitely turn off Wi-Fi on your laptop.” Question: “Why is this necessary?”
In general, all the articles that I have seen or were written by amateurs who do not understand anything about routers. Or carbon copies copied with errors and with screenshots of old models that have long been no longer on sale. That is why I decided to write more detailed and normal instructions on how to properly reflash your router and change the software on it.
I’ll say right away that most systems have the ability to update firmware offline. That is, the router itself searches the Internet for an update on the official server, downloads it and installs it. To do this, you just need to go to the administrator panel of the transmitter and click on the appropriate button.
But sometimes the search fails or an error occurs. In more rare cases, the system itself cannot find the update. How to flash in this case? Then you can do it manually. Download the file from the site and install the new system. I will write about this in more detail in the article.
Why do you need to update the system?
Router firmware often improves system performance and makes it faster. This will also help against constant freezes and failures in the Wi-Fi network. For example, it constantly crashes or falls off, and you have to reload it.
For example, during an update, my system added support for a mobile application. Now I can access the router from anywhere in the world thanks to cloud technology, which did not exist before.
On some models, the Internet starts to work a little faster, without packet loss and a decrease in response. And now I will tell you how to update the firmware of the Internet center manually.
Cons of the update
Unfortunately, even when updating the firmware through the manufacturer's official website, there are risks. It is because of them that experienced specialists say, “Don’t touch what works.” It is a common situation when, after changing the firmware, a well-functioning router fails.
- Loss of warranty . Since flashing is carried out by the user himself, the manufacturer does not bear any responsibility for errors made during the update. If the router turns off and connects to the Internet while flashing, the firmware update may fail. You will have to deal with the difficulties that arise as a result yourself or in paid service centers.
- Reset . The device is reset to factory settings unless it has backup capabilities. It will take time to restore the old ones.
- Possibility of breakdown . As mentioned above, the router may simply fail after unsuccessful firmware. Sometimes, even a well-executed procedure ends in failures and termination of work.
- Slowdown . By correcting old errors, developers can make new ones. So it is likely that after changing the firmware, the router will no longer overheat, but will transmit the Internet signal more slowly.
- Time consumption . To find the original update, understand the settings and start the flashing process, an inexperienced user will need a decent amount of time.
Connecting and logging into the Web interface
Our task is to connect to the router’s network. This can be done via cable by connecting to the LAN port of the device. The same goes over the air by connecting to WiFi. After this, you need to enter the router address. If you haven’t changed it, then the standard IP or DNS is located on a piece of paper under the router body.
I have a DNS address specified, but very often they also write IP using addresses such as 192.168.1.1 or 192.168.0.1. The login and password for the “Administrator” may also be indicated there. The addresses must be entered into any browser. But this only needs to be done in the address bar at the very top.
Is flashing dangerous for the router itself?
Yes, the procedure for flashing a router is dangerous - in the event of any failure, or if the power supply is lost while flashing the router, in the best case, you will have to restore the old firmware, and in the worst, this can lead to complete inoperability of the router. Also, the wrong choice of firmware can lead to disastrous consequences. Each revision of each router model has its own firmware. Firmware from one router to another is usually not suitable. The exception is the so-called universal firmware, which goes to a separate type of chip, which in turn can be used on different models of routers. Therefore, before flashing, be sure to make sure that this firmware is suitable for your router model.
TP-Link
First, we need to find out our hardware version, that is, what version the router was released under. To do this, turn it upside down and look at the label. You need to look at the number after the letter “V”.
Now go to the page – https://www.tp-link.com/ru/support/download/.
Select: “For home” – “ Routers” – “ Wi- Fi routers” . Now you can enter the router model, but it’s easier to select it from the list below.
Select the hardware version and click on the “Firmware” button.
Click on the download button. Download the file to your desktop and unzip it. On new firmware, go to: “Advanced settings” - “System tools” - “Firmware update” . After that, click “Browse” and select the firmware file that was inside the archive.
For older models, go to “System tools” – “Firmware update” – “Select file” . At the very end, click “Update”.
Saving settings
Before flashing a Wi-Fi router, I recommend saving its settings to a file. Modern routers can be updated painlessly, without losing connection parameters. But just in case, we insure ourselves against unpleasant surprises, so that we don’t have to set everything up again later.
In your router menu there is a section called “Configuration”, “Backup” or something similar. For TP-Link this is “System Tools”, subsection “Backup and Restore”. To save the settings to a file, click the “Backup” button.
For D-Link, go to the “System” – “Configuration” section and click “Backup”.
All router settings will be saved in a file on your computer.
Now you can start updating.
D-Link
- Let's look at the version of the device. To do this, look under the router and look at the piece of paper. We are interested in what comes after “ H/ W Ver.:” or simply “ H/ W”.
- We go to the website – https://www.dlink.ru/ru/products/5/. We choose our router. Go to the “Downloads” tab.
- Download our software version.
On classic firmware, go to: “System” - “Software Update” , click “Browse”, select the file and click “Update ”. You can also click on the "Check for Updates" button below.
On new devices, select “Advanced settings” at the bottom, click once on the arrow and select “Software update”. Next, “Review” and “Update”.
Where can I find the firmware for the router?
As a rule, firmware for routers is freely available on the manufacturer’s official website or FTP server. Firmware for D-Link routers - link. Official firmware for ASUS routers - link. Unofficial firmware for ASUS routers - link. Firmware for Zyxel routers - link. Firmware for TP-Link routers - link. Firmware for NetGear routers - link. Firmware for Linksys routers - link. Firmware for Sagemcom routers - link.
ASUS
- We go to the website – https://www.asus.com/ru/Networking/Wireless-Routers-Products/.
- Choose your router.
- Go to the first tab and select the “ BIOS and software” section. Next, download the latest version.
- In the “Admin Panel” select “Administration” , then go to the “Firmware Update” tab. After that, select and download the file. You can also update the software without downloading by clicking on the button above.
Restoring previous settings
Router manufacturers unanimously claim that flashing the firmware does not affect the router settings. All parameters regarding connection to the provider and user settings must be saved. In practice, incidents happen. There are times when the router settings are lost or even reset to factory settings.
In this case, before flashing, I recommended saving the settings of your router to a file. Now with its help you can restore the device’s functionality in a few clicks.
Loading a configuration from a file is performed on the same page of the web interface as saving settings. Using the Netis router as an example, it looks like this. In the “System” menu we find the “Copy and Restore” item.
Through the review, specify the path to the settings file and click the “Restore” button.
On Asus routers, the required function is available in the “Administration” section on the “Manage Settings” tab.
Restoring settings from a file is done in exactly the same way.
ZyXEL Keenetic
Some have a hardware version and some don't. You need to know it so as not to download the wrong firmware, which can break your Internet center. So let's look under the body.
We are interested in the inscription " Rev." – remember the meaning after this word. Now go to the SITE. Select your Wi-Fi device. Now select the software for your version. If there is no such letter at all, then download any version - but best of all, the latest one.
In the router, select the “System” section at the very bottom. Then “Files” and click on “ firmware”. Next, select the firmware file with a similar name that was downloaded earlier and load it onto the device. This method helps when you see an update error on the main page, but the transmitter refuses to update the firmware automatically.
Why flash a router at all?
Over time, firmware is improved, optimized, and individual modules are updated. A newer firmware version may add new features that were previously available in hardware, but not implemented in software, and the stability of the router may improve. Sometimes it happens that with the firmware that comes with the router from the factory, the device simply refuses to work normally - a striking example is the D-Link DIR-615 K1 and D-Link DIR-615 K2. Moreover, the normal firmware version for D-Link DIR-615 K2 was only released as the 14th version.
How to find out your router's IP address?
However, before we move on to the update, we first need to determine our IP address. If you already know it, then you can skip this step, but if not, follow the steps below.
- Press Windows key + X and then click Network Connections in the list of options that appear.
- You will see your active connection. Below it you will see a properties button. Click it.
- In the properties section, you will see the IP address next to “IPv4 DNS Servers.” Remember this IP address or write it down. We'll need it later.
Read How to make Android louder
Now you are ready to update the firmware.