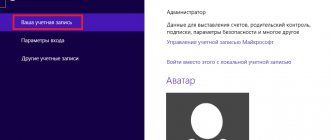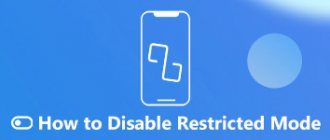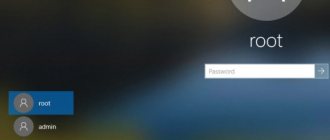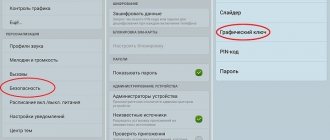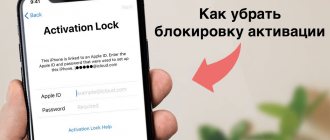- 14shared
- 0Facebook
- 14Twitter
- 0VKontakte
- 0Odnoklassniki
To ensure the safety and confidentiality of personal data, Windows 10 traditionally uses a password that is requested by the system when turning on the PC or when exiting lock mode. Such password protection is justified if other users can access your “iron friend”. But if you are the only user, and you don’t want to waste time filling out the form, nothing prevents you from disabling the password when logging into Windows 10. This can be done in different ways, and all of them are quite simple and do not require any special skills.
How to remove the password requirement in account settings
This is the standard method that applies to all releases of Windows.
To use it you need:
- Press Win+R.
- Enter the text netplwiz (or control userpasswords2) and activate input.
- In the local account menu, uncheck the username/password requirement and apply the changes.
Then you will need to enter a login-password pair.
After entering them and clicking OK, the login parameters will be changed. If you link a specific computer to a domain, you need to use registry editing.
Difficulties and mistakes you may encounter
- Sometimes unchecking the box is not registered by the system and the password is still requested when you turn on the computer. In this case, it is worth repeating the operation.
- Some users may simply not have the “Require username and password” option in the menu.
In order for it to appear, you need to follow a few simple steps:
- go to Settings - Accounts - Sign-in options, and then make sure that the Windows Hello feature is disabled;
- Press the Windows + R key combination on your keyboard and enter the regedit command in the window that appears;
- enter HKEY_LOCAL_MACHINE\SOFTWARE\Microsoft\Windows NT\CurrentVersion\PasswordLess\Device in the address bar;
- Double-click with the left mouse button on the file DevicePasswordLessBuildVersion;
- in the window that opens, change the value to 0;
- if you do not have the above file, run the command prompt as an administrator, then paste the command reg add “HKLM\SOFTWARE\Microsoft\Windows NT\CurrentVersion\PasswordLess\Device” /v DevicePasswordLessBuildVersion /t REG_DWORD /d 0 and press Enter.
After these manipulations, the item “Require username and password” will appear in the profile settings menu.
How to remove password when logging into Windows 10 using the registry
This is a universal option that can be used on any computer with Win10. To automate the download, perform the following steps:
- Press Win+R, enter regedit in the field that opens and activate input.
- In the utility for working with the registry, click on the HKLM branch and sequentially open the sections Software – Microsoft – Windows NT – CurrentVersion – Winlogon.
- Double-right-click on the AutoAdminLogon line and set its value to one.
- If a domain name is used, then in the DefaultDomainName key you need to specify the domain/computer name (this value can be taken from the system properties).
If this parameter is missing, then it must be created by right-clicking on an empty space in the Winlogon field and selecting create a string parameter (String Value). - To change the name of the user whose account is loaded by default, adjust the DefaultUserName to the desired user (or leave the existing one) and write the DefaultPassword line, where the password corresponding to the login is inserted.
- Turn off the registry editor and reboot.
Additionally
Additionally, it is worth clarifying a few points. Some users claim that after updating the operating system to Windows version 1803, it is simply impossible to disable password entry. There is no confirmed information regarding these statements.
The presented options are fully functional and here is proof of that.
Perhaps the difficulties encountered by these users relate precisely to the individual nuances mentioned above.
For example, if a Microsoft account was linked to a Windows account.
How to remove a password in Windows 10
To completely get rid of entering a password upon initial startup or exiting the screensaver/sleep, perform the following steps:
- Click start, write cmd in the search bar, click on the interpreter icon and launch the application as administrator.
2. Initiate the command “ net user your_login ” and press enter. After this, a window will appear with information about the configuration of the current user.
The next time you boot, the password will no longer be required.
Control Panel
You can also remove the password when logging into Windows 10 using the corresponding applet in the classic Control Panel. Open it in “Category” mode, click “Change account type” and select your account.
In the next window, click the “Change Password” link, enter the current password in the top field, leave the other fields empty and click the “Change Password” button. As a result, it will be deleted.
This method is an alternative to the one above - if you still haven’t made friends with the universal Settings application, use it.
How to remove the password prompt from the lock screen
To disable the screensaver password you must:
- Press Win+R, type control desk.cpl,,@screensaver, and then press enter:
- In the screen saver settings options, deselect the field that specifies login from the screensaver and deactivate it.
Be aware of the danger
Attention! Before you learn about ways to disable password access in Windows, weigh the pros and cons. The price of the issue is the safety of data on the hard drive.
You should not disable protection if:
- The computer is used by other family members, especially children and novice users.
- You are going to take your PC to a service center for repairs.
- You have decided to stop using anti-virus programs (some types of Trojans realize their full potential only under passwordless accounts with administrative rights).
If the arguments in favor outweigh, I offer you a choice of 3 ways to disable the protection.
How to get rid of the sleep password
To deactivate this option, you need to click Start and activate “Settings”.
In accounts, go to the login parameters and adjust the value set in the section defining login requirements to “Never”.
A similar result can be obtained in power settings (via the advanced parameters options).
How to disable the wake-up password in the registry
You can remove the need for a password when activating the computer from sleep mode in the following way:
- Call the utility for editing registry values (Win+R, regedit, Enter).
- Go along the path HKLM - SOFTWARE - Policies - Microsoft - Power - PowerSettings, where they click on 0e796bdb-100d-47d6-a2d5-f7d2daa51f51, where they set DWORD ACSettingIndex and DCSettingIndex to zero. If the Power and PowerSettings sections are missing, as well as the section ending with 51f51, then they are created, and the corresponding DWORD strings are used in the latter.
- Close the utility and reboot.
How to disable the wake-up password in local group policies
To use this method:
- Press Win+R, enter gpedit.msc and press enter.
- Click on the configuration templates, where you sequentially double-click on the system, power, and sleep mode folders.
- Disables settings that require a sleep password for AC and Battery modes.
- The specified settings are applied.
Main questions
It’s worth mentioning right away that by disabling the password for logging into your account (hereinafter referred to as “UZ”), you fully accept responsibility for the safety of your data, as well as data that has been entrusted to you by other people. If someone gains access to your “UK”, then you will have to deal with the consequences of this circumstance. The main message of this is that you should not neglect the means of protection in any of their manifestations.
Please understand that in order to implement the options described below, your account must have administrator rights. This is a small but important nuance, without which nothing will work.
Therefore, if your computer is “working” and is provided to you for temporary use, then with this question and request you should contact your system administrator, whose authority is to resolve such an issue.
How to set a login PIN
To set a PIN code, use the computer settings menu.
Through the accounts section, they go to the menu designed to manage login parameters, where they add a PIN code. To apply the changes, the system will prompt you for a password.
Then the PIN is entered twice, and the changes are saved by clicking on OK.
In the future, the installed pin can be changed/deleted through the account settings.
Video proof of the successful operation of automatic login version 1803
You might also be interested in:
- There is no driver for the Windows 10 network - what to do? Causes and solutions
- The computer disconnects from the Internet on its own
- Windows was unable to automatically detect this network's proxy settings
- The best free programs for Windows 10 (Office suites, Photo editors, Video editors)
- Free programs for Windows 10 (PC cleaning and optimization, antiviruses, email programs)
- How to create a bootable USB flash drive for Windows 10 rufus
- What services can be disabled in Windows 7 for better performance?