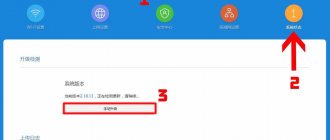Автор статьи
Максим aka WisH
Высшее образование по специальности «Информационные системы». Опыт работы системным администратором — 5 лет.
Задать вопрос
Сегодня поговорим о том, как обновить роутер Tp-Link до новой версии прошивки. Владельцы роутеров редко занимаются обновлением прошивки, потому что маршрутизаторы действуют по принципу «настроил и забыл». Это нормально, но стоит обновлять ПО хотя бы при первом запуске, а потом проверять при каждой перенастройке. Серьезных бонусов это не даст, но может устранить некоторые ошибки в работе устройства или просто увеличит скорость обработки информации.
Что такое прошивка маршрутизатора и зачем она нужна
Прошивкой называют специальную операционную систему, которая определяет функционал роутера. Подобное ПО записывается в постоянную память. Эту микропрограмму можно обновлять с помощью подходящей версии прошивки.
Профессионалы не рекомендуют прошивать устройство без веской причины. Только в случае появления конкретных проблем роутер подлежит обновлению. Подобные действия позволяют не только избавиться от багов, но и расширить возможности роутера. Это объясняется наличием дополнительных функций в новых версиях ПО.
Выбираем протокол интернета
Внимательно прочитайте свой договор с провайдером — там должна быть информация по поводу протокола интернета, с которым работает провайдер в вашем случае, а также все параметры для настроек. Если ничего там не нашли, проконсультируйтесь со специалистами техподдержки вашего оператора.
L2TP или PPTP
Первый протокол использует, например, провайдер Beeline. Оба протокола относятся к сетям VPN и настраиваются по одной схеме:
- Разворачиваем блок настроек «Сеть». Остаёмся в первой вкладке WAN — здесь и настраиваются все протоколы. Указываем PPTP или L2TP на выскакивающей панели с видами соединений.
Установите PPTP или L2TP
- Пишем сразу пароль и имя юзера, которые прописаны в соглашении с компанией-поставщиком.
- Определяем тип адреса — статический или динамический. Если выберете первый, нужно будет дополнительно вписать IP, DNS-сервера и прочее. Вбиваем адрес сервера VPN, который есть у вашего провайдера.
- Щёлкаем по центральной кнопке внизу «Сохранить».
Не забудьте кликнуть внизу по «Сохранить»
PPPoE-протокол
Этот вид «инета» встречается у Ростелекома, ТТК и других операторов. Наладить такое соединение можно по следующей инструкции:
- На панели выбираем PPPoE. Переписываем имя юзера и два раза пароль из соглашения.
- Если нужно указываем на тип вторичного подключения — динамический или статический.
- В режиме оставляем постоянную активность сети.
Поставьте PPPoE в типе подключения
- Жмём на «Подключить», а затем на «Сохранить» чуть ниже.
Статический либо автоматический IP
Если у вас есть свой адрес в «инете», выданный вам провайдером, выбираем среди всех протоколов «Статический» и заполняем внимательно анкету данными из соглашения с провайдером.
Установите статический адрес в первом меню
Если у вас динамическое соединение, настраивать его никак не нужно — просто выбираем его на панели и жмём на «Сохранить».
В динамическом стандарте вводить никакие данные не нужно
Как найти подходящую версию прошивки для роутера
Перед тем как обновить свой роутер, пользователю необходимо получить подходящую версию программы. Для этого нужно изучить данные, обозначенные на информационной наклейке. Найти ее можно на нижней панели роутера.
Поиск актуальной версии ПО выполняется по такой схеме:
- Зайти на сайт производителя сетевого оборудования.
- Открыть раздел Поддержка.
- Указать точную модель маршрутизатора.
- Открыть вкладку поддержки этой модели.
- Зайти в подраздел Прошивка.
- Скачать последнюю версию предложенного ПО на компьютер.
- Распаковать архив.
Теперь остается только правильно установить полученную микропрограмму в память сетевого оборудования.
Меняем параметры локальной сети LAN и сервера DHCP
Для тонкой настройки «локалки» нужно сделать следующее:
- В блоке «Сеть» заходим во второй раздел LAN. Здесь вы можете изменить адрес IP вашего роутера в «локалке» (по этому адресу вы переходите, чтобы попасть в настройки устройства).
Поставьте другой адрес роутера при необходимости
- Для настройки DHCP переходим в отдельный блок слева. Обязательно активируем сервер, чтобы он давал адрес каждому новому девайсу в сети.
- Указываем начальный и конечный адрес, которые будут определять диапазон этих локальных адресов. Жмём на «Сохранить».
В DHCP включите север и определите пул IP-адресов
Как выполняется перепрошивка роутера
Перед началом прошивки роутера TP-Link пользователю нужно отсоединить устройство от сети оператора, что исключит появление помех в процессе установки. Выполнить это можно путем извлечения кабелей WAN и LAN из соответствующих разъемов. Подключить роутер к персональному компьютеру с помощью шнура через порт типа LAN. Обязательно проверить наличие подключения маршрутизатора к ПК.
Выполнив подготовку устройства, нужно придерживаться такого алгоритма действий:
- В адресной строке браузера вписать IP-адрес веб-меню модема, который состоит из комбинации символов 192.168.1.1 или tplinkwifi.net.
- Пройти авторизацию, и получить доступ к административной панели.
- Открыть раздел с системными инструментами, и перейти во вкладку резервного копирования.
- Создать копию параметров, и сохранить ее на ПК.
- Вернуться к разделу системных инструментов.
- Открыть подраздел, предназначенный для обновления ПО.
- Указать нужный файл, и инициировать процесс обновления с помощью соответствующей кнопки.
В ходе прошивки нельзя производить никаких действий с роутером или ПК. В случае сбоя установки новой микропрограммы пользователь может получить полностью вышедшее из строя устройство.
После установки обновленной версии ПО роутер выполнит перезагрузку в автоматическом режиме, что позволит функциям вступить в силу. Теперь можно приступать к созданию индивидуальной конфигурации параметров работы.
Немного теории
Одна из причин обновить роутер — увеличение скорости интернета
Логотипом Wi-Fi украшают устройства, способные работать по одному из стандартов беспроводной связи IEEE 802.11. Из них нас интересуют только 802.11g, 802.11n, 802.11ac. Старые и бюджетные устройства чаще всего используют стандарт 802.11g, характеризующийся скоростью передачи данных до 54 Мбит/с на рабочей частоте 2,4 ГГц.
Более новый и распространённый 802.11n способен работать при скоростях до 600 Мбит/с на частоте 2,4 или 5 ГГц. Наиболее совершенный на сегодняшний день стандарт 802.11ac доводит до потребителя поток со скоростью 6,77 Гбит/с и использует частоту 5 ГГц.
Все они обратно совместимы. N-девайсы могут подключаться к ac-сетям и работать, но, само собой, на более низких скоростях.
Практическая скорость сети Wi-Fi с одним передающим и одним использующим устройством как минимум в два раза ниже теоретической, которая указывается в описании стандарта.
Роутер одновременно общается только с одним устройством. Пока смартфон скачивает что-то, прочие устройства в сети находятся в режиме задержки. Задержки короткие, но могут быть ощутимы при использовании старого оборудования, его неправильной настройке или большом числе гаджетов, подключённых к сети.
Кроме того, существуют дополнительные источники проблем — помехи. В многоквартирных домах основной их причиной становятся соседские роутеры. Сегодня их много, и для того чтобы они не мешали, необходимо использовать другие каналы передачи данных. Оптимальной скорости можно достичь, если между вашим и соседским каналом будет ещё как минимум пять (то есть, если соседский роутер на девятом канале, вам надо переключиться на четвёртый).
Ещё несколько источников помех: Bluetooth, СВЧ-печи и радионяни. Все они работают на частоте 2,4 ГГц и забивают канал. Недаром в некоторых планшетах и смартфонах нельзя одновременно использовать два интерфейса.
Беспроводная связь 802.11 устроена так, что максимальная скорость в сети из роутера и нескольких потребителей не может быть выше, чем у самого медленного устройства в этой сети.
Как прошить TP-Link со старой версией админки
Для правильного обновления роутера, имеющего старую конфигурацию веб-меню, необходимо выполнить такую последовательность операций:
- В адресной строке браузера указать адрес административной панели 192.168.0.1.
- Авторизоваться в веб-меню.
- Сделать резервную копию параметров.
- Перейти в Системные инструменты.
- Открыть ссылку Обновление ПО.
- Выбрать файл для загрузки с помощью нажатия соответствующей кнопки.
- Нажать кнопку Открыть и запустить процесс обновления прошивки.
Пользователь запросто обновит встроенное ПО своего маршрутизатора, придерживаясь правильного алгоритма действий. Получить актуальную версию микропрограммы можно не только на официальном портале производителя. Сегодня множество ресурсов в глобальной сети предлагают сторонние версии ПО для роутеров TP-Link.
IPTV
При предоставлении провайдером услуги телевидения также требуется настройка. Особых сложностей нет. В веб-интерфейсе открываем меню «Сеть» и переходим во вкладку «IPTV». В открывшемся окне напротив строки «Режим» выбираем «Мост».
Обращаем внимание на строку «Порт для IPTV». Выбираем тот номер порта, в который подключена ТВ-приставка. Сохраняем настройки. После этого IPTV считается настроенным.
Альтернативные версии прошивок
Альтернативное ПО разработано с целью расширения функционала устройства. Оно может использоваться на роутерах ТП-Линк, задействованных в организации домашнего интернета на даче, а также записываться во внутреннюю память точек доступа Auranet.
Микропрограмма DD-WRT создана на базе ядра Linux. Это указывает на возможность преобразования стандартного маршрутизатора в медиасервер.
Микрокод OpenWrt не имеет окончательной конфигурации, что позволяет пользователю собрать индивидуальный набор функций, соответствующий конкретным требованиям. Этот вариант могут использовать только продвинутые пользователи, имеющие определенный запас знаний в области сборки систем Linux.
Если установленное ПО не удовлетворяет потребности владельца роутера, всегда можно использовать функцию восстановления.
Режим повторителя
Чтобы расширить зону покрытия Wi-Fi, ТП-Линк TL-WR840N предусматривает работу в режиме повторителя (WDS). Например, в большом доме установлен роутер, а в дальней комнате устройства практически не ловят беспроводной сигнал. В данной ситуации предусматривается точка доступа для поддержания режима работы – репитер. Наш роутер позволяет работать в таком режиме.
- Открываем раздел «Быстрая настройка» в веб-интерфейсе и нажимаем «Далее».
- Выбираем значение не «Беспроводной роутер», как мы делали изначально, а «Усилитель Wi-Fi сигнала». Нажимаем «Далее».
- Выбираем подключение в нашей основной сети.
- Заполняем строку «Пароль» – прописываем значение от нашего Wi-Fi, который необходимо усилить. Нажимаем «Далее» – происходит синхронизация с сетью.
Восстановление настроек маршрутизатора
Именно для этих целей и создавалась резервная копия параметров работы устройства.
Выполнить восстановление настроек можно следующим образом:
- получить доступ к административной панели;
- зайти в раздел Системные инструменты;
- открыть подраздел Резервное копирование и восстановление;
- выбрать нужный файл с помощью соответствующей кнопки;
- запустить процесс восстановления специальной кнопкой.
Затем остается только дождаться завершения отката системы и перезагрузить маршрутизатор.
Цифровое интерактивное телевидение
В принципе при использовании приставки или ресивера настройки IPTV вводятся на этих устройствах. Но для некоторых провайдеров имеется возможность подключить услугу непосредственно на роутере, что является более надёжным способом. Например, если вы подписались на один из тарифов QWERTY.TV и инсталлировали декодер STB AmiNET.
Настройка IPTV на TP-Link TL-WR840N выполняется довольно просто:
- заходим во вкладку «Сеть», выбираем подпункт «IPTV»;
- убеждаемся, что параметр «IGMPProxy», как и «IGMP Snooping», включён;
- значение поля «Режим» устанавливаем в «Мост»;
- указываем, к какому из 4 LAN-портов подключена ваша приставка;
- жмём кнопку «Сохранить».
ВНИМАНИЕ. Медиацентр QWERTY будет функционировать только при подключении к порту, указанному в настройках! Обычный интернет на этом же порту работать не будет.
Проброс портов
Если вам понадобилось добавить новый виртуальный сервер (сделать проброс некоторых портов), следуйте такой инструкции:
- На странице настроек роутера нажимаем слева на «Переадресация». В обновившемся окне выберите «Добавить».
Кликните по «Добавить»
- Среди параметров настройки проброса портов в виртуальных серверах вы найдёте поля для заполнения: Порт сервиса — это порт, который будет использовать ваше устройство в локальной сети роутера для необходимого сервиса.
- Внешний порт — это порт, который будет использоваться для перенаправления трафика на порт сервиса.
Заполните внимательно форму для создания сервера