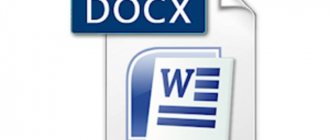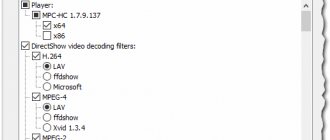—>
| —>Home—> » —>Articles—> » My computer |
WHAT TO DO IF THE COMPUTER CANNOT OPEN THE FILE
| WHAT TO DO IF THE COMPUTER CANNOT OPEN THE FILE Often, computer users are faced with a situation where, having downloaded a file they liked from the Internet or simply copied a file from a friend, they cannot view it (run it or simply open it) on their computer, but instead see a picture like the one in Fig. 0. After several attempts to open the desired file, some owners begin to swear at their PC and say that it is a bunch of scrap metal. Others, on the contrary, assume that the file they are trying to open is “left” and it is infected with an unknown virus, so it is better to delete it. But still, why doesn’t the file open on your computer, and what needs to be done so that you can open the file you have chosen? For those who are more accustomed to watching rather than reading, this article is posted on the YouTube channel at this address. If anyone has read the article “How to learn to work on a computer in two hours,” you probably remember that the computer works with programs that can be divided into three main groups. The first is the operating system, without which any computer is just a bunch of expensive hardware. The second is programs designed to perform specific tasks (reading texts, listening to music, watching videos, etc.). The third is auxiliary programs to ensure correct interaction between programs of the first and second groups, the so-called drivers. Roughly, we can say that the operating system creates the conditions for the second group of programs to work on the computer. In order to open (run) a file, you need to use one of the many programs of the second group. These programs can be called applied, because they are designed to solve specific problems. Some programs from the second group are already built into the operating system, some are not. Typically, programs that can be used to open a particular file are also used to create these files. That is, if the program with which the file was created is installed on your PC, then you can say with confidence that the computer will open this file. If not, then to the question “why doesn’t the file open” you need to look for other answers. Maybe this file is encrypted or protected with a password. But how can you determine which program created the file you want to open? To be able to find a file on your computer, it is given a name. The name of the file, for example, “interesting sites.txt” consists of the name itself (in this case, “interesting sites”) and the extension, which is written starting from the period immediately after the immediate file name (in this case, “.txt” ). The file name (more precisely, its extension) shows that the file was created using the Notepad text program, which is built into the Windows operating system. All files, unless it is a group of files combined into a folder, have extensions. And from them the computer accurately determines the program with which you can open the file. By default, file extensions are not visible to the user. This feature is disabled in Windows. I find this very inconvenient, because... I often have to work with many different files and often install and uninstall different programs. Probably, other users do not need this, but it is advisable to know how to view the file extension.
To ensure your computer displays the full file name along with the extension, you need to configure Folder Options. To do this, in the lower left corner of your PC screen, click the “Start” button, and in the window that appears, select “Control Panel” (see 1 Fig. 1). In the new “Control Panel” window, in the upper right corner, select the “Category” button (see 1 Fig. 2). This will open a menu for displaying the elements of the “Control Panel” (see 2 Fig. 2), in which you must select “Small characters” (see 3 Fig. 3). If you have difficulty seeing, you can also select “Large Signs”. In the new window “Control Panel/All Control Panel Elements” Fig. 3, select “Folder Options” (see 1 Fig. 3). You should open the new window Fig. 4 “Folder Options” on the “View” tab (see 1 Fig. 4). Then, using the slider (see 2 Fig. 4) in the “Advanced settings” field, find the option “Hide parameters for registered folder types” (see 3 Fig. 4). Then, to the left of the “Hide settings for registered folder types” item, uncheck the box and successively click the “Apply” (see 4 Fig. 4) and “OK” (see 5 Fig. 4) buttons.
Note: If you want folder extensions not to be reflected again, in the Fig. 4 window, click the “Restore defaults” button (see 6 Fig. 4), and then successively click the “Apply” and “OK” buttons. After your manipulations, the name of the file you want to open will also display the extension of this file. In order to find the name of the program with which the file was created, insert this extension into the search field of your browser and press the “Search” or “Enter” button. Many sites will tell you about files with this extension and the programs that create these files. All you have to do is find the program you need and install it on your PC, after which you can open the file you need. Note: When trying to open a file downloaded from the Internet, you should be careful because... some files may pose a threat to your computer. For example, files with the extension “.exe” are executable files. They are usually designed to install specific programs. And, if you were expecting to look at some document or diagram, and you are offered a file with the “.exe” extension, there is already reason to doubt whether they are really offering you a good file. There are many files that pose a threat to your computer's security. Unfortunately, there are no extensions such as “.trojan” or “.virus” to immediately identify a file as malicious. But, on the other hand, antivirus programs have the ability to check a file for security with a high probability. In any case, if you doubt the quality of an unfamiliar file, create a computer restore point before trying to open it. How to do this is written in the article “Restoring the operating system.” If you do this, you can always restore your computer to a state where everything was fine. It should be noted that some programs may be universal and be able to open files with different extensions. An example is the VLC-player program for viewing video files. There are other universal programs, but still, there are no programs that can open files with any extensions. They would be so bulky that no computer could handle them. So, let's summarize this article. In order to open a particular file, you must: 1. Determine what program it was created with. 2. To determine the program that can open the file, you need to know the file extension. 3. Install a program that can open the file you need on your computer. Itsenko Alexander Ivanovich
|
| —>Category—>:My Computer | —>Added—>:inok (09.21.2013) | |
| —>Views—>:20893 | | |
—>Only registered users can add comments.—>[ —>Registration—> | —>Login—> ] —>
Question for experts: I updated to the stable version of Chrome 40.0.2214.95 - a problem appeared: downloaded files do not open, but are always thrown into the download folder, even when you click on “Open” in the download panel. Has anyone noticed this and how to fix it?
Best regards, Michail Skimpy
File with or without extension
The first thing that catches your eye after downloading a file that won’t open on your computer is its shortcut, which looks like a blank sheet. When you try to open it, it (the file) will not open, but a file with and without an extension will not open differently. So, for example, when I tried to open the file (New Drum), a window with the following content popped up (The following file could not be opened: New Drum.cdw), as shown in the figure below.
If such a window pops up, this is already good, since you know the file extension. The extension is what comes after the file name. Search the Internet for your file extension yourself. In our case (.cdw) turned out to be a file extension for the Compass 3D program. And since it is not installed on the computer, you must install this program to open it.
If a window opens for you to select a program to open the file, then things are very difficult.
You will have to guess the file with what extension you downloaded. The fact is that without an extension, the system cannot understand which program needs to open the file. Here you can help yourself by thinking about what you wanted to download. If you downloaded a song, then select the music file extensions (.mp3), if it was a book, then select the formats for editable text (.txt, .doc, .docx) or for a scanned magazine or book (.pdf, .djvu) also There are archives in which the books and magazines themselves are often located (.rar, .zip) and after each change in the extension, try opening the file.
Let's list in which cases which programs are best to use:
Music (.mp3) - Windows Media Player Text (.txt) -Notepad Text (.doc, .rtf) -Word 2003 Text (.docx, .rtf) -Word 2007. By the way. Magazine or book (.pdf) Adobe Reader, SumatraPDF Magazine or book (.djvu) WinDjView Photos (.jpg, .png, .gif, .bmp) Image and fax viewer, ACDSee, Video (.avi, .mp4, . mkv) Windows Media Player, Archives (.rar, .zip) WinRAR
The worst case I had was when I downloaded a video from a file hosting service and selected the extension for the video, but it was packed into an archive.
So, we figured out that a file downloaded from the Internet may not open for two reasons: you do not have a program installed that can open the file or you have a file without an extension.
In order to make it possible to change file extensions, we will make them visible. Go to My Computer at the top, click Tools - Folder Options, go to the View tab and uncheck Hide extensions for known file types.
Hello, friends! I present to you another solution, another problem, the essence of which lies in the “exe” and “msi” files not working or not starting. That is, we will talk about installation files for various programs, after trying to launch them, nothing happened on the computer, as if you didn’t even click on it.
More than one exe or msi file does not work for me and does not launch, what happened, what did I do wrong?
? An acquaintance approached me with exactly this question and asked me to figure out what the problem might be.
In general, after reinstalling the licensed Windows Vista, everything seemed to work fine, the drivers were installed, some programs, the installation files of which were on the D: drive, also became normal. But, after he started downloading all the necessary software from the Internet, he noticed that when he clicked on the exe file it did not work.
After downloading it several more times, nothing worked, even if the installer was downloaded from other sites. The same picture was with other applications, although there were no problems with files like “.msi” downloaded from the Microsoft website.
Accordingly, the question begs itself, why files with the “.exe” and “.msi” formats do not work on an absolutely clean and newly installed operating system, the answer to which I will try to help you find.
Removing junk from the system
If directories on the Desktop still do not open, it makes sense to clear the internal storage of garbage. It may be that the hard drive is full and is causing the problem.
Advice. To automate the cleaning process, you can use CCleaner.
Cleaning the Desktop
When performing manual cleaning, you first need to get rid of unnecessary files on the main screen. There are probably old notes, pictures and empty folders lying around here. All this needs to be removed.
Emptying the Trash
Deleted files are stored in the Recycle Bin for a long time. They continue to take up free space on the internal drive, and therefore make it difficult to open other folders on the Desktop. Right-click on the “Trash” icon and select the “Empty” option.
Removing unnecessary programs
While using a computer, a person installs a bunch of programs. Over time, many of them cease to be useful, and therefore it is recommended to get rid of such software in a timely manner.
Instructions for removing applications:
- Open the Start menu.
- Go to Settings and then System.
- Select the “Applications and Features” sub-item.
- Find the program you are interested in, click LMB and confirm deletion.
After cleaning your PC of unnecessary software, you should reboot the device to eliminate residual files.
How to unlock exe and msi files
When you open the properties of any installation file you download, you will probably find a “Caution” item in the attributes, which will say that: “This file was obtained from another computer and may have been blocked to protect your computer.”
From this we can conclude that for some reason the system automatically recognized files that were downloaded from the Internet as a threat and blocked them.
You can unlock the “exe” file directly in its properties by clicking on the “Unblock” button.
After this, the installer should work as usual. True, in the future you will have to do this with each downloaded “exe” or “msi” file.
Possible mistakes
But what should you do if the user receives the following message in response Open with
"There is no program associated with this file to perform this action. Install the program or, if it is already installed, create an association using the Default Programs component of Control Panel.
Read the short instructions.
- Go to “Start >> Default Programs”
and we get to the following window:
- Find the line “ Matching file types… ” in the right column and click on it. The “ Set Mapping ” window will open in front of us. It quite informatively presents all the extensions registered in the system, as well as the programs with which they interact. But the main point of this window is the ability to change the binding of these extensions at your discretion. This is exactly what we will do now.
- The first thing we should do is find the line where our format is written (we do this using PDF as an example). Select and click on “ Change ” in the upper right. And we immediately see a window notifying us about which program is responsible for opening this type of file. But the best part is that here we also see PDF viewers installed in the system. These are exactly what we need to work optimally with this type of file. If they are missing, then we follow the path described above: “ Browse >> Open... ”.
- Select the desired program and click “ OK ”. The system will link PDF files with software specialized for them.
That's all.
Disable blocking of all msi and exe files
If we have to use the first option two or three times, this is still normal, but if this happens constantly, I am sure that many will clearly not like it. So let's try to unblock exe files that won't open once and for all.
So, let's download a utility that will help in unlocking installation files. You can download it by clicking here.
Having done this, open the command line and there, using the “cd” command, go to the folder with the utility. In my case, this path looks like this:
cd C:Streams
If the path was specified correctly, the next line will already be displayed with this path.
So that you can understand what and how, I will try to explain to you with my own example:
C:UsersUserDownloads – path to the folder where I download files from the Internet.
Let me explain, I indicated the command itself, and then the path to the directory where the files were last downloaded from the Internet, that is, to the “Downloads” folder.
So, after running the command, several seconds will pass to clear the streams. When finished, close the Cmd window and check? Are exe and msi files running now?
System Restore
If nothing helps restore the functionality of the folders on the Desktop, you will have to roll back the OS settings. When performing this operation, previously saved files will be erased, so you need to take care of creating a backup copy in advance.
At the end of the preparatory stage there will be:
- Open the Start menu.
- Go to the "Settings" section.
- Select "Recovery".
- Under the heading “Restore the computer to its original state”, click the “Start” button.
To avoid deleting files or creating a backup copy, in the “Special download options” section, click on “Restart now”. The computer will turn off, and the next time you turn it on you will be prompted to diagnose problems.
If the installation files do not open as before
So, if after completing the previous step, you still have problems opening locked files, you should make another small change to the system settings.
Now we need to get here:
Now, turning to the right area of the window, we find the parameter:
And double click to open it.
In the settings about and "OK".
And now we check again whether we succeeded or not; by the way, to be sure, you can restart the computer.
Removing viruses
If none of the recommendations help, then we can assume that the problem is caused by malware. To clean your computer from viruses, you will need to download an antivirus program. This could be Avast, Kaspersky or McAfee.
After selecting the program you like, you need to open it and start the verification process. As soon as the application finds malicious files, the system will offer to get rid of viruses.
Ways to cancel a download
Android smartphones have a number of advantages and one significant drawback. The device continuously updates in the background, so many people are worried about how to cancel this download. Processes occupy RAM, distract the user’s attention, and some of them are not at all desirable.
The presence of a problem is indicated by an arrow in the upper left corner of the screen, which is displayed for a long time. The application download is stuck and cannot be stopped. Meanwhile, the process can take up traffic and affect the speed of the smartphone.
If turning the device off and on does not help, you can use the first method to fix the problem:
- Refer to the Android device menu. You can call it with the left button on the phone body. You will see a pop-up window with three items on the screen: wallpaper, applications, settings. Click on the middle position to access installed programs. In the “Applications” tab, find the “All” item.
- Next in the list, select the “Download Manager” category. This system function is responsible for file updates. You will quickly find the item if you know that opposite the inscription there is an icon with a green robot (Android logo).
- Follow the link and execute the “Erase data” command. In the window that appears, you must confirm the correctness of the action. Without exception, all processes associated with updating programs will be cancelled.
The second method allows you to resolve the issue faster. You can remove annoying updates by accessing the arrow icon on the top curtain of your smartphone. Swipe down from the top of the screen and see a list of background processes. Hold your finger on the unwanted position until a pop-up menu appears. Click the About button to go to the Download Manager category and remove background processes.
Kaspersky utilities
Experience tells me that these guys understand viruses better than all the other fighters against “computer crap.” The issue is controversial for many, but I have been firmly established in my opinion for a long time and unconditionally. So welcome:
These are free utilities for all occasions. With or without automatic updates. With or without installation. It does not conflict with the antivirus software installed on your computer, so you don’t have to worry about software conflicts with the subsequent removal of your favorite programs. In our case, I advise you to try the Kaspersky Security Scan utility. This executable (no installation required) file will not provide ongoing protection. however, it can easily cope with “malware” that it discovered but did not remove due to the demo configuration, for example, the previous utility:
Good luck
Causes of dysfunction
So, what could be the reasons for this error? I would highlight the following factors:
- Damage to the file table (MFT or FAT), which contains all the information about the files on the disk (or flash drive) (size, creation date, file access features, and so on). Violation of the integrity and structure of such a table leads to the appearance of the described error, and the status of the problem disk under such conditions may change to RAW;
- Physical damage to the hard drive (flash drive). Various external shocks, moisture, static electricity and other similar factors can partially or completely damage your disk or flash drive, which can cause, in particular, the appearance of the “file or folders are damaged” error;
- Malignant effects of virus programs. Various malware that gets onto your PC can change the file structure of your hard drive or flash drive, making the latter inaccessible to the user, and this will be another reason for the error “The file or folder is damaged. Reading is impossible";
- The USB flash drive was not safely removed from the PC or other device (especially while it was being written to). Such an extraction can cause damage to the integrity and structure of the files on it, which can also cause the error I’m considering “The file or directory is corrupted or unreadable”;
- The specific USB port to which the external flash drive is connected is inoperative;
- Insufficient density of connection of hard drive cables to the corresponding connectors (or their damage).
:/> How to replace the hard drive on a laptop with an ssd while maintaining the system
After I have listed the reasons for this dysfunction, let’s move on to describing the methods that will help us fix the “0x80070570” error.
Additional settings
In the mouse properties menu, we did not touch the last tab “Hardware”, since it is responsible for checking the functionality of the device and updating the driver, which is rarely used in practice. However, it has one useful option that allows you to wake the PC from standby mode by moving the mouse. It is located along the path “Hardware/Properties/Power Management”.
“StartControl Panel/Accessibility/Change mouse settings.”
The Mouse Pointers option serves as a more focused version of the Pointers tab discussed above. It is necessary for users with visual impairments.
The next item allows you to use the numeric keypad to move the cursor around the screen, thereby replacing the mouse. This option is indispensable for people with severe motor impairment.
The last option, “Simplified window management,” is sought after by many users who want to disable automatic window alignment. Here you can activate auto-switching between windows by hovering the mouse cursor over them.
The disk structure is damaged
If the computer cites disk structure corruption and refuses to read the contents, this is caused by:
- incorrect shutdown of the system;
- virus attack;
- voltage fluctuations;
- random failures;
- wear of the media, significant damage to its integrity;
- by roughly pulling the media out of the port.
Causes of damage to the disk structure
Most often the situation is reversible.
You can't access a shared folder as a guest without authentication
Starting with Windows 10 version 1709 (Fall Creators Update) Enterprise and Education, users began to complain that when they tried to open a network folder on a neighboring computer, an error began to appear:
You can't access this shared folder because your organization's security policies block unauthenticated guest access. These policies help protect your computer from unsafe or malicious devices on your network. An error occurred while reconnecting Y: to \nas1share Microsoft Windows Network: You can't access this shared folder because your organization's security policies block unauthenticated guest access. These policies help protect your PC from unsafe or malicious devices on the network.
However, on other computers with older versions of Windows 8.1/7 or on Windows 10 with build before 1709, the same network directories open normally. This problem is due to the fact that in modern versions of Windows 10 (starting from 1709), by default, network access to network folders under a guest account via the SMBv2 protocol (and lower) is prohibited. Guest (anonymous) access implies access to a network folder without authentication. When accessing under a guest account via the SMBv1/v2 protocol, traffic protection methods such as SMB signing and encryption are not applied, which makes your session vulnerable to MiTM (man-in-the-middle) attacks.
When you try to open a network folder under a guest using the SMB2 protocol, an error is recorded in the SMB client log (Microsoft-Windows-SMBClient):
Source: Microsoft-Windows-SMBClient Event ID: 31017 Rejected an insecure guest logon.
In most cases, this problem can be encountered when using older versions of NAS (they usually include guest access for ease of setup) or when accessing network folders on older versions of Windows 7/2008 R2 or Windows XP/2003 with anonymous (guest) access configured (See the table of supported SMB versions in different versions of Windows).
In this case, Microsoft recommends changing the settings on the remote computer or NAS device that distributes network folders. It is advisable to switch the network resource to SMBv3 mode. And if only the SMBv2 protocol is supported, configure access with authentication. This is the most correct and safe way to fix the problem.
Depending on the device on which the network folders are stored, you must disable guest access on them.
- NAS device – disable guest access in the settings of your NAS device (depending on the model);
- Samba server on Linux - if you distribute an SMB directory with Linux, in the smb.conf configuration file in the [global] section you need to add the line: map to guest = never And in the section describing the network folder, prohibit anonymous access: guest ok = no
- On Windows You can enable password-protected sharing of network folders and printers in the Control PanelAll Control Panel ItemsNetwork and Sharing CenterAdvanced sharing settings. For All Networks, in the “Password Protected Sharing” section, change the value to “ Enable password protected sharing” (Turn on password protected sharing). In this case, anonymous (guest) access to folders will be disabled and you will have to create local users, give them access to network folders and printers, and use these accounts to connect to shared folders on this computer.
There is another way - change the settings of your SMB client and allow access from it to network folders under a guest account.
This method should be used only as a temporary one (!!!), because... accessing folders without authentication significantly reduces the security of your data.
To allow guest access from your computer, open the Group Policy Editor (gpedit.msc) and go to: Computer Configuration -> Administrative templates -> Network -> Lanman Workstation ( Computer Configuration -> Administrative templates -> Network - > Lanman Workstation ). Enable the Enable insecure guest logons .
On Windows 10 Home, which doesn't have a local GPO editor, you can make a similar change through the Registry Editor manually:
HKLMSYSTEMCurrentControlSetServicesLanmanWorkstationParameters “AllowInsecureGuestAuth”=dword:1
Or with this command:
reg add HKLMSYSTEMCurrentControlSetServicesLanmanWorkstationParameters /v AllowInsecureGuestAuth /t reg_dword /d 00000001 /f
Setting pointer parameters
All actions and mouse movements we perform are displayed on the screen in the form of a graphic symbol - a cursor. It appears on the screen immediately after connecting the device to the computer and remains active in the Windows environment.
To configure the mouse cursor, go to the “Pointer Options” tab.
The “Move” item is a slider for adjusting the speed at which the pointer moves across the screen. Too much speed can make mouse control inaccurate, and too little speed can make mouse control inconvenient. You can also set the accuracy of the mouse sensitivity settings on Windows 7,8 and 10 by checking the appropriate box.
“Home position in the dialog box” allows you to bind the cursor to the window control buttons at the moment it opens. This rather outdated option was useful for mechanical mice. It reduces the number of movements of the device on the surface and, accordingly, the rotation of its ball.
“Visibility” includes three parameters:
- “Display mouse pointer trail” - a trail will follow the pointer, reminiscent of system slowdown. This solution makes it easier for people with visual impairments to work at the computer.
- “Hide pointer while typing” - When typing on the keyboard, the cursor will disappear and then appear automatically. The option is enabled by default.
- “Indicate pointer location when pressing Ctrl” makes it easier to find the arrow on the screen. After pressing the key, an animated image of a circle will appear around the cursor.