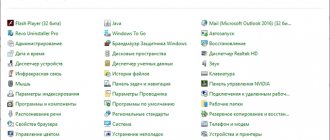The “taskbar” and the “Start” menu on the seven are significantly different from similar navigation elements in Windows Vista. This is not surprising, because the developers took only the best from the Aero interface and added it to the seven. These elements existed in the operating system before, but in the latest versions of the OS strange things began to happen to them. More precisely, the “Taskbar” may simply disappear. We will talk further about why the bottom panel disappeared on Windows 7 and what to do about it.
Why did the Windows 7 taskbar disappear?
The Windows 7 taskbar makes it much easier to perform various operations on a computer or laptop (netbook).
Those who are used to it and it disappears immediately get upset, because there is quick access to the tasks being performed (programs, documents, games).
If the standard taskbar has disappeared and cannot be restored, then you can completely do without it.
To do this, you can download similar substitutes with a more beautiful design (there are free ones in Russian, for example “RocketDock”)
Still, it’s better to return it, and place the non-standard one at the top of the screen - it will be beautiful and convenient.
ATTENTION: if you have problems with the taskbar and startup, then here is a guide on how to solve them.
Why are icons disappearing?
The fact that an icon disappears from the taskbar is not something that we should consider common or normal, so if it happens, it is due to an internal system error. There can be several reasons, and it is difficult to understand what is the main factor that caused it.
For example, it could be a problem related to Windows Explorer or icon cache corruption that is corrupted and needs repair. It also cannot be ruled out that these are problems related to temporary files which usually happens when we have a large number stored, or that some system files are damaged.
The only thing that is certain is that this is a problem that can cause both anger and anxiety, especially if they disappear and appear as if by magic. For this reason, we are going to try different types of actions from the operating system itself, be it Windows 10 or Windows 11, to fix it.
Disable auto-hide
There is an article on the site: how to customize the taskbar. It described the point of its automatic hiding. Many are satisfied with this option and the line appears only after you move the cursor to the edge of the monitor screen where it is fixed.
You may have accidentally set these settings. To return everything, move the cursor to the bottom border of the monitor (try also the top, right and left), when the panel appears, right-click on it and go to “Options”. For Windows 7 users, the item is called “Properties”.
Next, find the line “Automatically hide the taskbar in desktop mode” and move the slider to the “Off” position. or uncheck the box.
Now it will become visible to you. If a line has moved, for example, down, then you need to change its position on the screen and fix it. This is written about in the article linked above.
The invisible becomes visible
Let's start with the most incredible thing, namely, consider the situation when the taskbar completely disappears from the computer screen.
- While on the OS desktop, move the marker to an invisible area of the monitor.
- First down, then up, then right and finally left. In general, until the “lost” navigation element pops up on the screen - the taskbar.
- Hold the cursor on the panel that appears (in a place free from shortcuts and tabs) and right-click to bring up the context menu.
- Select the last item from the list - “Properties”.
- In the service window that opens, uncheck the “Automatically hide panel...” checkbox.
- Next, activate the “arrow” for selecting the position of the main Windows toolbar and set the value to “Bottom”.
In the next moment, the taskbar will be returned to its original place. In the case when the panel has completely disappeared and searching “on the sides” is simply unsuccessful, try the following:
- Press the key combination “Win+R”.
- In the console's "Run" command field, enter "explorer.exe" (without quotes, of course).
If the panel you are looking for does not appear at the bottom, but somewhere in another part of the screen, then you should resort to the following recommendation.
Quickly log into the Control Panel in Windows 10 and Windows 8.1
Update: In the latest versions of Windows 10, the Control Panel item has disappeared from the Win+X menu, but you can return it: How to return the Control Panel to the Windows 10 Start context menu.
In Windows 8.1 and Windows 10, you can get to the Control Panel in just one or two clicks. For this:
- Press the Win+X keys or right-click on the Start button.
- In the menu that appears, select “Control Panel”.
However, in Windows 7 this can be done no less quickly - the desired item is present in the regular Start menu by default.
Disabling tablet mode
This mode can be activated immediately after starting the PC, or you could activate it yourself. At the same time, you may not see the usual icons on the line, there is no way to go into the parameters, or it is not displayed on the screen at all.
Tablet mode is available for Windows 10 users. To disable it, click on the notification button - if the line is still there, albeit in an unusual form. If it is not there, use the key combination Win+A.
Next you need to deactivate “Tablet Mode” by pressing the corresponding button.
Now let's configure everything so that it no longer turns on automatically. To do this, click on the gear-shaped button - “Options”, or use the hot combination Win + I.
Then go to the “System” section.
In the next window, go to the “Tablet Mode” tab. Here you need to move the sliders to the “Off” position. for the items “Hide application icons...” and “Automatically hide...”. After that, it will always be displayed on your screen and all running and pinned utilities will be shown on it.
Also, under “When you sign in,” select “Use a mode appropriate for your device” from the drop-down list. And if you have a computer or laptop, you can select “Use desktop mode.”
How to restore windows 7 control panel
Probably, many who switched to Windows 10 from Windows 7 experienced some inconvenience due to the absence of the Control Panel . As the experience of developing previous versions of the Windows operating system shows, over time its creators hide system settings further and deeper from ordinary users. It must be said that there is a certain amount of logic in this - the playful hands of some can do a lot of things that they would rather not do. However, pushing system settings in this way creates certain inconveniences for those who are used to using them and know what they are doing there.
This is what happened with the Control Panel: it was hidden. Not quite far yet, but still further than she was before. And so each of us begins to come up with our own way to make its use more convenient.
I found this method for myself too. I use the Control Panel in Windows 10 just as often as I did in Windows 7. So I decided to pull it into the taskbar (that's the Quick Launch bar at the bottom of the screen) - where it will always be in the immediate area and I can launch it with one click of the mouse.
Account problems in Windows XP
If your taskbar has disappeared on your Windows XP computer, it could be due to account problems. In addition to the panel, you will not yet be able to access the Start menu using the Ctrl+ESC key combination. If so, then use one of the tips below.
First you need to go into safe mode on Windows XP. If the taskbar is displayed in it, then remember that you did not install programs related to Windows design. They may be the cause, so remove them. The problem could also arise due to the drivers installed on the video adapter. Remove them and boot into regular Windows again. The taskbar should appear and you will need to download the latest drivers for your graphics card from the official website.
If the settings of the current account have been damaged, reboot the system and log into it as an administrator. Next, create a new account.
If none of the previous points helped, then you can return the system to the time when the panel was still displayed in it. To do this, you should use the previously created restore points. You either had to create them yourself, or this function should have been enabled automatically.
Creating a Toolbar in Windows 7
There are two methods for adding basic icons to the Quick Launch area. Each method will be most suitable for different users, so let's look at each of them, and you can choose the best one.
Method 1: Add via Taskbar
You can manually select the displayed elements of the Toolbar in the specified area by adding it through the Taskbar (the strip on which “Start” is located). This procedure is carried out in just a few clicks:
- Right-click on an empty space in the taskbar and uncheck the box next to “Lock the taskbar.”
Click again and move the cursor to the “Panels” item.
Select the required line and click on it with LMB to activate the display.
Double-click, for example, on the “Desktop” button, to expand all the elements and immediately launch the desired menu.
As for deleting a randomly created object, it is done like this:
- Right-click on the required element and select “Close Toolbar”.
Now you know how to use the task pane settings to work with Quick Launch items. However, this method forces you to repeat each step if you need to add more than one panel. You can activate all of them at the same time using another method.
Method 2: Adding through the “Control Panel”
We have already clarified above that this option will allow you to cope with the task a little faster. The user only needs to perform the following steps:
- Open the Start menu and go to Control Panel.
Among all the icons, find “Taskbar and Start Menu”.
Go to the "Toolbars" tab.
Check the boxes next to the required items, and then click “Apply”.
Now all selected objects will be displayed on the Taskbar.
The taskbar disappears when opening the browser and viewing full screen
When using various Internet browsers, problems periodically arise with the working window of the program and its display, which, in turn, affect the work not only while surfing the Internet, but also directly on the work in the Windows operating system.
Problems in which the taskbar disappears occur in rare cases, and they are usually associated with a system failure of the Internet browser. In turn, the most common causes of system failure are updates that for some reason are not installed correctly in the browser, as well as additional software that blocks the taskbar.
This article will discuss problems that cause the taskbar to disappear in Window. We will also find out how to fix the problem using standard operating system tools, as well as using the settings of the browser itself.
What is the taskbar in Windows
The taskbar in all modern versions of the Windows operating system looks like a horizontal bar with a Start button, a quick launch bar and a system tray.
Its main role is to view system alerts, time, date and quickly turn on/off necessary programs.
The toolbar was designed as a tool for quick user access to Explorer and active applications.
Perhaps the purpose and functionality of the Start button is known to everyone as well as similar information about the system tray. But we should talk about it in more detail. The so-called system tray is a notification panel, which, in turn, notifies the user about the state of the computer.
Here is a list of basic information that the notification panel provides to a Windows OS user:
- PC security information;
- information about new updates or their absence;
- display of laptop charge level;
- connection via Wi-Fi or local network;
- language used;
- volume control on a personal computer;
- current time;
- running programs.
Thus, if your taskbar disappears in Windows, you need to quickly solve this problem.
Otherwise, you will not have access to not only information about the operation of the computer, but also the programs available in this panel.
By the way, before the system tray there are icons for quick launch programs, which, in turn, make it easier to quickly launch applications and navigate through the necessary programs.
Why does the taskbar disappear when opening the browser in Windows 7?
After we have found out what the taskbar is in the Windows OS, we need to understand the question of why the Windows 7 taskbar disappears. When you open a browser, this panel cannot disappear by itself - this is the first thing you should know.
In order for the taskbar to disappear, you must either make the appropriate settings for this, or press the F11 button when viewing pages in the browser. The F11 button, in turn, allows you to enable full-screen viewing while surfing web pages and is used to remove the bottom Windows panel.
Often it is in the settings that this problem lies, however, not always. There are times when the lower toolbar of the operating system disappears due to a system failure in the running programs. This problem can occur when Explorer malfunctions or when the corresponding services that control the taskbar fail.
To solve problems of this kind, you need to restart your web browser (browser). If this action does not help, you need to restart the PC. If restarting the computer does not help, you should install another browser.
For example, you had Chrome installed, install Firefox and then check if the taskbar disappears now. If the above steps helped, then the problem was either a system failure or a program conflict, or directly in the browser itself.
If the proposed actions did not help you, then proceed further through the material in this article.
How to pin the taskbar in Windows 7
Above in the material we found out why the Windows taskbar disappeared, in the event of a system failure of programs or activated full-screen mode with the F11 key. If the above steps did not help you, then the problem lies in the settings of the bottom panel of Windows. To resolve the issue of why the taskbar disappears, follow the guide below:
- Exit your web browser (browser).
- Right click (right mouse button) on the taskbar.
- In the context menu, click on the “Properties” item.
- Then in the window that opens, find and click on the “Automatically hide panel” item, thereby unchecking this option.
- Click the "Apply" button and then confirm your actions by clicking the "OK" button.
You can solve the problem with the disappearing taskbar in Windows 7 using the method presented above.
Why does the taskbar disappear when opening a browser in Windows 10?
The reasons why the taskbar disappeared in Windows 10 may be in the same situations as in Windows 7. As noted earlier, the main reason why this panel may disappear is a failure of Explorer or the corresponding service, or when While viewing a web resource, the F11 key was pressed, which launched full-screen viewing.
Another problem why you do not find the bottom panel of the desktop is that it was hidden through the settings.
How to pin the taskbar in Windows 10
You can pin the taskbar in Windows 10 in the same way as in Windows 7. To do this, use the instructions below:
- Open Start by pressing the corresponding button on your keyboard.
- Go to the “Control Panel” tab.
- Set to display the Small Icons window.
- Then go to "Taskbar and Navigation Menu".
- In the menu that opens in front of you, check the box next to the “Pin the taskbar” function.
- Then uncheck the function located below “Automatically hide”
- Click LMB (left mouse button) on the “Apply” button and then OK.”
This method differs slightly from the method presented above for Windows 7. Follow all the steps suggested in the instructions, and the taskbar will return to its place. Also, do not forget that in the event of a system failure, you must restart the browser and then the PC.
Conclusion
This article examined in detail the question of why the taskbar disappears in Windows 7 and 10. You were also able to learn about what the control panel is and what it is intended for. While reviewing this topic, several simple solutions were presented for enabling the taskbar.
Source: https://FB.ru/article/461679/propadaet-panel-zadach-pri-otkryitii-brauzera-i-polnoekranom-prosmotre
How to return the language icon in the Windows 10 operating system
To return the language layout icon in this version of the Windows operating system, we also need to go to the taskbar, but here it opens in a different way.
- Right-click on an empty space in the taskbar to bring up the context menu and select “Options”.
- A window will open, where in the left pane, left-click on the “ Taskbar ” section.
- In the right pane of the window, scroll the slider with your mouse wheel until you reach the “Notification Area” section, where you click on the link “Turn system icons on or off».
- In the window that opens, move the input indicator switch to the “On"The language icon should now appear on the taskbar.
Create a Quick Launch Shortcut
The user can independently create a quick launch shortcut. In the future, this element can be placed in a convenient place for use - the desktop, taskbar or directory on the hard drive.
Step by step guide:
- Right-click on the title screen and select the “Create” → “Shortcut” option.
- In the window that appears, enter the control value and click Next.
- Enter any name and click Finish.
Note! The created icon is moved using the mouse with the left button held down.
Move using taskbar properties
Properties can be opened by the following actions:
1. Right-click on a free (empty) area of the taskbar and click “properties”.
2. Right-click on the “start” button and select “properties” from the menu.
3. Click “start”, enter “taskbar”, then select the line according to the picture.
When you complete 1 of 3 steps above, a window with properties will pop up in front of you. Refer to the “ taskbar position ” item, below which you will see the current location (in my case, “to the right”). And when you click on it, a choice will appear from the following positions:
- From below
- Left
- On right
- Above
Select the "bottom" position, then click "apply" and "OK" to move the panel into place.
Note: Check the “pin the taskbar” checkbox to protect yourself from accidental movement in the future.
System Restore
Many people neglect or simply do not know about restore points. Although this function can help you solve many problems that arise with your computer, including restoring the taskbar.
If it was disabled, then nothing will work. But checkpoints may have been created automatically without your knowledge, or you may have created them yourself on a regular basis. You can view this in the “System Properties” window on the “System Protection” tab. Click on the “Restore” button and, if the points have been created, you can use one of them.
You can read more in the articles: Restoring a Windows 10 system from a checkpoint Restoring Windows 8 How to restore Windows 7 from a checkpoint
I hope that at least one of the methods will help you restore the missing taskbar in Windows, because the information that is located on it is sometimes very important.
Rate this article:
( 1 ratings, average: 5.00 out of 5)
About the author: Anya Kaminskaya
- Related Posts
- Recover JPG files online or using a program
- How to remove a wireless network connection and reconnect to Wi-Fi
- How to recover deleted files from your hard drive
Via Control Panel
- The Start menu contains many items, but we are interested in the Control Panel.
- In the “Categories” viewing mode, we look for language settings.
- Go to the “Keyboards and Languages” tab and click the “Change...” button.
- A small window will open where you should check about. If it is “Hidden”, then change it to “Fixed...”. It’s also worth checking the box next to the “Display labels on panel” option. Here is a visual demonstration of these steps:
You have just learned how to display a language icon on the taskbar.
Restarting Explorer
The fact that you are facing this particular problem will be indicated not only by the disappearance of the taskbar, but also by the absence of shortcuts on the desktop.
How to get shortcuts back from your desktop
First you need to check your computer for viruses. Press Win+E to open the Explorer window. Then on drive C: look for the executable file of your antivirus program. Also go to the Internet and download the Dr.Web CureIt utility. It will also help find and cure viruses.
After this, you need to launch the “Task Manager” - press the key combination Ctrl+Shift+ESC. On the Processes tab, find File Explorer. Select it and click the “Restart” button.
If you don’t find the line you need, then on the “File” tab, select “Run a new task.”
In the “Open” field, enter explorer.exe, check the box next to the line “Create a task with administrator rights” and click “OK”.
After this, File Explorer should start again and the missing icons and panel will appear on the screen.
If after a manual launch nothing happened, then most likely the virus deleted the explorer.exe file we needed. To check this, open an explorer window using the Win+E keys, go to the path C:\Windows and look in this folder for an application called “explorer”. If you find it, double-click on it with your mouse to launch it. If the application is not there, you will have to download it (for your OS version and bit depth) and place it in the specified folder.
Returning the standard Start menu
You can make the Start menu like Windows 7 either using system tools or using third-party programs. You can return the Start menu using system tools or using additional utilities. In the first case, you just need to remove all the extra tiles from the right side of Start.
Open Start and right-click on the icons, selecting “Unpin from Start Screen”. The tiles will disappear and the menu will become more similar to version 7 of the operating system. You can also resize the menu so that the empty tile space doesn't take up too much space.
For quick access to programs, you can pin them to the left side. Right-click on any empty space in the menu and select Properties. In the window that appears, go to the “Start Menu” and select “Settings”. Next, another window will appear with a list of applications that can be placed in the menu. This could be the Control Panel, Documents, and so on.
If this method is not suitable and you want a standard Start menu, then only special programs will help. For example, you can use Classic Shell - this is the most popular utility.
Download any of the above programs, run the installation file and follow the program instructions. Many of them have flexible Start settings.
Windows 10 provides more opportunities to return to a familiar look than Windows 8. Users may like some innovations and decide to leave everything as is, some decide to completely redo the appearance.
Basic Concepts
The control panel consists of many applets stored in the Windows system folder. They are .cpl files that, when activated, launch a specific utility, such as “Set Date and Time.”
This menu is used for:
- Working with installed software – viewing versions, updating and deleting;
- Settings for date and time, system language, power consumption, peripheral devices and monitor;
- Network configurations;
- Windows user management and parental controls;
- Control of some third-party programs (for example, a Java machine or software from NVidia);
- Stopping and starting system services.
These are the main functions useful for ordinary users. In addition to them, the control panel is a powerful tool for system administrators to fine-tune, identify and solve various problems.
Restoring taskbar settings
This option rarely helps, but it is still worth excluding it from possible causes. Launch the settings for the missing taskbar. To do this, open the “Taskbar and Navigation” section in the classic Control Panel.
We check whether the “Automatically hide the taskbar” option is activated, and if so, disable it.
What to do if the taskbar disappears and cannot be restored
There are several options to return a missing panel that does not want to be restored after rebooting Windows 7 and the method described above.
“explorer.exe” is responsible for it, and it can be brought down by a virus or improper use of the Windows 7 system itself.
You can, of course, delve into the registry, but beginners have nothing to do there; it’s much easier to go the other way.
First of all, scan your Windows 7 for viruses (required), and not with your antivirus (installed), but download the free Doctor Web healing utility.
But even if the utility removes several viruses, the panel may not appear on its own (when removing viruses, allow the utility to fix the registry).
What to do then? Simply return the system “back” to the time when everything was as it should be - using recovery. These simple steps should solve your problem. Good luck.