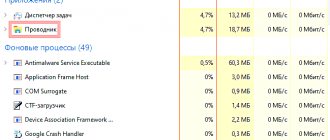18.12.2013 windows
По умолчанию, в Windows 10, 7, 8 или XP языковая панель свернута в область уведомлений на панели задач и на ней вы можете увидеть используемый в настоящий момент язык ввода, сменить раскладку клавиатуры или быстро попасть в настройки языка Windows.
Однако иногда пользователи сталкиваются с ситуацией, что языковая панель пропала из привычного места — а это действительно мешает комфортной работе с Windows, несмотря на то, что смена языка продолжает работать нормально, хотелось бы еще видеть, какой язык установлен в данный момент. Способ восстановить языковую панель в Windows очень прост, но не очень очевиден, а потому, думаю, имеет смысл рассказать о том, как это сделать.
Примечание: вообще, самый быстрый способ сделать так, чтобы появилась языковая панель Windows 10, Windows 8.1 и 7 — нажать клавиши Win+R (Win — клавиша с эмблемой на клавиатуре) и ввести ctfmon.exe в окно Выполнить, а затем нажать Ок. Другое дело, что в данном случае, после перезагрузки она может снова исчезнуть. Ниже — о том, что делать, чтобы этого не произошло. В Windows 10 последних версий параметры языковой панели можно найти в Параметры — Устройства — Ввод — Дополнительные параметры клавиатуры — Параметры языковой панели, в панели управления, как описано в разделе ниже, её уже нет.
Настройки языковой панели
Для начала проделайте следующие действия:
- Зайдите в меню «Пуск -> Панель управления -> Смена раскладки клавиатуры или других способов ввода»
- В открывшемся окне «Язык и региональные стандарты» на вкладке «Языки и клавиатуры» нажимаем кнопку «Изменить клавиатуру…»
- В новом окне «Языки и службы текстового ввода» проверяем чтобы переключатель стоял на «Закреплена в панели задач»
На этой картинке (кликабельно) можно посмотреть на все действия в наглядном представлении.
ВАЖНО: чтобы языковая панель появилась в системе должно быть активно более одного языка!
Чтобы это проверить пройдите до шага 3 и на вкладке «Общие» удостоверьтесь что присутствует более одного языка.
Также некоторые пользователи заметили, что языковая панель чаще пропадает если языком по умолчанию выбран «Русский». Если это ваш случай, то попробуйте выбрать английскую раскладку по умолчанию. Вообще, проблемы панели как правило связаны с неправильной работой приложений. Если это происходит слишком часто, то советую установить программу Punto Switcher и отключить стандартную языковую панель.
Существует несколько способов вернуть языковую панель:
1 Способ. Вернуть языковую панель с помощью региональных настроек.
Для этого нажимаем «Пуск»- «Панель управления«.
В строке Просмотр выбираем «Мелкие значки» и нажимаем на «Язык и региональные стандарты«.
В открывшемся окне «Язык и региональные стандарты» выбираем вкладку «Язык и клавиатуры«- «Изменить клавиатуру«. В окне «Языки и службы текстового ввода» на вкладке «Общие» вы должны увидеть две раскладки- Русская и Английская. Если это не так, требуется добавить или изменить на соответствующие языки (Русский, Английский- языки используются по умолчанию, помимо них можно добавить другие или изменить эти языки).
После этого переходим на вкладку «Языковая панель» и выбираем «Закреплена в панели задач«, ставим галочку «Отображать текстовые метки на языковой панели«. После этого не забываем нажать «Ок«.
В результате этих действий вы должны увидеть языковую панель на панели задач. Если этого не произошло переходим ко второму способу реанимации языковой панели.
2 Способ. Вернуть языковую панель с помощью проверки службы Планировщика заданий.
Поскольку языковая панель связана со службой Планировщик заданий, необходимо проверить работает ли эта служба. Для этого нажимаем правой кнопкой мыши на ярлыке «Компьютер» и выбираем «Управление«. Если на вашем рабочем столе нету ярлыка компьютер, для удобства, рекомендую вывести ярлык Компьютер на рабочий стол.
Выбираем «Службы и приложения»- «Службы» и в правой колонке находим службу «Планировщик заданий«, смотрим, что бы она была запущена (Состояние- Работает).
После этого нажимаете на ней двойным кликом мыши и смотрите, что бы в строке Тип запуска было выставлено «Автоматически«.
3 Способ. Вернуть языковую панель с помощью реестра.
Еще один способ это проверить, не внесены ли изменения в приложение ctfmon.exe, ответственного за работу языковой панели. Для этого нажимаем «Пуск» в строке поиска программ вводим REGEDIT и нажимаем клавишу Enter.
заходим по пути HKEY_CURRENT_USER\Software\Microsoft\Windows\CurrentVersion\Run и смотрим есть ли там параметр ctfmon.exe, если есть нажимаем на нем двойным кликом мышки и смотрим, чтобы в значении была указана строчка C:\Windows\System32\ctfmon.exe.
Если этого параметра нет, нажимаем правой кнопкой мыши в правом поле выбираем «Создать»- «Строковый параметр» в имени пишем ctfmon.exe в значении C:\Windows\System32\ctfmon.exe. После этого перезагружаете компьютер.
Надеюсь мои рекомендации помогли восстановить языковую панель без лишних усилий.
Я очень надеюсь, моя статья помогла Вам! Просьба поделиться ссылкой с друзьями:
Установка Punto Switcher
Есть кардинальный способ решить проблему — программа Punto Switcher от компании Яндекс.
Программа предназначена не для того чтобы вернуть языковую панель, но она может её заменить и решить проблемы с переключением языков. Главное предназначение Punto Switcher – это автоматическое переключение раскладки клавиатуры. Т.е., если вы вводите «rjvgm.nth», то программа автоматически переключиться в русскую раскладку и поменяет то что вы ввели на «компьютер».
Установка программы проста и банальна. В системном трее у вас появится значок языка. Кликнув по нему правой кнопкой можно выключить автопереключение раскладки, и тогда это будет просто аналог языковой панели. Я именно так использую эту программу, т.е. выключаю языковую панель и пользуюсь Punto Switcher.
Ещё одна очень интересная фишка этой программы – возможность смены сочетания клавиш для переключения раскладки, очень помогает если плохо переключается язык. Я пользуюсь одной кнопкой – правый Ctrl. Очень удобно переключать раскладку одной кнопкой. Для этого нажимаем правой кнопкой по значку программы и выбираем «Настройки». Прямо во вкладке «Общие» выбираем «Переключение раскладки по правому Ctrl», например.
Если в системе установлено несколько языков, а переключаться в основном приходиться между русским и английским, то просто поставьте галочку «только русский/английский». Тогда правым Ctrl будет переключаться только между русским и английским, а остальные раскладки с помощью стандартного сочетания клавиш, очень удобная функция.
Не переключается язык на клавиатуре
Для изменения раскладки клавиатуры, придумали специальное сочетание клавиш — Alt и Shift либо Ctrl и Shift.
Но комбинации отказывают работать и выполнять своё назначение! Посмотрите на панель управления, языковая панель вообще там? В случае её отсутствия, попробуйте перезагрузить вашу систему. По идее, всё должно вернуться на круги своя.
Хотя система может вести себя непредсказуемо. Языковой панели нет, раскладка отказывается переключаться через клавиатуру. Как вести себя в сложившихся обстоятельствах? Надо чинить!
Восстановление языковой панели с помощью реестра
Если ничего не получилось, значит будем вносить изменения в системный реестр. В предыдущих версиях Windows языковая панель управлялась обычной программой «ctfmon.exe». Но в Windows 7 её также можно использовать, только для этого надо добавить её в автозагрузку:
- Запустите редактор системного реестра: нажмите «Win + R» и введите «regedit»
- Найдите ветку [HKEY_CURRENT_USER\Software\Microsoft\Windows\CurrentVersion\Run]
- В правой части окна кликните правой кнопкой по пустому месту и выберите «Создать -> Строковый параметр», дайте ему имя «CTFMON.EXE»
- Кликните по нему два раза и задайте значение «C:\WINDOWS\system32\ctfmon.exe»
В итоге должно получиться вот так
Перезагружаемся и проверяем. Если опять не работает, то возможно нет самого файла «ctfmon.exe». Скачайте у меня архив с файлом и распакуйте его в папку «C:\Windows\System32», где C: – это диск операционной системы.
Способ 4
Если языковая панель не появилась после всего перечисленного выше, необходимо убедиться в том, что в папке «system32», находящейся на диске C в разделе «windows», присутствует файл «ctfmon.exe» (см. рисунок
). Если он есть, нужно запустить его (двойным щелчком мышки). Если такого файла нет – необходимо предварительно скопировать его в эту папку с другого компьютера с аналогичной версией Windows.
Если этот способ решил проблему, но после перезагрузки компьютера языковая панель снова исчезла, файл «ctfmon.exe» нужно добавить в автозагрузку
. Один из способов сделать это заключается в следующем:
1
. Открыть папку C:windows/system32, найти в ней файл «ctfmon.exe», щелкнуть по нему правой кнопкой мышки. В открывшемся контекстном меню выбрать «Отправить» — «Рабочий стол…»;
2
. На рабочем столе компьютера появится ярлык для этого файла. Его необходимо скопировать в папку «Автозагрузка», находящуюся в меню «Пуск» в разделе «Программы». О том, как зайти в меню «Пуск», см. выше в пункте с названием «Способ 2». Если ни один из перечисленных выше способов не помог
восстановить языковую панель
, решить проблему можно путем установки специальных программ, создающих собственную языковую панель вместо стандартной языковой панели Windows. Например, такую возможность предоставляет программа
Key Switcher.
Восстанавливаем планировщик заданий Windows 7
В Windows 7, в отличие от XP, за запуск языковой панели отвечает планировщик. Соответственно, если служба планировщика не запущена, то языковая панель будет недоступна. Проверим это следующим образом:
- Кликаем правой кнопкой по значку «Компьютер» на рабочем столе и выбираем «Управление»
- В окошке смотрим на дерево слева и находим «Службы и приложения -> Службы»
- В правой части окна находим службу «Планировщик заданий»
- Проверяем чтобы служба была в состоянии «Работает» и тип запуска «Автоматически»
- Если тип запуска «Вручную», тогда кликаем два раза и в окошке выбираем «Автоматически»
- Перезагружаемся, проверяем.
Если служба планировщика работает, но языковая панель так и не появилась, тогда проверим включено ли задание в самом планировщике:
- В строке поиска меню «Пуск» пишем «планировщик» и в результатах поиска выбираем «Планировщик заданий»
- В окне планировщика идём в левой части окна по пути «Библиотека планировщика заданий -> Microsoft -> Windows -> TextServicesFramework»
- В правой части окна должна присутствовать задача «MsCtfMonitor». Нажимаем по ней правой кнопкой и выбираем «Включить». Если доступно только «Отключить», значит всё было нормально, задание работает.
Если вообще не нашли задачу «MsCtfMonitor», то предлагаю создать её. Для этого:
- Скачиваем и распаковуем файл MsCtfMonitor.zip
- Кликаем правой кнопкой по разделу «TextServicesFramework» и выбираем «Импортировать задачу…»
- Выбираем скаченный файл
- Включаем задачу и перезагружаемся
Что делать при пропаже языковой панели на 7 виндовс
Могло произойти так, что необходимый компонент просто «сбежал» из списка автозарузок операционной системы. Ваша цель — вернуть её на прежнее место.
- Открывайте меню пуски и в поиске ищите файл с названием ctfmon.exe.
- Местоположение этого файла должно быть в автозагрузках.
- Чтобы попасть в необходимую папку придется немного изменить настройки свойства папки. Конкретно — изменить настройки скрытности папок.
- Потом перемещайтесь в C:\Users\имя пользователя\AppData\Roaming\Microsoft\Windows\Start Menu\Programs\Startup. Вот то место, куда надо поместить файл, который вы искали до этого.
Ваши подобные действия приведут к тому, что языковой панели придется в принудительном порядке загружаться вместе с виндовс.
При безрезультативности данного приема, не переживайте. Опробуйте следующий.
Помощь реестра
Вам придется самую малость полазить в реестре. Только делать там все надо аккуратно и осторожно. Здесь содержатся абсолютно все файлы и документы, которые контролируют работу вашей операционной системы. Если вдруг что-то пойдет не так, то придется вообще целиком систему переустанавливать. Так что строго выполняйте все, что прописано ниже.
- Первым делом надо зайти в меню пуск, где через поиск находите файл regedit.
- Дальше выбираете высшую строчку.
- Вам предстанет реестр. В нем ваш путь будет следующим: HKEY_LOCAL_MACHINE»->»Software->»Microsoft»->»Windows»->»CurrentVersion»->»Run».
- В этом месте вам предстоит проверить стандартные параметры CTFMon. Компонент является главным в запуске работы панели языков.
Что сделать, чтобы значок смены языка присутствовал всегда
Чтобы закрепить языковой значок на трее, нужно выполнить следующие нехитрые действия:
- Правой клавишей мышки кликнуть по трее, которая, как правило, находится в нижней части рабочего стола.
- В появившемся окне найти пункт «Область уведомлений».
- Открыть настройки данного пункта.
- Выбрать вариант «Всегда отображать все значки…».
- Подтвердить свои действия, кликнув на клавишу «Ок».
Обратите внимание! При активации данной функции на трее будут отображены абсолютно все знаки, которые ранее могли находиться в невидимом режиме.
В принципе, без установки непроверенных программ с сомнительных сайтов или ручного изменения нас троек положения значка языка и вышеописанных манипуляций значок с трея исчезнуть не должен. Но и нет ничего страшного в том, что в Windows 7 языковая пропала панель. Если же это всё-таки произошло, не стоит терпеть появившиеся неудобства, ведь решить данную проблему достаточно легко.
Универсального метода возобновления значка нет, способ во многом определяется причинами его исчезновения. Но если незадолго до пропажи ярлыка была установлена какая-либо программа, следует сразу просканировать компьютер и проверить наличие вредоносных файлов. Внедряясь в работу реестра или планировщика заданий, следует оставаться внимательным и чётко следовать инструкции, так как неправильные действия могут привести к сбою в системе.
Через Панель управления
- Меню «Пуск» содержит множество элементов, но нас интересует «Панель управления».
- В режиме просмотра «Категории» ищем настройки языка.
- Переходим на вкладку «Клавиатуры и языки» и там нажимаем кнопочку «Изменить…».
- Откроется небольшое окошко, где следует проверить о. Если стоит «Скрыта», то меняем на «Закреплена…». Также стоит поставить галочку напротив опции «Отображать метки на панели». Вот наглядная демонстрация этих шагов:
Только что Вы научились, как вывести на панель задач значок языка.
Внимание! Если Вы используете только один язык, то даже после проделанных действий языковой индикатор не появится. Нужно, как минимум, два языка в системе.
Вариант четвертый. Последняя надежда
Последним и наиболее верным способом решения данной проблемы будет являться скачивание такой небольшой программы, как PuntoSwitcher, главная цель которой — не возвращение языковой панели Windows, а её замена своими силами. Её главной особенностью является то, что при вводе такой абракадабры, как, например, «zpsrjdfzgfytkm», она автоматически занимается переводом на русский язык и «понимает» то, что вы ввели «языковая панель». Скачайте и установите PuntoSwitcher, и у вас появится значок программы, нажатием на которую можно отключить автоматическое переключение языка. При таком варианте это будет аналогично языковой раскладке Windows.
Пропала языковая панель Windows 10 — как восстановить
1. Вначале нам надо убедиться, что в настройках выставлено минимум два языка. Для этого нажмите на клавиатуре одновременно клавиши WIN + I и перейдите в раздел «Время и язык».
2. В левой колонке откройте раздел «Язык» и в правом окне посмотрите сколько их вообще используется. Если только один, то нажмите на кнопку «Добавление предпочитаемого языка» и добавьте второй, к примеру, английский.
Уже после этого она должна будет появится в системе, но не всегда это происходит, в следующих двух способах рассмотрим, как решить эту проблему.
1 Способ — через настройки панели задач
1. Кликните по панели задач, где нет никаких ярлыков правой кнопкой мыши и откройте раздел с ее параметрами.
2. В окне с настройками параметров в блоке «Область уведомлений» откройте ссылку «Включение и выключение системных значков».
3. Установите пункт «Индикатор ввода» во включенное состояние.
Интересно! Чаще всего она пропадает после удаления сторонних программ для переключения языка или при критических сбоях в системе.
2 Способ — через настройки ввода
Если первый вариант не помог, и нужный инструмент все еще не отображается, то необходимо сделать следующее:
1. Нажмите на клавиатуре одновременно клавиши WIN + I и перейдите в раздел «Устройства».
2. В левой колонке откройте раздел «Ввод» и в правом окне откройте дополнительные параметры.
3. Установите галочку у пункта использования языковой панели на рабочем столе, если она доступна. Далее откройте ее параметры, кликнув по соответствующей ссылке.
4. Удостоверьтесь, что она точно закреплена в панели задач.
Удаляем запись в реестре
Удаление записи в редакторе реестра также может помочь, если исчезла языковая панель. Для этого проделайте следующие шаги:
- Запускаем «Редактор реестра» (процесс показан выше)
- В последней папке находим запись IconStreams. Её необходимо удалить. Для этого нажимаете по ней ПКМ и выбираете опцию: «Удалить».
- Если в каталоге нет указанной записи, этот способ вам не поможет.
Как вернуть панель языка на панель задач Windows 7 с помощью сторонних программ
Один из способов восстановления позиции языковой панели на трее, а точнее создание новой — это использование сторонних программ. Наиболее популярное программное обеспечение, используемое для данных целей — Punto Switcher от Яндекса. Эта утилита бесплатна для использования в некоммерческих целях и отлично сочетается с 7 версией ОС Виндовс.
Важно! Загрузить программу рекомендуется с официального сайта.
Утилита Punto Switcher очень удобно в использовании, она автоматически вместо пользователя меняет раскладку клавиатуры в случае надобности.
Punto Programm
Ещё одна аналогичная программа для установки значка на трее и автоматического переключении раскладок — Language Switcher-7. Разработчик данного программного обеспечения — Style-7. Приложение также работает на бесплатной основе, занимает мало места и автоматически загружается вместе с компьютерной ОС. Совместимо с 7 и более поздними версиями Виндовс.
Обратите внимание! Софт имеет один недостаток — так как подойдёт по большей части тем, кто обладает хотя бы базовыми знаниями английского языка. Это связано с тем, что интерфейс программы англоязычный.
Утилита Key Switcher также будет полезна многим пользователям компьютеров с ОС Windows 7. Она имеет удобный русскоязычный интерфейс, множество различных функций и словарей. Отличается от предыдущих версий огромным разнообразием языков. Key Switcher — это отличный вариант для тех, кто работает с текстами и переводами.
Language Switcher-7
Способ №4. Создание дополнительного значка с помощью программ
Данный способ не является полноценным решением проблемы, так как сама причина исчезновения языковой панели не будет устранена. Однако это поможет вам избежать большинства тех трудностей, к которым вас приводит отсутствие значка языка на панели задач. Если вас это устраивает, то следуйте дальнейшей инструкции:
- Скачайте программу Punto Switcher. Она бесплатна, а ссылку на скачивание вы можете найти в любом поисковике.
- Запустите установочный файл и укажите папку для установки. Папку выбираете любую, это особой роли не играет.
- Нажмите «Далее» и дождитесь автоматической установки.
Нажмите «Далее»
Теперь, когда Punto Switcher установлен на ваш компьютер, он будет не только автоматически менять раскладку, но и добавит значок языка на вашу панель задач.
После установки Punto Switcher значок языка на вашу панель задач возвращается
В данной статье мы рассмотрели четыре способа, которые помогут вам восстановить значок языка. Если они вам не помогли, то, возможно, вы допустили какую-то ошибку в ваших действиях. Рекомендуем перечитать статью внимательнее. Если же вам и это не помогло, то, скорее всего, проблема в неисправности вашей операционной системы. В таком случае обратитесь к руководству по переустановке Windows.