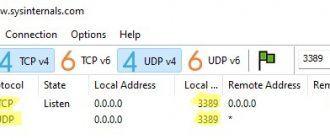By 2022, about 40% of all computer users were running Windows 10. But at the end of 2022, the majority still preferred to use the previous version, Windows 7. “Seven” turned out to be convenient, understandable and stable. It is not surprising that users are in no hurry to part with it for the sake of an advanced and safer “ten”, which contains many unusual and downright inconvenient elements.
RELATED: How to configure Windows to remove USB flash drives and drives without using Safely Remove.
How to make Windows 10 look like Windows 7
In fact, there is a way to get the best from the company's products, maintaining the aesthetics of Windows 7, but without sacrificing all the advantages provided by the "ten". Simply “turning on Windows 7 mode” won't work, but there are several options to change the system externally using built-in tools or third-party software. Before you start making cosmetic changes to Windows 10, you should create a restore point in it so that you can return to the original state of the system.
ON TOPIC: The best “clouds” without registration, or how to conveniently transfer files between iPhone, Android, Mac and Windows.
Video
Related publications
The default theme allows you to change only the color of the window title bar, toolbar, and Start menu. However, all other elements remain unchanged.
If you want more serious transformations, then you should include one of the contrasting design themes. They are located at “Control Panel” → “All Control Panel Items” → “Personalization”.
After activating one of the contrasting themes, you need to customize it according to your preferences. To do this, enter the following address in the “Explorer” line and press “Enter”:
C:WindowsSystem32rundll32.exe shell32.dll,Control_RunDLL desk.cpl,Advanced,@advanced
As a result of this action, a window will open in front of you for fine-tuning the display of the contrasting theme you have selected. There are a lot of options available here, including the color of the background and text in applications, the appearance of buttons, and the coloring of window titles.
After setting up all the parameters in detail, you will get a light and stylish theme that contains exactly the colors you like. For example, I got it like this:
This way you can create several different themes and switch between them in one click. For example, at normal times of the day, use a light theme, and when it gets dark, switch to a dark one.
If you don’t want to deal with the settings yourself, you can search the Internet for ready-made contrast mode themes. Here, for example, there is a gray one, and here there is a black one.
By 2022, about 40% of all computer users were running Windows 10. But at the end of 2022, the majority still preferred to use the previous version, Windows 7. “Seven” turned out to be convenient, understandable and stable. It is not surprising that users are in no hurry to part with it for the sake of an advanced and safer “ten”, which contains many unusual and downright inconvenient elements.
How to change the Start menu in Windows 10
1. To change this design element, you will need the free Classic Shell tool. Its Russian version is also available for download. Classic Shell is able to change the Windows 10 Start menu to the look presented in Windows 7. After installation, in the main tab of the program you will be asked to change both the style for the Start menu and the appearance of the classic button itself. We immediately recommend checking the “Show all parameters” box.
2. In this step, select the rightmost style option “Windows 7” and select the “Other” option as the Start button image.
3. standard icons for this button. After that, select one of them as your image. Please note that you will most likely have to adjust the size of the button. It may be too large for the current screen resolution and extend beyond the taskbar. You will need to go to the “Start Button” tab or click on the “Advanced Start Button Settings” link and adjust the size of this element there.
4. On the Skin tab, select Windows Aero.
5. Click OK and enjoy the changes.
ON TOPIC: Error “Crash 0x8000FFFF” on Windows, how to fix it?
Introduction
The design of Windows 10 contains elements of both versions 7 and 8 of the operating system. For example, the Start menu returned again, but in a slightly modified form. On the left side are recently opened programs, and on the right side there are live tiles instead of a list of applications.
- Icons have disappeared from the Windows 10 desktop
Despite the fact that the developers listened to users and made the design more familiar - they changed the start screen, returned the Start menu, and so on, not everyone is satisfied with the existing system design. Therefore, there are several ways to make Windows 10 look like Windows 7.
How to change your desktop wallpaper in Windows 10
1. To set the default Windows 7 wallpaper, upload an image
.
2. Right-click on the desktop and select the “Personalization” section.
3. In the left column of the menu that appears, the “Background” section will be selected by default. Make sure Photo is selected as your background, and then click the Browse button to select the wallpaper you downloaded earlier.
ON TOPIC: 32-bit or 64-bit Windows: what's the difference and which system should you install?
Take care of the ergonomics of your home office
Types of storing items on your desktop
The “arm's length” rule is a basic rule for any workspace. Place furniture (stands, cabinets) and accessories (organizers, folders) that you use every day at arm's length. Everything else is further away.
Rules for an ergonomic home office
There are three types of storage of documents and items in the workplace:
- Tabletop, i.e. on the table - something that is needed every day several times, for example, pens.
- Above the table, that is, on the wall shelves opposite the table - something that is needed several times a week, for example, printer paper (place the shelves no higher than 40 cm, otherwise you will have to get up every time).
- Under-table, i.e. under the table - something that is needed once a week or less, for example, a new pack of paper clips.
Anything that doesn’t fit into these storage levels is best hidden away or even put away in the pantry.
Keep everything you need for daily work within arm's reach.
Ergonomic workplace standards: table
Four principles of ergonomics in any space: safety of movement, convenience and comfort. If you follow the workplace ergonomic standards in the table below, your knees won't hit your desk. And you can get a stack of paper from the top shelf while sitting on a chair. Such little things increase work efficiency by 30 percent.
| Furniture | Standards |
| Desk area | minimum 120 cm |
| Desk depth | maximum 80 cm |
| Desk height (from floor to tabletop) | minimum 72 cm |
| Height of footwell under table | minimum 60 cm |
| Width of legroom under table | minimum 50 cm |
| Depth of space under the table (at knee level) | minimum 40 cm |
| Depth/width of chair surface | minimum 40 cm |
| Seat height | from 40 to 55 cm |
| Arm's length distance (for important accessories) | from 50 to 60 cm |
| Height of the shelf above the table (so as not to get up) | from 38 to 40 cm |
| Distance from eyes to monitor | minimum 40 cm, ideally 60–70 cm |
Infographics ergonomics of workspace at home
Compliance with ergonomic rules in the workplace will increase work efficiency by 30%.
Workspace lighting
Lighting depends on the type of activity: for a seamstress - main lighting + two additional lamps, for reading documents - main lighting + one lamp, and if all the work takes place on a monitor screen, then general lighting may be enough.
Table lamp on the desktop rules for lighting the workspace
The standard option for lighting a workplace is diffused ceiling lighting + a lamp on the desktop with a light 2–3 times brighter than the ceiling. If the desktop is hidden in a niche, then a couple of additional sconces should be provided.
IMPORTANT: When choosing a place for a table lamp, remember that the light should fall from the left side if you write with your right hand and from the right side if you write with your left. This way there will be no shadow from the hand.
An example of placing a lamp on the desktop on the left side for right-handers
As for lamps, it is better to focus on LED lamps and lamps. They do not use as much electricity as incandescent lamps and do not get as hot as halogen lamps.
TIP: It is best for all Light Sources to have approximately the same color temperature. We talked about this in more detail in our material about lighting.
The ideal lighting for the workplace is diffused ceiling lighting + a table lamp with a light 2–3 times brighter than the ceiling.
Desk and window
Most people tend to place their desktop parallel to the window. This is not a bad option, but curtains or blinds are definitely needed here. Thus, it will be easier to control the intensity of daylight and the strain on the eyes will not be so great. But you definitely shouldn’t sit with your back to the window. In this case, a shadow will appear that will interfere with your work. Ideally, place the table to the right or left of the window.
| GOOD EXAMPLE | BAD EXAMPLE |
Workplace parallel to the window with blinds
Workplace parallel to the window without blinds example
| GOOD EXAMPLE | BAD EXAMPLE |
Desktop to the left of the window
Desk with your back to the window
How to Hide Cortana and the Taskbar in Windows 10
1. Right-click on the taskbar and select Cortana, and then “Hidden” to uninstall the Microsoft voice assistant. But this is relevant for the English version of Windows
2. Right-click on the taskbar and uncheck “Show task view button” to disable this feature.
ON TOPIC: How to speed up Windows 10, 8 or 7 by disabling unnecessary operating system services.
Disabling the lock screen
The “ten” has a lock screen, which is displayed every time you turn on or lock the computer. If it annoys you and you want to disable it, follow these steps:
- Go to Explorer.
- Open this path: “C:WindowsSystemApps”
- Find a folder called "LockApp_cw5n1h2txyewy".
- Right-click on it and click “Rename” from the drop-down window.
- At the end of the folder name, add any number, for example, 1.
- Press Enter.
Important! These steps must be performed under an administrator account.
How to change the color palette in Windows 10
1. Right-click on the desktop and select the “Personalization” section.
2. Select the “Colors” section in the left column.
3. The default color in Windows 10 is dark blue. Set the desired color.
4. Now turn on the window title colors. To do this, at the bottom of the panel, in the “Other options” section, activate the “In window headers” field.
ON TOPIC: How to automatically switch language (layout) on the keyboard in macOS or Windows.
How to swap Microsoft Edge with Internet Explorer on Windows 10
Microsoft Edge is the new default browser in Windows 10. But it is completely different from the Internet Explorer that many are familiar with. You can return it like this.
1. Right-click the Microsoft Edge icon on the taskbar and select Unpin from taskbar.
2. Using the Start menu or search bar, search for Internet Explorer.
3. Right-click on the program icon and select “Pin to taskbar.”
4. Now launch this application, go to the Tools menu indicated by the gear in the top right corner and select Internet Options.
5. After the window with program parameters appears, go to the “Programs” tab.
6. In this panel, click on the “Set Internet Explorer as default browser” link.
7. The application settings window will appear. In the Default Applications section, find the Web Browser field and select Internet Explorer. Please note that for Windows 10, the system recommends using Microsoft Edge.
ON TOPIC: How to install video screensavers from Apple TV on Windows and Mac.
Disabling Windows 10 Action Center
The Top Ten has a new feature - the notification center. It contains all the notifications that come from various programs and applications. You can also disable certain functions in it. Its appearance:
Although this is a convenient feature, not everyone likes it. To disable it, you need to do the following:
- Go to the standard “Start”.
- Open Settings (gear icon).
- Open the "Personalization" section.
- In the left section, select "Taskbar", scroll down to the "Notification Area" section and select "Turn system icons on or off"
- Find the “Notification Center” item and disable it by clicking on the switch located opposite the inscription.