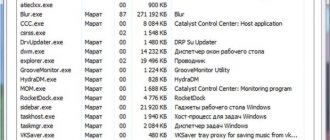In the system tool - Task Manager in Windows 11 and Windows 10, or using other methods, you can set the priority of a process in order to increase the performance of a running application. When the Windows operating system is running, many different processes are simultaneously running that are necessary for the normal functioning of the computer.
By default, Windows process priorities for most software are normal, with no preference given to individual processes. Depending on their functional purpose, applications consume some of the computer's resources.
In some cases, programs request a higher priority that they need to complete their tasks. The operating system can change the process priority for a particular application if necessary.
The user has the opportunity to manually set the priority of the process in order to more correctly allocate resources at a given time. For example, you need to set a high process priority for a specific program or computer game.
Changing the priority of a process will improve the performance of an application because the program will have more computer resources to perform its functions compared to other processes running on the system.
Changing process priority in Windows: what is it?
In most cases, users are looking for information on how to increase the priority of a process in the operating system so that it is processed by the CPU first. In other situations, on the contrary, it is necessary to lower the priority of the process so that it consumes minimal computer resources when performing its tasks.
The user may need to change the process priority in Windows 10/11 in order to improve software performance, for example on a PC with insufficient CPU processing power.
You should not change the process priority in the following situations:
- Changing the priority of processes to a lower class can lead to system failures and problems.
- Setting several high priority processes at once for simultaneously running programs causes freezes or crashes.
To improve performance in games, it is advisable to use Game Mode in Windows 11 or Windows 10.
If something goes wrong, we recommend that you return the default priority values.
The user in Windows has several options for choosing the priority of processes (in total, the system has 32 priority classes):
- Real time - the highest priority level, executed first. It must be taken into account that such a priority can cause system failures due to untimely execution of other processes.
- High - used for important system processes; this mode can be used for programs, but after its use, stable operation of the system may be disrupted.
- Above average - a slight increase in the performance of a program or game without harming system processes.
- Normal is the default operating mode for most programs.
- Below Average - Reduces PC resource consumption by applications that should not be terminated, but are not time-sensitive.
- Low - In this mode, processes are executed only after other active tasks have completed.
To apply one or another priority, a digital value is also used, which is set in the configuration file:
- 4 — Idle class (low);
- 6 - Below normal class (below average);
- 8 — Normal class (regular);
- 10 - Above normal class (above average);
- 13 - High class (high);
- 24 - Real time class.
In this article, we will look at how to change the priority of a process in Windows 10/11 using various operating system tools or using third-party software.
Tuning and increasing the performance of Windows 7.
The speed of a computer is of interest to every user, to a greater or lesser extent. In order to get the most out of Windows 7, you can resort to a number of well-known methods, both the simplest and the more complex for the average user.
In this article we will look at methods for manually tuning the system, and will not resort to the help of special programs designed to increase system performance.
Cleaning startup
Many programs that you install are added to startup when Windows starts. They automatically start when you turn on the computer. By checking the list of these programs and removing those that you do not use often (or do not use at all), you can speed up your system.
To do this, you need to run the system configuration management tool:
Start -> Control Panel -> System and Security -> Administrative Tools -> System Configuration
or enter the value "
msconfig" and press Enter.
On the Startup tab, you will find all the programs that automatically start when Windows starts, and you can remove those you don’t need. This can also be done manually by deleting the corresponding values from the system registry. The list of programs that are in startup is located in the following registry branches:
Disabling unnecessary services (services)
Disabling unnecessary or rarely used services will relieve some of the RAM load, which will allow other applications to run faster. Before disabling any services, we recommend creating a system restore point in case of any complications (especially for inexperienced users): Control Panel -> System -> System Protection -> Create. So, the list of services is here: Start -> Control Panel -> System and Security -> Administrative Tools -> Services
Here you can disable little-used services. The following can be safely disabled:
· Tablet PC Input Service · Computer Browser · IP Assistance Service · Remote Registry · Program Compatibility Assistant Services (Advanced Users)
Setting process priority
In order for running applications to work faster, you need to give them a higher priority compared to background processes. In this case, active applications will be allocated more processor time. By default, the system is configured this way, but the balance between resources for active and background processes can be shifted even further. The Win32PrioritySeparation value, which is located in the HKEY_LOCAL_MACHINESystemCurrentControlSetControlPriorityControl registry key, is responsible for this. To open the system registry, type “regedit” at the command line.
The default hexadecimal value is 2 (hex) The recommended value is 6 (hex) Range of valid values: from 1 to 26 (hex)
You can try other values to speed up your system as much as possible. Attention: you cannot use the value 0, your computer will immediately freeze!
In addition to changing the overall balance of processor resources, you can set higher priority to individual programs. This can be done through the Task Manager.
Sometimes this is useful. For example, if some program is performing a very long operation and you need it to do it faster, then setting it to a higher priority may help.
Changing Performance Options
The Windows 7 operating system allows you to configure some settings that can speed up the system. To open the Interaction Options dialog, go here: Start -> Control Panel -> System and Security -> System -> Advanced system settings -> Settings (on the Advanced tab).
Here, in the Visual Effects tab, you can turn off Start menu animations, Aero Peek, window transparency, and other options. If you select the "Ensure the best performance" option, all windows Aero visual effects will be disabled and the system will run faster, however, you will sacrifice all the beauty that windows 7 gives us.
Aero Peek acceleration
Aero Peek is a feature that makes all windows transparent when you hover your mouse over the small square to the right of the clock. To reduce the response time of this function, you need to change the DesktopLivePreviewHoverTime DWORD key, which is located in the HKEY_CURRENT_USERSoftwareMicrosoftwindowsCurrentVersionExplorerAdvanced registry key
If there is no such key in a given branch, you need to create it and then simply change its values. A decimal value of 1000 equals a delay of one second, 500 equals half a second, and so on.
The changes made are activated after the computer is restarted.
How to increase the priority of a process in Windows - 1 method
System tool - Task Manager, among other functions, manages the priorities of processes in the Windows operating system.
Setting process priority in Task Manager:
- Right-click on the Start menu.
- In the menu that opens, select “Task Manager”.
If a Task Manager window opens on your desktop with incomplete information, click “More details.”
- In the Task Manager window, open the Details tab.
This tab displays all processes currently running in the Windows operating system. In Windows 7, process priority is set in a similar way in the “Processes” tab.
- Select the required process.
- Right click.
- In the context menu, click on the “Set priority” item.
- In the submenu that opens, specify the appropriate priority for this process.
- A warning window reminds you that changing the priority of some processes may interfere with system stability.
- If you are sure of your choice, click on the “Change Priority” button.
You perform all actions with setting the priority of processes in Windows at your own peril and risk. Don't make rash decisions if you don't understand what the changes might entail. When making settings in the parameters, it is not recommended to affect the priority of system processes.
How to speed up a computer in practice using the program
About two months ago I came across a wonderful program called Mz CPU Accelerator. What it does is that it automatically changes the processor priority of the active window or application to a pre-specified one, which, in general, is what we need, because this is what will speed up the processor and computer.
Moreover, all this is implemented in a really extremely convenient, logical manner and does not require unnecessary movements from the user. Plus, there is support for multiprocessing (multi-core) and the ability to run an application in a separate segment (that is, say, allocate only two cores out of four to a program (this is closer to very targeted optimization)).
Note: How I didn’t come across this miracle before, I don’t know.