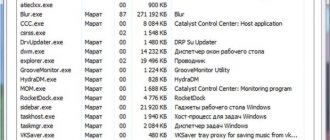18.08.2021 windows
В диспетчере задач Windows 11 и Windows 10 присутствует возможность вручную задать приоритет выполняемых процессов: эту возможность можно использовать в целях снижения нагрузки, вызываемой «необязательными» процессами и потенциального увеличения производительности для тех программ, для которых она важна.
В этой инструкции подробно о том, как задать приоритет процессов в диспетчере задач, какие параметры приоритета доступны и что означает каждый из них.
- Изменение приоритета процессов
- Что происходит и стоит ли задавать приоритет
- Видео
Изменение приоритета процессов
Для того, чтобы задать приоритет определенного процесса в Windows 11 или Windows 10, достаточно выполнить следующие шаги:
- Откройте диспетчер задач. Это можно сделать из контекстного меню по правому клику на кнопке «Пуск». Также можно нажать клавиши Ctrl+Shift+Esc или нажать клавиши Win+R на клавиатуре, ввести taskmgr и нажать Enter.
- В диспетчере задач перейдите на вкладку «Подробности». Если она не отображается, сначала нажмите по кнопке «Подробнее» внизу окна диспетчера задач.
- Нажмите правой кнопкой мыши по процессу, приоритет которого следует изменить.
- Выберите в контекстном меню пункт «Задать приоритет» и установите одно из значений: Реального времени, Высокий, Выше среднего, Обычный, Ниже среднего, Низкий.
- Подтвердите изменение приоритета. Учитывайте, что в случаях, когда вы задаете приоритет для важных, постоянно используемых для работы системных процессов, предупреждение о том, что «Изменение приоритета некоторых процессов может нарушить стабильность системы» может оказаться правдой.
Что касается доступных для выбора вариантов приоритета:
- Реального времени — самый высокий доступный уровень приоритета процессов. Задачи процесса, для которого выставлен этот приоритет, выполняются в первую очередь. Учитывайте: если задать этот уровень для вашей игры или программы, это может привести к сбоям в работе системы (из-за накопившихся, но не выполненных задач другими процессами).
- Высокий — следующий уровень, по умолчанию задан для важных системных процессов, от которых зависит стабильность работы системы. Можно установить для пользовательских программ, но иногда может привести к сбоям.
- Выше среднего — сравнительно спокойно можно использовать для того, чтобы слегка повысить производительность вашей игры или программы, не навредив работе системных процессов.
- Обычный — приоритет, с которым работают большинство приложений по умолчанию.
- Ниже среднего — можно использовать для процессов, завершить которые нельзя, но время выполнения которых не играет роли.
- Низкий — самый низкий из возможных приоритетов. Ресурсы для задач с этим уровнем выделяются только после выполнения других активных задач.
При изменении приоритета фоновых системных процессов настоятельно рекомендую помнить, что именно вы меняли, чтобы иметь возможность вернуть параметры в значения по умолчанию в случае, если в работе системы будут замечены какие-либо проблемы.
Команда Start в консоли командной строки
Не менее успешно системными средствами приоритет программ можно задавать в Windows 10 через консоль. Для этого в ней предусмотрена команда «Start» и ряд сопутствующих опций, с которыми её можно задать для приложения. Целиком рассматривать функционал этой утилиты в рамках статьи мы не будем. Но взглянем на то, как можно с её помощью установить приоритет при её запуске вручную.
- Для начала запускаем командную строку от имени администратора. ПКМ по кнопке «Пуск» и в контекстном меню выбираем «Командная строка (администратор)».
ПКМ по кнопке Пуск и в контекстном меню выбираем «Командная строка (администратор)»
- Рассмотрим такой пример команды – start /low vlc. С её помощью можно запустить медиаплеер VLC с низким приоритетом. Описанным способом можно задавать приоритет для любой программы при её запуске через командную строку.
В командной строке прописываем start /low vlc, чтобы запустить программу с заданным (в данном случае низким) приоритетом
Загрузка …
Что происходит при изменении приоритета процессов и стоит ли его менять
Изменение приоритета процессов в диспетчере задач изменяет очередь задач этого процесса в общей очереди всех задач. Задачи с более высоким приоритетом обрабатываются процессором в первую очередь, необходимые системные ресурсы для них также выделяются в приоритетном порядке.
Что касается осмысленности изменения приоритетов процессов:
- Иногда с помощью таких изменений можно добиться повышения производительности нужного ПО.
- Меняя приоритеты системных процессов на более низкие легко получить результат в виде системных сбоев. Не следует задавать приоритет для процессов в массовом порядке.
- Зависания и сбои можно также получить, задав приоритет «Реального времени» для «тяжелых» игр и программ, либо выставив высокие приоритеты сразу для нескольких одновременно выполняемых пользовательских программ.
И ещё один момент: если ваша задача — повысить производительность в играх, включение встроенного игрового режима в параметрах Windows 11 и Windows 10 (раздел «Игры») точно будет безопаснее и в некоторых случаях может дать более заметный эффект, чем настройка приоритетов выполняемых процессов.
Как изменить приоритет сетевого подключения в Windows 10
Ранее описанная программа NetLimiter 4 помогает ограничить скорость Интернета на компьютере. Если же Вы имеете в наличии материнскую плату со встроенным сетевым контроллерам Killer, тогда можете использовать программу Killer Control Center.
Устанавливая приоритет в домашней сети для процессов, пользователь автоматически ограничивает скорость Интернета для приложений с низким приоритетом. Например, в утилите Killer Control Center по умолчанию более высокий приоритет устанавливается для игр и низкий для приложений и процессов в системе. Это позволяет минимизировать потери в доставке Интернет-пакетов.
Заключение
Собственно для повышения приоритета процесса достаточно воспользоваться классическим диспетчером задач. Возможно, пригодится инструкция: Как открыть диспетчер задач в Windows 10. Выставление приоритетов процессов относиться к использованию ресурсов системы (мощности комплектующих), дополнительно можно с помощью стороннего ПО изменить приоритеты использования сети.
Способ 3: дважды проверьте, есть ли у администраторов полный доступ
Шаг 1: Щелкните правой кнопкой мыши на панели задач и выберите «Диспетчер задач».
Шаг 2: В открывшемся окне диспетчера задач на вкладке «Процессы» выберите процесс, для которого вы хотите изменить приоритет, щелкните его правой кнопкой мыши и выберите «Свойства».
Шаг 3: В окне «Свойства» выберите вкладку «Безопасность».
Теперь нажмите кнопку «Изменить».
Шаг 4: В следующем диалоговом окне в поле «Имена групп или пользователей» выберите «Администраторы».
Шаг 5. Теперь в разделе «Разрешения для администраторов» установите флажок «Разрешить» рядом с «Полный доступ».
Нажмите «Применить» и «ОК», чтобы изменения вступили в силу.
Нажмите OK в окне свойств, чтобы сохранить изменения и выйти.
Теперь вернитесь в окно диспетчера задач и попробуйте изменить приоритет для нужного процесса, и он должен работать.
Как настроить запуск программы с высоким приоритетом через реестр
Также Windows 10 позволяет настроить приоритет выполнения программ через реестр. В этом случае при каждом запуске указанной программы ей автоматически будет задаваться нужный приоритет.
Чтобы воспользоваться этим способом нужно запустить редактор реестра Windows 10. Это можно сделать, например, при помощи комбинации клавиш Win-R и команды « regedit ».
В редакторе реестра нужно открыть указанный ниже раздел.
В данном разделе нужно создать новый вложенный раздел и назвать его так, как называется exe-файл нужной вам программы.
Например, для того чтобы с высоким приоритетом запускалась программа « Akelpad », созданный раздел должен называться « akelpad.exe ». В вашем случае это может быть « chrome.exe », « hl.exe » и т. д.
В новом разделе создаем еще один вложенный раздел с названием « PerfOptions ».
А в разделе « PerfOptions » создаем параметр « DWORD 32 бита » с названием « CpuPriorityClass ».
Дальше открываем параметр « CpuPriorityClass », выбираем десятичную систему исчисления и присваиваем ему значение 3 (высокий приоритет).
Для данного параметра можно использовать следующие значения приоритета:
Источник
Используем стороннее ПО
Напоследок рассмотрим вариант смены приоритета при помощи стороннего ПО. Существует множество похожих между собой программ, таких как Process Explorer, Prio и Process Lasso. Для примера возьмём последний вариант.
Интерфейс приложения предельно прост. После запуска видим окно со списком всех активных процессов. Ищем колонку «Класс приоритета» напротив нужного процесса. Здесь можно посмотреть текущий программный приоритет. ПКМ по приоритету или самому процессу, в контекстном меню выбираем «Класс приоритета». Выбираем нужное значение.
Process Lasso основное окно. Ищем нужный процесс — ПКМ по нему, в контексте меню выбираем Класс приоитета и задаём соответствующее значение
Хочу заметить, что в случае с программами, использующими древо процессов (например, браузер Firefox, использующий несколько процессов для отдельных окон, вкладок и аддонов) стоит выбрать любой процесс из списка и задать приоритет только для него. Изменения автоматически применятся и для других процессов в дереве процессов этого приложения.
Утилита вкладки сведений диспетчера задач
После того, как шаги, которые мы обсудили, были предприняты, мы попадаем на новую страницу, где мы можем увидеть все процессы, которые Бег на ПК. Конечно, в это время мы должны были выделить процесс приложения, из которого мы перешли на эту вкладку на предыдущем шаге. Поэтому, чтобы выполнить то, что нас здесь интересует, мы нажимаем на эту запись вторичной кнопкой.
Теперь на экране появляются новые параметры, среди которых мы видим под названием «Установить приоритет». Как вы понимаете, это то, что нас сейчас интересует, так как с его помощью мы можем изменить приоритет Windows процессов.
На этом этапе вы должны знать, что приоритет по умолчанию — Нормальный. Но, конечно, из этого пункта меню у нас есть возможность выбрать, хотим ли мы уделять более или менее приоритет рассматриваемому процессу. Таким образом, чтобы повысить его важность и чтобы Windows могла выделить ему больше ресурсов, мы можем выбирать между Выше нормального, Высокого или Реального времени. Это то, что мы сами можем выбрать в зависимости от другого. Приложения работающих, так как это изменение может на них негативно повлиять.
Мы говорим, что это может быть очень полезно с самыми требовательными и мощными программы мы используем, или игры, использующие Windows.