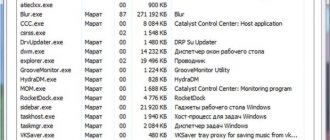В системном инструменте — Диспетчере задач Windows 11 и Windows 10, или с помощью других методов, можно установить приоритет процесса с целью увеличения производительности работающего приложения. В запущенной операционной системе Windows одновременно выполняется много различных процессов, которые необходимы для нормального функционирования компьютера.
По умолчанию, приоритеты процессов Windows для большинства программного обеспечения имеют обычный статус без предоставления преимущества для отдельных процессов. В зависимости от своего функционального предназначения, приложения потребляют некоторую часть ресурсов компьютера.
В некоторых случаях, программы запрашивают более высокий приоритет, который им необходим для выполнения своих задач. Операционная система может изменить приоритет процесса для определенного приложения, если это необходимо.
Пользователь имеет возможность самостоятельно вручную задать приоритет процессу, чтобы более правильно распределить ресурсы в данный момент времени. Например, необходимо установить высокий приоритет процесса для конкретной программы или компьютерной игры.
Изменение приоритета процесса позволит повысить производительность приложения, потому что программа получит больше ресурсов компьютера для выполнения своих функций, по сравнению с другими процессами, выполняемыми в системе.
Изменяем приоритет процесса в Windows: что это такое
В большинстве случаев, пользователи ищут информацию о том, как повысить приоритет процесса в операционной системе, чтобы он обрабатывался центральным процессором в первую очередь. В других ситуациях, наоборот, требуется понизить приоритет процесса, чтобы он потреблял минимальные ресурсы компьютера при выполнении своих задач.
Пользователю может понадобиться изменить приоритет процесса в Windows 10 / 11 с целью повышения производительности программного обеспечения, например, на ПК с недостаточной вычислительной мощностью процессора.
Не стоит изменять приоритет процесса в следующих ситуациях:
- Изменение приоритета процессов на более низкий класс может привести к сбоям и неполадкам системы.
- Установка сразу нескольких высоких приоритета процессов для одновременно выполняемых программ вызывает зависания или сбои.
Чтобы повысить производительность в играх целесообразно использовать игровой режим в Windows 11 или Windows 10.
Если что-то пошло не так, мы рекомендуем вам вернуть значения приоритета по умолчанию.
Для пользователя в Windows доступно несколько вариантов выбора приоритета процессов (всего в системе имеется 32 класса приоритетов):
- Реального времени — самый высокий уровень приоритета, выполняемый в первую очередь. Необходимо учитывать, что подобный приоритет может вызвать сбои системы из-за несвоевременного выполнения других процессов.
- Высокий — применяется для важных системных процессов, этот режим можно использовать для программ, но после его применения возможно нарушение стабильной работы системы.
- Выше среднего — небольшое повышение производительности программы или игры без вреда для системных процессов.
- Обычный — режим работы по умолчанию для большинства программ.
- Ниже среднего — уменьшение потребления ресурсов ПК приложениями, которые не следует завершать, но они не зависят от времени выполнения.
- Низкий — в этом режиме процессы выполняются только после завершения других активных задач.
Чтобы применить тот или иной приоритет также используется цифровое значение, которое задается в файле конфигурации:
- 4 — Idle class (низкий);
- 6 — Below normal class (ниже среднего);
- 8 — Normal class (обычный);
- 10 — Above normal class (выше среднего);
- 13 — High class (высокий);
- 24 — Real time class (реального времени).
В этой статье мы разберем, как изменить приоритет процесса в Windows 10 / 11 различными средствами операционной системы или с помощью стороннего программного обеспечения.
Настройка и увеличение производительности windows 7.
Скорость работы компьютера интересует каждого пользователя, в большей или меньшей степени. Для того чтобы выжать из windows 7 максимум, можно прибегнуть к ряду известных способов, как самых простых, так и более сложных для обычного пользователя.
В этой статье мы рассмотрим методы ручной настройки системы, и не будем прибегать к помощи специльных программ, предназначенных для увеличения производительности системы.
Очистка автозагрузки
Многие программы, которые вы устанавливаете, прописываются в автозагрузку при старте windows. Они автоматически запускаются при включении компьютера. Проверив список этих программ, и удалив те из них, которыми вы пользуетесь не часто (или вообще не пользуетесь), вы сможете ускорить работу систему.
Для этого нужно запустить средство управления конфигурацией системы:
Пуск -> Панель управления -> Система и безопасность -> Администрирование -> Конфигурация системы
или ввести в командной строке значение «
msconfig» и нажать Enter.
На вкладке «Автозагрузка» вы найдете все программы, которые автоматически запускаются при старте windows, и сможете удалить не нужные. Это можно также сделать вручную, удалив соответствующие значения из системного реестра. Перечень программ, которые находятся в автозагрузке, находится в следующих ветках реестра:
Отключение не нужных служб (сервисов)
Отключение не нужных, или редко используемых служб позволит немного разгрузить оперативную память, что предоставит возможность другим приложениям работать быстрее. Перед тем, как отключать какие либо службы, рекомендуем создать точку восстановления системы на случай каких-либо осложнений (особенно для не опытных пользователей): Панель управления -> Система -> Защита системы -> Создать. Итак, список служб находится здесь: Пуск -> Панель управления -> Система и безопасность -> Администрирование -> Службы
Здесь вы можете отключить мало используемые службы. Безопасно можно отключить следующие:
· Служба ввода планшетного ПК · Обозреватель компьютеров · Вспомогательная служба IP · Удаленный реестр · Службы помощника по совместимости программ (для опытных пользователей)
Настройка приоритета процессов
Для того, чтобы запущенные приложения работали быстрее нужно задать им более высокий приоритет, по сравнению с фоновыми процессами. В этом случае активным приложениям будет выделяться больше процессорного времени. По умолчании система так и настроена, но баланс между ресурсами для активный, и для фоновых процессов можно сдвинуть еще больше. За это отвечает значение Win32PrioritySeparation, которое лежит в ветке реестра HKEY_LOCAL_MACHINESystemCurrentControlSetControlPriorityControl. Для открытия системного реестра – наберите «regedit» в командной строке.
По умолчанию стоит шестнадцатеричное значение – 2 (hex)Рекомендуемое значение – 6 (hex)Диапазон допустимых значений: от 1 до 26 (hex)
Вы можете попробовать другие значения, чтобы максимально ускорить работу вашей системы. Внимание: использовать значение 0 нельзя, ваш компьютер сразу же зависнет!
Кроме изменения общего баланса ресурсов процессора, вы можете устанавливать более высокий приоритет отдельным программам. Сделать это можно через Диспетчер задач.
Иногда это бывает полезно. Например, если какая-то программа проводит очень длительную операцию, и вам нужно, чтобы она сделала это быстрее, то установка для нее более высокого приоритета может помочь.
Изменение «Параметров быстродействия»
Операционная система windows 7 дает возможность настроить некоторые параметры, которые могут ускорить систему. Чтобы открыть диалог Параметры взаимодействия нужно пройти сюда: Пуск -> Панель управления -> Система и безопасность -> Система -> Дополнительные параметры системы -> Параметры (на вкладке Дополнительно).
Здесь на вкладке Визуальные эффекты вы можете отключить анимацию в меню Пуск, отключить функцию Aero Peek, прозрачность окон и другие параметры. Если вы выберите опцию «Обеспечить наилучшее быстродействие», то будут отключены все визуальные эффекты windows Aero, и система будет работать быстрее, однако, вы пожертвуете всей той красотой, которую дает нам windows 7.
Ускорение функции Aero Peek
Aero Peek – это функция, которая делает все окна прозрачными при наведении курсора мыши на маленький квадратик, находящийся справа от часиков. Чтобы уменьшить время отклика этой функции нужно изменить ключ DesktopLivePreviewHoverTime типа DWORD, который находится в ветке реестра HKEY_CURRENT_USERSoftwareMicrosoftwindowsCurrentVersionExplorerAdvanced
Если в данной ветке нет такого ключа, его нужно создать и затем просто менять его значения. Десятичное значение 1000 равно задержке в одну секунду, 500 – полсекунды и так далее.
Внесенные изменения активируются после перезагрузки компьютера.
Как повысить приоритет процесса в Windows — 1 способ
Системный инструмент — Диспетчер задач, помимо других функций, выполняет управление приоритетами процессов в операционной системе Windows.
Установка приоритета процесса в Диспетчер задач:
- Щелкните правой кнопкой по меню «Пуск».
- В открывшемся меню выберите «Диспетчер задач».
Если на рабочем столе открылось окно Диспетчера задач с неполными сведениями, нажмите на «Подробнее».
- В окне «Диспетчер задач» откройте вкладку «Подробности».
В этой вкладке отображены все процессы, выполняемые в данный момент времени в операционной системе Windows. В ОС Windows 7 приоритет процессов задается подобным образом во вкладке «Процессы».
- Выделите нужный процесс.
- Щелкните правой кнопкой мыши.
- В контекстном меню нажмите на пункт «Задать приоритет».
- В открывшемся подменю укажите подходящий приоритет для данного процесса.
- В окне с предупреждением вам напоминают, что изменение приоритета некоторых процессов может нарушить стабильность работы системы.
- Если вы уверены в своем выборе нажмите на кнопку «Изменить приоритет».
Все действия с установкой приоритета процессов в Windows вы выполняете на свой страх и риск. Не совершайте необдуманных решений, если вы не понимаете, к чему могут привести изменения. При выполнении настроек в параметрах не рекомендуется затрагивать приоритет системных процессов.
Как же ускорить компьютер на практике, используя программу
Месяца два назад я наткнулся на замечательную программку под названием Mz CPU Accelerator . Занимается она как раз тем, что автоматически изменяет процессорный приоритет активного окна или приложения на заранее указанный, что в общем-то нам и нужно, т.к именно оно и позволит ускорить процессор и компьютер.
Причем реализовано всё это реально редкостно удобно, логично и не требует лишних телодвижений от пользователя. Плюс к оному есть поддержка многопроцессорности (многоядерности) и возможности запуска приложения в отдельном сегменте (т.е, скажем, выделить программе только два ядра из четырех (это уже ближе к совсем точечной оптимизации)).
Примечание . Как я раньше не наткнулся на это чудо, — не знаю