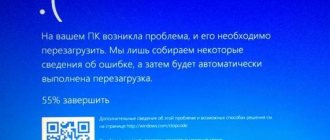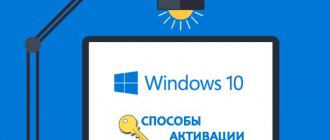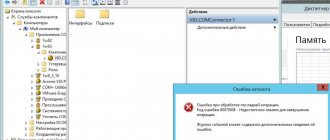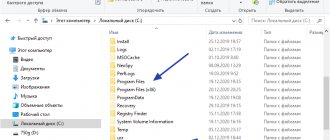January 23rd, 2022 Stanislav Vedeneev
Often, restoring the operating system or rolling it back allows you to quickly and effectively get rid of many serious problems that, for example, appeared after installing updates. Unlike previous variations of Windows OS, version 10 offers five ways to help restore the functionality of the graphical shell.
- 2 Methods to restore Windows 10 (if the system boots)
2.1 Restore point
2.1.1 Video: how to create a restore point in Windows 10
- 2.2.1 Video: how to perform a factory reset on Windows 10
- 2.3.1 Video: how to use file history in Windows 10
- 3.1 Windows 10 Recovery Disk
3.1.1 Video: how to create a Windows 10 recovery disk
- 6.1 Video: how to change screen resolution in Windows 10
- 7.1 Video: how to recover or reset your account password in Windows 10
What to do if Windows stops working or errors occur when restoring the Windows system?
Quite often there are situations when the Windows operating system stops working or crashes . This usually happens at the most inopportune moment, and it is impossible to predict the breakdown of the operating system in advance.
The most interesting thing is that the cause of Windows failure can be the most harmless action and even the actions of the antivirus.
Also, errors may often occur when trying to restore Windows . Therefore, as soon as you notice problems with the Windows operating system, start transferring important data to a safe place , since often attempts to restore Windows end in failure or lead to formatting of the local C:\ drive , which means damage to important data that was stored on the desktop and with which the user works most often.
Additionally, while fixing the error, important data may be overwritten by files needed to restore Windows functionality.
Therefore, as soon as problems arise with Windows , immediately use the RS Partition Recovery . Otherwise, the likelihood of losing important data increases exponentially.
So, to recover important data , connect your drive to a working computer and follow a series of simple steps:
Step 1. Install and run RS Partition Recovery .
RS Partition Recovery program
One-stop data recovery solution
Step 2. Select the media or disk partition from which you want to recover data.
Step 3: Select analysis type.
Quick analysis should be used if files were recently deleted . The program will analyze and display the data available for recovery .
Full analysis allows you to find lost data after formatting, disk repartition or damage to the file structure (RAW).
Step 4. View and select files to recover.
Step 5. Adding files to save to the “Recovery List” or selecting the entire partition for recovery.
It is worth noting that it is best to select another disk or partition as a place to write the recovered file to avoid overwriting the file.
Causes of errors when restoring Windows
There are many reasons for an error to occur when restoring Windows, ranging from viruses damaging important system files to accidentally deleting important system files during system setup, etc.
Another thing is important: for each error there is its own correction method, plus each error affects the integrity of the data in its own way.
Therefore, immediately after an error appears, write down its code, or take a photo of the code on your smartphone. It is important not to forget it, since it is he who indicates the cause of the occurrence and, accordingly, the method of correction.
In addition, it is strongly recommended to transfer important data to a safe place so as not to lose it. To do this, use the method described in the previous paragraph of this article.
The most common codes encountered during Windows recovery are:
- 0x80070091
- 0x80070005
- 0x81000203
- 0x81000202
- 0x8007045b
The reasons for their occurrence, as well as correction methods, are described in detail in the following paragraphs of this article.
Unfortunately, it is impossible to predict all the causes of a Windows recovery error . Therefore, if you did not find your error code in the list above, read the article to the end. In the following paragraphs of this article there will be many ways to fix the recovery error even if it is not in the list.
It is also worth noting that before fixing problems with Windows recovery , it is recommended to check the Windows registry for errors and, if any are found, correct them immediately.
You can use utilities like CCleaner, Registry Workshop, Reg, etc. for this.
System rollback using third-party software
Restoring the system using the built-in functionality is, of course, a good option, but, as practice shows, it is not the most reliable. Crashes happen even here, so restore points are not a panacea for OS failures. It is much safer and more practical to use third-party software that is designed for this. You can find many similar programs, including free ones and in Russian. We will analyze the process using the example of Aomei Backupper Standar.
This program is designed to create backups. Backup is a backup copy of data on a storage medium (hard drive, floppy disk, etc.) designed to restore data to its original location in the event of damage or destruction. At first glance, it seems that this is no different from restore points. But there is a difference. The main advantage of backups is their reliability. They help in severe cases, while restore points are intended for simple rollback when system files are not severely damaged. Accordingly, the main reason why backup is better is that you have a better chance of success. However, the method is not without drawbacks. An image of a system or an entire disk weighs a lot. Therefore, this method is not suitable for owners of hard drives with a small amount of disk space.
To create a complete image, do the following:
- Download the free program from the official website of the developers and run it.
- In the second tab “Backup” select the desired item. You can make an image of just the system (it won’t weigh as much), the entire disk, or a separate partition.
- At the top of the window, in the “Task Name” field, enter the name of the backup. Click on “Step1” and select the disk or system you want to back up.
- Click on “Step2” and select the location where the backup will be recorded.
- Start the process by clicking “Start Backup” at the bottom right of the window.
Windows 10 system recovery error 0x80070091 - how to fix it and the reasons for its appearance
Windows 10 system recovery error 0x80070091 is one of the most common. The reason for its occurrence is the accidental deletion of an important system folder or file that is necessary for the correct operation of the operating system. Accordingly, most often error 0x80070091 occurs among inexperienced users who, in an attempt to free up additional space on the system disk, delete files that should not be deleted.
If this is exactly your case, read the article: “8 ways to free up space on your system drive.” In it you will find truly effective methods for freeing up space on your system disk.
Less commonly, error 0x80070091 occurs due to viruses that try to modify operating system files.
Creating a bootable USB flash drive
It goes without saying that in case of critical failures for Windows 10, recovery can be done by booting from removable media on which boot files and configuration are written.
First, let's look at creating a bootable flash drive using the system without using third-party programs. To do this, use the recovery partition located in the “Control Panel” (there is no such function in the settings section), where you select the creation of a recovery disk
You should immediately pay attention to the line for copying system files. If it is checked, you will need a USB drive with at least 8 GB of capacity
Windows 10 system recovery error 0x80070005 - how to fix it and the reasons for its appearance
Error 0x80070005 occurs when you want to restore Windows 10 , but the computer itself is in working condition. The most common reason is that access to data necessary to restore Windows 10 . Access can be blocked by a security system, disk write protection, or lack of access to the System Volume Information . In addition, lack of free space on the system disk also causes error 0x80070005 .
First, you should make sure that there is enough free space on the system disk to restore the Windows 10 system . If you find that there is not enough storage space, use the instructions from the article “8 ways to free up space on your system drive.”
If the problem is not free space, you should disable or uninstall the antivirus and try restoring Windows 10 .
If disabling the antivirus did not help, check whether you have access to the “ System Volume Information ” folder. It is necessary for Windows 10 recovery to work correctly.
Run:
Step 1: Turn on show hidden files and folders . To do this, use the instructions from the previous paragraph of this article.
Step 2: In the root of the C:\ drive right-click on System Volume Information folder and select “ Properties ”
Step 3: Make sure the Read Only is unchecked. If this item is enabled, uncheck the box yourself and click “ OK ” to confirm.
restoring Windows 10 again . If the attempt fails, use the instructions from the last paragraph of this article.
Error 0x81000203 - how to fix it and the reasons for its appearance
Windows 10 recovery error 0x81000203 usually indicates problems during shadow copy creation. The most common cause is the enabled “ Turbo ” mode in the “ TuneUp ” program. Less commonly, the reason is the antivirus.
TuneUP program is installed on your computer , turn off the Turbo , and then disable (or better yet, remove) the antivirus . After this, it is recommended to scan the Windows registry for errors using CCleaner.
Then restart your computer and try restoring Windows .
Specific methods for damaged boot record
If the previous method did not produce any results, most likely, the user is faced with the fact that the master boot record in the system is damaged. It will have to be restored.
We repeat all the download steps and get to the command line again. Here we write the following commands: first Bootrec.exe /FixMbr, and then Bootrec.exe /FixBoot. In most cases, no additional action is required. After they are successfully completed, as indicated by a message on the screen, you can try to restart the system again. In this case, if the recovery is not activated automatically, you need to reboot and call the safe mode menu, which uses the last known good configuration boot line.
Error 0x81000202 - how to fix it and the reasons for its appearance
Error 0x81000202 also indicates problems with Volume Shadow Copy, but the problem lies in the absence of important files. This problem is solved as follows:
Step 1: Check your computer for malware. You can use both the built-in protection system and third-party antiviruses.
Step 2: Press the key combination “ Win + R ” and enter “ cmd ” in the window that opens. Then press " Enter " to launch the command prompt.
Step 3: In the window that opens, enter the command “ sfc /scannow ” and press “ Enter ” to execute it.
An analysis of the integrity of the operating system will begin. If missing files are detected, the program will automatically restore them.
Once the scanning/recovery process is complete, restart your computer. Windows 10 recovery should work correctly.
Activation key lost after recovery
If after restoration the activation of Windows 10 has disappeared, it’s okay, you can restore it:
- Go to Windows Settings (Win+I).
- Open the "Update and Security" section.
- On the left, click on “Activation”.
- Click on “Change Product Key” and enter your license code.
Windows 10 system recovery error 0x8007045b - how to fix it and the reasons for its occurrence
The cause of error 0x8007045b is the presence of encrypted data in the recovery file. For example, if you use Microsoft Office 365 and want to connect the Mail , some data on your computer will be automatically encrypted using the EFS . This was done for security reasons.
But the most important thing is that when you want to restore Windows 10 using a restore point, the operating system creates one restore process and stops all others. Including EFS .
about how to restore Windows using a restore point in the article “Restore points - what they are and how to use them.”
Thus, it turns out that the operating system cannot decrypt the data on the disk because the EFS program is disabled . Accordingly, Windows displays error 0x8007045b .
To resolve this issue you need to use the Windows Recovery menu .
The whole point is that in Windows Recovery EFS program is always enabled. This way, the system will be able to decrypt the data and continue restoring the Windows 10 system .
So, to fix error 0x8007045b you should:
Step 1: Right-click on “ Start ” and select “ Windows PowerShell (Admin) ”
Step 2: In the window that opens, enter the command “ reagentc /boottore ” and press “ Enter ”
If you see a message that Windows Recovery mode is not active , run the command “ reagentc /enable ” and then repeat step 2 again.
Step 3: Restart your computer. Windows Recovery mode will open in front of you . Select " Troubleshooting "
Step 4: Select " System Restore "
Step 5: In the window that opens, select the desired restore point and click “ Restore ”
After this, error 0x8007045b will be resolved and your system will be restored.
Error "Automatic recovery. Could not restore the computer"
Above, we looked at an example when the computer refuses to boot, freezing during the preparation stage for Windows 10 auto-recovery; now we will look at a scenario in which the recovery procedure starts but fails. In this case, the user receives a message, which you can see in the screenshot below. So, let's look at 9 reasons why automatic recovery in Windows 10 fails and how to fix them.
Damage to critical files
In most cases, this error is associated with damage to files that are themselves responsible for launching the recovery procedure. In this case, you can try the steps described above, and if all else fails, you will have to resort to resetting the computer to its original state. To do this, right there in the message window, click Additional options → Troubleshooting → Reset the computer to its original state
, before doing this, be sure to connect to the computer the installation disk of the same version of the system that is installed on the PC.
You will then need to select a file source. In Windows 10 2004, this is local storage and the cloud; in earlier versions of the system, only local storage, that is, a disk with a distribution kit, may be available. Once you've chosen the source, decide what to do with your personal files stored in the user directories on the C drive. They can be kept or deleted. In the latter case, recovery will be equivalent to a complete reinstallation. Further actions are automated.
No restore points
Damaged or missing shadow copies will result in the same error. We make decisions similar to those described in the previous paragraph. A universal solution would be to deploy the system from a full backup, but such a copy must be created in advance.
The “Automatic recovery” screen keeps appearing. The computer is not started correctly"
Let's consider another variant of the error, in which the entire procedure goes into a loop. It looks like this. After loading Windows 10, automatic recovery preparation begins, after which, on the screen with the message “The computer is not started correctly,” the user clicks “Restart,” but everything starts in a circle - again the preparation screen, again the offer to reboot. Because Windows doesn't tell you what exactly caused the boot to fail, you need to take action based on what happened before the problem occurred. It is not necessary to specifically boot from disk in this situation.
Power failure
The same screen will appear if the download is interrupted twice. If this happens, do not rush to turn on the computer for the third time, first check if everything is in order with the power supply and network. Additional actions on the recovery screen are usually not required; just click “Restart” so that the PC can boot in normal mode. A recurring error when the power components are working properly will indicate problems with system files, registry or configuration.
Making changes to the registry, installing questionable software
If the problem occurs after tampering with the registry, installing software, including drivers, select “ System Restore”
"(using restore points). Since the damage is minor, in most cases Windows can be safely brought back to life.
Installing "crooked" updates
Accordingly, if an error occurs after installing update packages, use the “ Uninstall updates”
" How to do this was clearly demonstrated above in the “Errors or bugs in the update” section.
Corrupt boot files
If the bootloader files are damaged ( bootmgr is missing
etc.) you may not get to the recovery screen, so you will need to boot from the installation disk and select the “
Startup Repair
” option in the WinPE menu.
Incorrect operation of chipset drivers and power management
This problem will be indicated by the appearance of the automatic recovery preparation screen only when you completely turn off and turn on the PC. The reason often lies in the not entirely correct operation of the chipset and power management drivers built into Windows 10. In this situation, we can recommend the following:
- Do not disconnect the computer from the power supply.
- Install native chipset and power management drivers.
- Disable Fast Startup in Power Options, see screenshots below.
False need for recovery
In rare cases, a loop on the recovery screen can be caused by an error in Windows itself, which “believes” that the computer was started incorrectly. Now we will show you how to disable automatic recovery in Windows 10, perhaps this will allow you to boot your computer in normal mode, after which you can begin a full diagnosis. To do this, on the recovery screen you need to open the command line, confirm the action by entering the password for your account and run the following command in the console:
bcdedit /set {current} recoveryenabled no
Errors during Windows system recovery on Acer laptops
In laptops from Acer, the recovery process looks a little different. If none of the above options help, you need to restore the system to factory settings . This is done as follows:
Step 1: Restart your computer and use the keyboard shortcut “ Alt + F10 ”
Step 2: A proprietary utility will open and ask you to enter a password. The default is " 000000 ". Press " Enter " to confirm the password.
Step 3: In BIOS , the program will automatically install “ Quick Startup ”. You need to disable it to be able to perform further manipulations. To do this, in the BIOS go to the “ Boot ” section and set the “ Boot Booster ” parameter to the “ Disabled ”
Restart your computer. After this, the process of automatically rolling back the operating system to factory settings will begin. Upon completion, restore your lost data using the instructions from the first paragraph of this article.
Reinstallation via restore point
The system is easily restored, even after the penetration of viruses, using the backup point https://start.rf/information/territory/novogireevo/. Such points are created at regular intervals. The rollback is performed to an arbitrary moment, which is saved in the settings. In Windows 10, such points are created by default. If the option is disabled, it is enabled in the system parameters.
If you do not know whether backup points are created on your hard drive, it is recommended to perform the following sequence of actions.
- Go to Control Panel through the Start menu
- Go to the System Protection section. It is located in the System and Security tab, System.
- In this section you can check which drives are available for protection. Opposite the main disk there should be an inscription Enabled. In this case, a restore point will be created.
- If the option is disabled, then click the Configure and enable protection button. Up to 15% of the hard drive space is allocated for creating rollback points.
- A restore point is then created for the current state.
After backup points are created on the computer, you can proceed to recovery using them.
To roll back to a previous restore point, use the same menu where the settings for backup points were entered - System Protection. But in this case, you need to click on the Restore button.
The system will prompt you to save the information. Agree with the proposal. A window will then appear with available rollback points. When this function works automatically, several options will be available. Typically, points are created at regular intervals. For example, the 1st of every month.
If you are ready to roll back to the point of return, then click Next and start the process. It cannot be interrupted. After this, all that remains is to wait for the process to complete.
Thus, performance is restored through the point of return. As with other methods, it is recommended to create the first point immediately after completing the installation of the latest version, all drivers and utilities. This will allow you to return to a working and clean version at any time.
The choice of restoration method depends on the nature of the breakdown and the availability of available means. It is recommended to use several options at once. Install the creation of backup points on your computer, and also copy the image immediately after you have uploaded a clean version with all the parameters, drivers and utilities. A set of actions will allow you to maintain working condition and restore data after any breakdown.
category »
share with friends:
Subscribe to mailing list
What to do if nothing helps?
If you encounter an error when restoring Windows , but none of the described methods helped, or your error code is very rare and you could not find a solution to the problem, there is another way to fix the error.
The bottom line is to perform a clean installation of Windows and then restore it using a restore point, or continue to use a clean OS.
A lot depends on the state of your operating system.
If it downloads, save all the data in a safe place, and then you can proceed with a clean installation of Windows and its further recovery.
If the operating system refuses to start, perform a clean installation, and then recover lost data using RS Partition Recovery . Use the instructions from the first paragraph of this article to ensure the maximum likelihood of information recovery . And only when the data is in a safe place can you begin to restore the Windows system.
When using any of these methods, you will receive a fully functional operating system, plus you will be able to save valuable information .