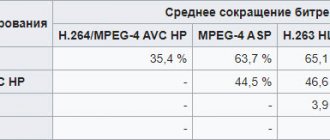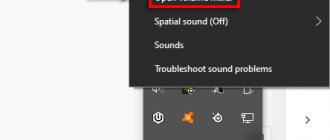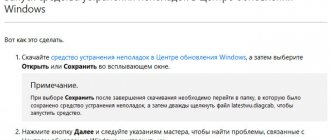Microsoft hasn't updated Windows Media Player in a while, but it's still present in Windows 10 and is just as fast, smooth, and responsive as ever. However, this is not without problems. Sometimes you may receive a "Windows Media Player can't play the file" error message when you try to play an audio or video file.
This usually happens when Windows Media Player is missing the codecs needed to decode certain types of media files. Some other reasons such as outdated codecs and outdated hardware drivers can also cause problems. The following troubleshooting tips should help you fix the "Windows Media Player can't play the file" error.
Download codecs automatically
Windows Media Player supports a wide range of audio and video formats, but you will eventually encounter an unsupported file type. You can fix this by setting the program to automatically download the appropriate codecs.
- Open the Tools menu in Windows Media Player - press Ctrl+M if you don't see the menu bar. Then select Options.
- In the Options dialog box, select the Player tab and check the "Load codecs automatically" checkbox.
Note. If you can't find "Download codecs automatically" in the Player tab, move on to the next fix.
3. Select Apply and OK to save your changes.
Try playing the media file that caused the "Windows Media Player can't play the file" error.
Ways to solve the problem with downloading videos in Yandex Browser
Let's look at options for eliminating the most common problems that can cause video to slow down in Yandex Browser. Every user can get rid of these problems; you just need to follow the instructions. If nothing works after trying one method, move on to the next; most likely, at least one solution will help get rid of the brakes.
Perhaps you are using an outdated version of the Internet browser, but in the current version the developers have already solved the problem that you are encountering. Therefore, it is necessary to install this latest version. Most often, update notifications come automatically, but they may be disabled in your version. To install the latest version of your web browser yourself, do the following:
- Launch Yandex Browser and click on the icon in the form of three horizontal stripes, which is located on the right side of the top panel. Point to "Advanced" and select "About Browser".
- In the window that opens, you will receive a notification that you are using the current version. If it is outdated, you will be prompted to update. Just follow the instructions you see in your browser to upgrade to the new version.
If your computer is not powerful enough and you have too many programs or tabs running in your browser, then this may be the reason for the slowdown when watching videos, since the RAM is too busy and the computer cannot perform all processes quickly. To check and, if necessary, correct this, you need to:
- In the taskbar, right-click and select “Start Task Manager”.
You can also call it by pressing the key combination Ctrl+Shift+Esc
- Go to the “Processes” tab and pay attention to the CPU and physical memory load.
- If the percentage is too high, close unnecessary programs or stop unnecessary processes by right-clicking on the object and selecting “End process”.
- If you see that few programs are running, but the physical memory and central processor are still too busy, clean your computer of debris using CCleaner and check for viruses using an antivirus that is convenient for you or online.
The problem may also be caused by a clogged browser cache. Therefore you need to clean it. In Yandex Browser this can be done as follows:
- Click on the icon in the form of three vertical stripes in the top panel on the right and expand the “History” menu, then click on “History” in the list that opens.
- Click Clear History.
- Make sure that there is a checkmark next to “Files saved in the cache” and click “Clear history”.
Install codecs separately.
If turning on automatic codec downloads didn't help (or if you couldn't find it in the Windows Media Player options list), you'll need to install the required media codecs manually.
The best way to do this is to install the K-Lite Codec Pack. It's completely free and adds codecs for most audio and video formats. It will also update any outdated media decoders on your computer.
- Download the K-Lite Codec Pack. There are four versions: basic, standard, full and mega. The basic or standard version should be good enough.
- Launch the K-Lite Codec Pack installer.
- Keep the default settings when setting up the K-Lite codec. However, when you encounter the Installation Options screen, set Windows Media Player as your preferred video player and preferred audio player.
After you finish installing K-Lite Codec Pack, restart your computer and try to play the file. It should most likely open without the "Windows Media Player can't play the file" error message.
If you have trouble installing the K-Lite Codec Pack, try the Community Codec Pack or the Media Player Codec Pack instead.
Install the correct audio device.
Sometimes you'll see a "Windows Media Player can't play the file" error if Windows Media Player is using the wrong audio output device. You can rule this out by going to WMP Options.
- Open the Tools menu in Windows Media Player. Then select Options.
- Go to the "Devices" tab.
- Under Devices, select Speakers and click the Properties button.
- Select the same playback device that you see when you select the speaker icon on the taskbar.
- Select Apply and OK to save your changes.
Try playing the audio or video file and see if that helps.
Weak Internet connection
No one will dispute the fact that due to a weak or unstable Internet connection, videos on YouTube begin to freeze with enviable frequency. Moreover, this trend will be noticed in all the videos that you include.
The reason for this phenomenon, of course, cannot be found out in the article, since it is individual for everyone. However, it can be assumed that the connection becomes unstable due to problems on the side of the provider itself, or that the services it provides simply leave much to be desired. In any case, consult him.
By the way, to make sure that the video is lagging due to a poor connection, you can check the speed of your Internet connection on our website.
- Once on the main page, click the “Get Started” button.
- Scanning will begin. You need to wait for it to finish. Progress can be tracked using a special scale.
- As a result, you will be provided with a report on the test, which will indicate the ping, download speed and upload speed.
For optimal playback of videos on YouTube, your ping should not exceed 130 ms, and the download speed should not be lower than 0.5 Mbit/sec. If your data does not meet the recommended parameters, then the reason is a bad connection. But even in this case, it is possible to get rid of annoying freezes.
- You need to play the video, then click on the gear icon in the lower right corner of the player.
- In the list that appears, select “Quality”.
- From all the options presented, select “Auto Configuration”.
This choice will allow YouTube to independently select the quality of the played video. In the future, all videos will be automatically adjusted to a specific standard that matches your Internet connection.
But if you want to watch videos in excellent quality, for example, 1080p, or even 4K, then you can go a different route. You need to repeat all the steps, only at the last stage you should not select “Auto Configuration”, otherwise the resolution you want will not be set. After that, pause the video and let it load. You can observe progress by the whitish stripe.
However, in this case, the video may not stop slowing down, perhaps the playback quality will deteriorate even more, but the reason for this is completely different, which will be discussed in the third method.
Update your audio and video drivers.
Outdated audio and video drivers can cause all sorts of problems when playing music and video files in Windows Media Player and other media players in general. If you keep getting the "Windows Media Player can't play the file" error, try updating them.
Update your audio drivers
- Right-click the Start menu and select Device Manager.
- Expand the Sound, video and gaming devices section.
- Right-click your audio device and select Update Driver.
- Select the Automatically search for drivers option to download and install the latest audio drivers.
- Update any other audio devices in the expanded section.
Update your video drivers
- Expand the Display Adapters section in Device Manager.
- Right-click your video device and select Update Driver.
- Select the Automatically search for drivers option to download and install the latest video drivers.
- Repeat these steps for any other video devices in the Display Adapters section.
Tip: If Device Manager is unable to update your audio or video drivers, using the Driver Update tool will work instead.
Update Windows 10.
The latest Windows updates not only provide improved features, but also help fix software-related issues that prevent your computer from working properly. If you haven't updated Windows 10 in a while, try doing it now.
- Open the Start menu and select Settings.
- Select Update & Security and go to the Windows Update tab.
- Select Check for updates.
If you see any updates, select Download and install or Install now. Additionally, select View additional updates (if you see this option) and apply all available audio and video device updates listed.
Rare cases
Sometimes there are situations that, although they are not the main general causes, in some cases can slow down reproduction.
- The antivirus scans hard drives when idle. This option must be checked and, if detected, disabled. In addition to the serious load on the processor, such scanning puts a lot of stress on the disk subsystem.
- Internet access occurs through an activated VPN plugin. Separate VPN channels through which traffic passes, as a rule, do not have high performance, which leads to slow loading of videos to the computer.
- Sometimes when watching a video through the youtube service (YouTube), in case of a slow broadcast or even the impossibility of viewing, switching the browser tab to “incognito” mode can help.
Disable/enable WMP
Still having problems with the "Windows Media Player can't play the file" error? Try reinstalling Windows Media Player. Since the program is a built-in component of Windows 10, you must use the Windows Features panel to remove and add it back.
- Open the Start menu, type "Turn Windows features on or off" and select Open.
- Scroll down and expand Media Features.
- Uncheck the box next to Windows Media Player and click OK to remove Windows Media Player.
- Restart your computer.
- Open Windows Experience again, check the box next to Windows Media Player, and click OK to reinstall Windows Media Player.
Browser problems
In rare cases, the browser may cause stuttering in YouTube videos. For example, try opening the same video in a different web browser. If the playback quality has improved, then the problem lies in the browser.
Most likely, the browser is simply littered with various caches of third-party sites. The cache can accumulate when using the browser for a long time and negatively affect the speed and quality of many sites. For example, let's look at how to clean up residual files in Google Chrome:
- Open the main browser menu using the ellipsis button located at the top of the window. From the context menu, select “History” and “History” again. You can also use the keyboard shortcut Ctrl+H.
- On the left side of the window, use the “Clear history” button.
- Please note that all items must be checked in the “Basic Settings” tab. If necessary, mark additional elements in the appropriate tab.
- Click "Delete Data".
Cleaning occurs in a similar way in other web browsers.
Check the Windows registry.
The Windows Registry contains a set of specific entries that are often used by Windows Media Player to play audio and video files. Check that the values in these entries are correct. We recommend that you take a backup of your Windows registry before going ahead.
- Press Windows + R to open the Run window. Then type regedit and select OK.
- Copy and paste the following path into the address bar at the top of the Registry Editor window:
HKEY_CLASSES_ROOT CLSID {da4e3da0-d07d-11d0-bd50-00a0c911ce86} Instance {083863F1-70DE-11d0-BD40-00A0C911CE86}
- Press Enter.
- Make sure the {083863F1-70DE-11d0-BD40-00A0C911CE86} folder is selected in the left navigation pane.
- Verify that the following registry entries contain the values listed below:
- CLSID - {083863F1-70DE-11d0-BD40-00A0C911CE86}
- FriendlyName - DirectShow Filters
- Merits - 00600000
If you see a different value in the registry entry, you should change it. To do this, right-click the entry, select Edit, change the values to the values above, and select OK.
Reset Windows 10.
Do you get the error message “Windows Media Player can't play the file” almost all the time? You can try resetting Windows 10 to factory defaults. This may fix any corrupted settings or other underlying issues that are preventing Windows Media Player from working properly.
To initiate an operating system reset, go to Start > Settings > Update & Recovery > Recovery. You can keep your data intact during the reset procedure, but be sure to back up your data beforehand.
Possible reasons
To understand how to fix a playback problem, you need to start by finding the cause. Let's make a list of the most common problems with which you can identify yours:
- poor or no internet connection;
- lags and errors in the operation of the application or website;
- missing or outdated version of the plugin;
- old version of the mobile device operating system.
Let's look at why it can't be played on mobile devices and desktop PCs.