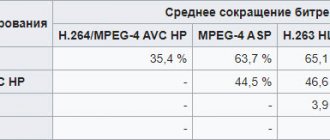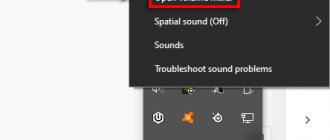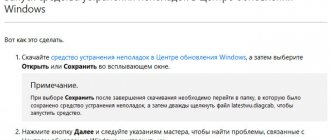Microsoft давно не обновляла проигрыватель Windows Media, но он все еще присутствует в Windows 10 и такой же быстрый, плавный и отзывчивый, как и прежде. Однако это не без проблем. Иногда вы можете получить сообщение об ошибке «Проигрыватель Windows Media не может воспроизвести файл» при попытке воспроизвести аудио- или видеофайл.
Обычно это происходит, когда в проигрывателе Windows Media отсутствуют кодеки, необходимые для декодирования определенных типов файлов мультимедиа. Некоторые другие причины, такие как устаревшие кодеки и устаревшие драйверы оборудования, также могут вызвать проблемы. Следующие советы по устранению неполадок должны помочь вам исправить ошибку «Проигрыватель Windows Media не может воспроизвести файл».
Загрузите кодеки автоматически
Проигрыватель Windows Media поддерживает широкий спектр аудио- и видеоформатов, но в конечном итоге вы столкнетесь с неподдерживаемым типом файла. Вы можете исправить это, настроив программу для автоматической загрузки соответствующих кодеков.
- Откройте меню «Инструменты» в проигрывателе Windows Media — нажмите Ctrl + M, если вы не видите строку меню. Затем выберите Параметры.
- В диалоговом окне «Параметры» выберите вкладку «Проигрыватель» и установите флажок «Загружать кодеки автоматически».
Примечание. Если вы не можете найти «Загрузить кодеки автоматически» на вкладке «Проигрыватель», перейдите к следующему исправлению.
3. Выберите Применить и ОК, чтобы сохранить изменения.
Попробуйте воспроизвести мультимедийный файл, который вызвал ошибку «Проигрыватель Windows Media не может воспроизвести файл».
Способы решения проблемы с загрузкой видео в Яндекс Браузере
Разберем варианты устранения самых частых проблем, из-за которых может тормозить видео в Яндекс.Браузере. Избавиться от этих неполадок сможет каждый пользователь, нужно только следовать инструкциям. Если ничего не получилось после пробы одного способа – переходите к следующему, скорее всего, хоть одно решение поможет избавиться от тормозов.
Возможно, вы используете устаревшую версию интернет обозревателя, а в актуальной версии разработчики уже решили проблему, с которой сталкиваетесь вы. Поэтому необходимо установить эту самую новую версию. Чаще всего, уведомления об обновлении приходят сами, но возможно в вашей версии они отключены. Чтобы самостоятельно установить актуальную версию веб-обозревателя, сделайте следующее:
- Запустите Яндекс.Браузер и нажмите на значок в виде трех горизонтальных полосок, что находится справа на верхней панели. Наведите на «Дополнительно» и выберите пункт «О браузере».
- В открывшимся окне вы получите уведомление о том, что используете актуальную версию. Если же она устаревшая, то вам предложат обновиться. Просто следуйте инструкциям, которые увидите в браузере, чтобы перейти на новую версию.
Если ваш компьютер недостаточно мощен и вы запустили слишком много программ или вкладок в браузере, то это может быть причиной тормозов при просмотре видео, так как оперативная память слишком загружена и компьютер не может выполнять быстро все процессы. Чтобы проверить и, при надобности, исправить это, вам необходимо:
- В панели задач нажать правой кнопкой мышки и выбрать «Запустить диспетчер задач».
Вызвать его также можно нажатием комбинации клавиш Ctrl+Shift+Esc
- Перейдите во вкладку «Процессы» и обратите внимание на загруженность ЦП и физической памяти.
- Если процент слишком большой – закройте ненужные программы или прекратите работу ненужных процессов, нажав правой кнопкой мышки по объекту и выбрав «Завершить процесс».
- Если вы видите, что запущено мало программ, но все равно физическая память и центральный процессор слишком загружены – почистите компьютер от мусора с помощью CCleaner и проверьте на наличие вирусов с помощью удобного для вас антивируса или в режиме онлайн.
Также проблема может быть вызвана засоренностью кэш-памяти обозревателя. Поэтому нужно очистить ее. В Яндекс Браузере это можно сделать следующим образом:
- Нажмите на значок в виде трех вертикальных полосок в верхней панели справа и раскройте меню «История», после чего нажмите на «История» в открывшимся списке.
- Нажмите «Очистить историю».
- Обратите внимание на то, чтобы стояла галочка напротив «Файлы, сохраненные в кэше» и нажмите «Очистить историю».
Установите кодеки отдельно.
Если включение автоматической загрузки кодеков не помогло (или если вы не смогли найти его в списке параметров проигрывателя Windows Media), вам необходимо установить необходимые медиакодеки вручную.
Лучший способ сделать это — установить K-Lite Codec Pack. Это совершенно бесплатно и добавляет кодеки для большинства аудио и видео форматов. Он также обновит любые устаревшие медиа-декодеры на вашем компьютере.
- Загрузите Пакет кодеков K-Lite. Существует четыре версии: базовая, стандартная, полная и мега. Базовая или стандартная версия должны быть достаточно хороши.
- Запустите установщик K-Lite Codec Pack.
- Сохраняйте настройки по умолчанию во время настройки кодека K-Lite. Однако, когда вы встречаетесь с экраном «Параметры установки», установите Windows Media Player в качестве предпочтительного видеоплеера и предпочтительного аудиоплеера.
После того, как вы закончите установку K-Lite Codec Pack, перезагрузите компьютер и попробуйте воспроизвести файл. Скорее всего, он должен открыться без сообщения об ошибке «Проигрыватель Windows Media не может воспроизвести файл».
Если у вас возникли проблемы с установкой пакета кодеков K-Lite, попробуйте Комбинированный пакет кодеков сообщества или Пакет кодеков для медиаплеера вместо.
Установите правильное аудиоустройство.
Иногда вы увидите ошибку «Проигрыватель Windows Media не может воспроизвести файл», если проигрыватель Windows Media использует неправильное устройство вывода звука. Вы можете исключить это, перейдя в Параметры WMP.
- Откройте меню «Инструменты» в проигрывателе Windows Media. Затем выберите Параметры.
- Перейдите на вкладку «Устройства».
- В разделе «Устройства» выберите «Динамики» и нажмите кнопку «Свойства».
- Выберите то же устройство воспроизведения, которое вы видите при выборе значка динамика на панели задач.
- Выберите Применить и ОК, чтобы сохранить изменения.
Попробуйте воспроизвести аудио- или видеофайл и посмотрите, помогло ли это.
Слабое интернет-соединение
Никто не станет оспаривать тот факт, что из-за слабого или нестабильного интернет-соединения ролики на Ютубе начинают зависать с завидной периодичностью. Причем такая тенденция будет замечена на всех видео, что вы будете включать.
Причину такого явления, конечно же, в статье выяснить не удастся, так как у каждого она индивидуальна. Однако можно предположить, что соединение становится нестабильным ввиду неполадок на стороне самого провайдера или же предоставляемые им услуги попросту оставляют желать лучшего. В любом случае проконсультируйтесь с ним.
К слову, чтобы удостовериться в том, что видео лагает из-за плохого соединения, вы можете проверить скорость интернет-соединения на нашем сайте.
- Перейдя на главную страницу, нажмите кнопку «Начать».
- Начнется сканирование. Вам необходимо дождаться его окончания. Прогресс можно отслеживать по специальной шкале.
- По итогу вам предоставят отчет о проведенном тесте, где укажут пинг, скорость скачивания и скорость загрузки.
Для оптимального воспроизведения видеороликов в Ютубе ваш пинг не должен превышать отметку в 130 мс, а скорость скачивания должна быть не ниже 0,5 Мбит/сек. Если ваши данные не соответствуют рекомендованным параметрам, то причина в плохом соединении. Но даже в таком случае есть возможность избавиться от назойливых подвисаний.
- Вам необходимо воспроизвести видеоролик, после чего нажать на значок шестеренки в нижнем правом углу проигрывателя.
- В появившемся списке выберите пункт «Качество».
- Из всех представленных вариантов выберете «Автонастройка».
Данный выбор позволит сервису YouTube самостоятельно подбирать качество воспроизведенного видео. В будущем все ролики будут автоматически подгоняться под определенный стандарт, который соответствует вашему интернет-соединению.
Но если вы хотите посмотреть видео в отличном качестве, например, в 1080p, а то и 4К, то можете пойти другим путем. Необходимо повторить все действия, только на последнем этапе выбрать не «Автонастройка», а то разрешение, которое вы хотите, не выставится. После этого поставьте видео на паузу, и дайте ему прогрузиться. Прогресс вы можете наблюдать по белесой полоске.
Однако в таком случае ролик может не перестать тормозить, возможно, еще сильней ухудшится качество воспроизведения, но причина этому уже совсем другая, о которой пойдет речь в третьем способе.
Обновите аудио и видео драйверы.
Устаревшие аудио- и видеодрайверы могут создавать всевозможные проблемы при воспроизведении музыкальных и видеофайлов в проигрывателе Windows Media и других мультимедийных проигрывателях в целом. Если вы продолжаете получать ошибку «Проигрыватель Windows Media не может воспроизвести файл», попробуйте обновить их.
Обновите аудио драйверы
- Щелкните правой кнопкой мыши меню «Пуск» и выберите «Диспетчер устройств».
- Разверните раздел Звуковые, видео и игровые устройства.
- Щелкните аудиоустройство правой кнопкой мыши и выберите Обновить драйвер.
- Выберите параметр «Автоматический поиск драйверов», чтобы загрузить и установить последние версии аудиодрайверов.
- Обновите любые другие аудиоустройства в развернутом разделе.
Обновите драйверы видео
- Разверните раздел «Адаптеры дисплея» в диспетчере устройств.
- Щелкните видеоустройство правой кнопкой мыши и выберите Обновить драйвер.
- Выберите параметр «Автоматический поиск драйверов», чтобы загрузить и установить последние версии видеодрайверов.
- Повторите эти действия для любых других видеоустройств в разделе «Адаптеры дисплея».
Совет: Если диспетчер устройств не может обновить ваши аудио- или видеодрайверы, использовать средство обновления драйверов вместо этого на работу.
Обновите Windows 10.
Последние обновления Windows не только содержат усовершенствованные функции, но и помогают исправить проблемы, связанные с программным обеспечением, которые мешают правильной работе вашего компьютера. Если вы давно не обновляли Windows 10, попробуйте сделать это сейчас.
- Откройте меню «Пуск» и выберите «Настройка».
- Выберите «Обновление и безопасность» и перейдите на вкладку «Центр обновления Windows».
- Выберите Проверить наличие обновлений.
Если вы видите какие-либо обновления, выберите Загрузить и установить или Установить сейчас. Кроме того, выберите Просмотр дополнительных обновлений (если вы видите эту опцию) и примените все доступные перечисленные обновления аудио и видео устройств.
Редкие случаи
Иногда встречаются ситуации, которые хоть и не являются основными генеральными причинами, но в отдельных случаях способны замедлить воспроизведение.
- В антивирусе активировано сканирование жестких дисков в простое. Эту опцию необходимо проверить и при обнаружении отключить. Помимо серьезной нагрузки на процессор такое сканирование очень сильно напрягает дисковую подсистему.
- Доступ в интернет происходит посредством активированного VPN-плагина. Обособленные VPN каналы, через которые проходит трафик, как правило, не отличаются высокой производительностью, что и приводит к медленной загрузке видео на компьютер.
- Иногда при просмотре видео через сервис youtube (ютуб) в случае медленной трансляции или даже невозможности просмотра может помочь перевод вкладки браузера в режим «инкогнито».
Отключить / включить WMP
По-прежнему возникают проблемы с ошибкой «Проигрыватель Windows Media не может воспроизвести файл»? Попробуйте переустановить Windows Media Player. Поскольку программа является встроенным компонентом Windows 10, вы должны использовать панель компонентов Windows, чтобы удалить и добавить его обратно.
- Откройте меню «Пуск», введите «Включить или выключить функции Windows» и выберите «Открыть».
- Прокрутите вниз и разверните Функции мультимедиа.
- Снимите флажок рядом с проигрывателем Windows Media и нажмите кнопку ОК, чтобы удалить проигрыватель Windows Media.
- Перезагрузите компьютер.
- Снова откройте окно «Возможности Windows», установите флажок рядом с проигрывателем Windows Media и нажмите «ОК», чтобы переустановить проигрыватель Windows Media.
Проблемы с браузером
Браузер в редких случаях может провоцировать собой тормоза в видео на YouTube. Для примера попробуйте открыть это же видео в другом веб-обозревателе. Если качество проигрывания улучшилось, значит проблема крылась именно в браузере.
Скорее всего, браузере просто замусорен разным кэшем посторонних сайтов. Кэш может скапливаться при долгом использовании браузера и негативно сказываться на скорость и качество работы многих сайтов. Для примера посмотрим, как почистить остаточные файлы в Google Chrome:
- Откройте главное меню браузера, воспользовавшись кнопкой в виде троеточия, что расположена в верхней части окна. Из контекстного меню выберите «История» и снова «История». Вы также можете использовать комбинацию клавиш Ctrl+H.
- В левой части окна воспользуйтесь кнопкой «Очистить историю».
- Обратите внимание, что во вкладке «Основные настройки» должны быть отмечена все элементы. При необходимости отметить дополнительные элементы в соответствующей вкладке.
- Нажмите «Удалить данные».
Похожим образом происходит очистка и в других веб-обозревателях.
Проверьте реестр Windows.
Реестр Windows содержит набор конкретных записей, которые часто используются проигрывателем Windows Media для воспроизведения аудио- и видеофайлов. Проверьте правильность значений в этих записях. Мы рекомендуем вам сделать резервную копию реестра Windows прежде чем идти вперед.
- Нажмите Windows + R, чтобы открыть окно «Выполнить». Затем введите regedit и выберите ОК.
- Скопируйте и вставьте следующий путь в адресную строку вверху окна редактора реестра:
HKEY_CLASSES_ROOT CLSID {da4e3da0-d07d-11d0-bd50-00a0c911ce86} Instance {083863F1-70DE-11d0-BD40-00A0C911CE86}
- Нажмите Enter.
- Убедитесь, что папка {083863F1-70DE-11d0-BD40-00A0C911CE86} выбрана на левой панели навигации.
- Убедитесь, что следующие записи реестра содержат значения, перечисленные ниже:
- CLSID — {083863F1-70DE-11d0-BD40-00A0C911CE86}
- FriendlyName — Фильтры DirectShow
- Заслуги — 00600000
Если вы видите другое значение в записи реестра, вы должны изменить его. Для этого щелкните запись правой кнопкой мыши, выберите «Изменить», измените значения на указанные выше и выберите «ОК».
Сбросить Windows 10.
Вы почти все время получаете сообщение об ошибке «Проигрыватель Windows Media не может воспроизвести файл»? Ты можешь попробовать сброс Windows 10 до заводских настроек по умолчанию. Это может привести к исправлению любых поврежденных настроек или других основных проблем, мешающих правильной работе проигрывателя Windows Media.
Чтобы инициировать сброс операционной системы, перейдите в Пуск> Настройки> Обновление и восстановление> Восстановление. Вы можете сохранить свои данные нетронутыми во время процедуры сброса, но обязательно создать резервную копию ваших данных заранее.
Возможные причины
Чтобы понять, как нужно устранить проблему с воспроизведением, нужно отталкиваться от нахождения причины. Составим список самых распространенных проблем, с помощью которого вы сможете выявить свою:
- плохое соединение с интернетом или его отсутствие;
- лаги и ошибки в работе приложения или сайта;
- отсутствие или устаревшая версия плагина;
- старая версия операционной системы мобильного устройства.
Давайте рассмотрим, почему не воспроизводиться на мобильных девайсах и стационарных ПК.