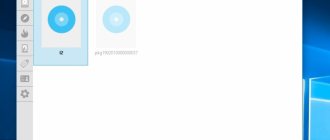Прекращена работа программы проводник Windows 7 — как исправить
Работа с проводником значительно упрощает пользование компьютером и выполнение многих стандартных манипуляций. Поэтому если в функционировании программы возникает сбой, это очень неудобно для большинства пользователей. Не все знают, почему происходит прекращение работы этой утилиты.
Проводник — важная и нужная программа.
Если прекращена работа программы проводник Windows 7, как исправить ситуацию, подскажет специалист. Но сначала можно попробовать разрешить проблему самостоятельно. Прежде всего необходимо выяснить причины происходящего.
Как утверждает статистика, самыми распространенными причинами сбоев в работе этой программы являются:
- попадание в компьютер вирусов, которые может занести в систему пользователь при скачивании игр и приложений с сомнительных источников;
- проблемы с системной памятью устройства.
Однако могут быть и другие причины. Неожиданное закрытие программы часто происходит из-за того, что на компьютере установлено устаревшее программное обеспечение. В этом случае его необходимо удалить, тогда работа проводника сразу нормализуется.
Иногда бесперебойной работе проводника препятствуют установленные на компьютер сторонние приложения. Чаще всего это расширения для интернет-браузера или компьютерные игры, которые занимают много памяти. После их удаления проблема автоматически устраняется.
Важно! Если на винчестере имеется повреждение системных файлов, даже самое незначительное, проводник в 90 % случаях не будет работать. В этом случае выполняется восстановление.
Рекомендуемый способ решения проблемы зависит от причины, которая вызвала сбой в работе. Пока неисправность не устранена, вместо пользования проводником юзер может применять для выполнения стандартных манипуляций различные комбинации горячих клавиш или командную строку. Поэтому при покупке компьютера и установке операционной системы специалисты рекомендуют в первую очередь настроить горячие клавиши для выполнения самых распространенных операций: копирование, поиск файлов и папок, перемещение информации и т. д. Тогда пользователь сможет успешно работать на компьютере даже в том случае, если проводник вдруг неожиданно даст сбой.
Сбои в работе — не редкость.
Также для профилактики сбоев в работе проводника, вызванных попаданием в операционную систему опасных вирусов, необходимо следить за периодическим обновлением установленного на компьютер антивирусного программного обеспечения. Желательно установить такой антивирусник, который будет обновляться систематически (например, каждый месяц или каждые две недели).
Что делать, если Проводник сам перезапускается на Windows 7
Как перезапустить проводник в Windows 10 и других версиях ОС
Пользователи часто задаются вопросом: проводник перезапускается Windows 7 – что делать. Здесь, как и при решении любой другой проблемы, главное – выявить причину неисправности. Как показывает практика, в большинстве случаев причины самостоятельного перезапуска программы следующие:
- В библиотеке DLL обнаружена ошибка, несовместимая с работой программы.
- На компьютер установлено какое-либо приложение, несовместимое с функционированием проводника (чаще всего это игры или расширения для интернет-браузеров).
- Системный файл, отвечающий за работу проводника, поврежден.
Из-за вирусов самостоятельный перезапуск проводника происходит очень редко, поэтому эту причину нужно рассматривать в последнюю очередь.
Неполадки с графическим драйвером
Видеокарта имеет отношение к работе практически всех программ на компьютере. Проводник Windows не исключение. Если во время работы он периодически показывает ошибки и прекращает функционировать — решение проблемы стоит начать в обновлении драйверов. Текущая версия могла быть повреждена или просто устарела, а потому некорректно выполняет свои функции. Существует 3 способа обновление видеодрайвера:
- Через Центр обновления Windows;
- Через утилиту от производителя видеокарты;
- Вручную.
По умолчанию Центр обновления загружает все необходимые апдейты автоматически. Если ранее вы изменяли его настройки и выключали автообновление, кликните по значку утилиты в трее (панели с иконками в нижней части экрана). В открывшемся окне требуется кликнуть по кнопке «Поиск обновлений».
При первой инсталляции видеодрайверов, на ваш персональный компьютер также устанавливается специальное программное обеспечение для автоматической загрузки и установки новых версий. Вы можете открыть его и выполнить поиск новых патчей.
Третий способ: посетить официальный вебсайт производителя вашего графического адаптера и скачать с него последний пакет драйверов.
После этого вам необходимо перезагрузить компьютер и попробовать запустить Проводник еще раз. Если проблема не решена — следуйте дальше.
Как отключить Проводник
Проводник Windows — что это такое, как открыть
Самым простым методом дезактивации проводника является остановка процесса explorer.exe. Для этого рекомендуется воспользоваться диспетчером задач. Последовательность действий будет следующей:
- Войти в диспетчер задач, выбрав режим расширенных функций.
- Выбрать раздел меню Подробности.
- Отсортировать в алфавитном порядке список задач, чтобы было проще найти проводник.
- Поставить галку возле пункта Снять задачу.
После этого проводник автоматически деактивируется. Далее необходимо проверить, как работают другие программы. Если все нормально, можно попробовать восстановить проводник и запустить его заново. Если же другие программы тоже работают со сбоями, вероятно, системные файлы повреждены. В этом случае для решения проблемы выполняется их восстановление.
Как восстановить Проводник
Зависает проводник Windows 10 — что делать, если не открывается
Для восстановления проводника можно также воспользоваться диспетчером задач. Необходимо выполнить практически те же операции, что и при блокировке проводника. Только на этот раз необходимо не снять задачу, а наоборот, запустить новую. После перезагрузки компьютера, если все выполнено верно, проводник должен снова заработать. Если этого не произойдет, можно попробовать вызвать командную строку для проверки системных файлов на наличие повреждений.
Если проводник не восстанавливается и по-прежнему вылетает, можно применить более радикальное решение — сбросить операционную систему. Но этот метод требует наличие у пользователя загрузочного диска или флешки. Также для сброса операционной системы может понадобиться время.
С восстановлением можно справиться без специалиста.
Внимание! Для того чтобы восстановить все настройки, принятые по умолчанию, можно попробовать вернуться в точку восстановления. В большинстве случаев, этот метод работает.
Способ 1 — Отключение проблемных элементов контекстного меню
В большинстве случаев для устранения проблемы проще всего воспользоваться утилитой ShellExView.
- Запустите ShellExView.
- Сделайте сортировку по столбцу Type (щелкните на названии столбца).
- В первую очередь вас будут интересовать записи, где Type = Context Menu, а в столбце File Extensions есть звездочка.
- По очереди отключайте записи, не принадлежащие Microsoft. Отключение выполняется щелчком правой кнопки мыши -> Disable Selected Items или клавишей F7.
- Отключив запись, перезагрузитесь и проверьте работу проводника.
Если отключение расширений контекстного меню, помеченных звездочкой, не решило проблему, продолжайте отключение остальных расширений меню, а затем и всех прочих сторонних (т.е. не принадлежащих Microsoft).
Как перезапустить Проводник самому
Для самостоятельного запуска проводника выполняется загрузка диспетчера задач или вызов командной строки. Однако большинство пользователей применяют для этого привычные стандартные комбинации горячих клавиш. Такой подход позволяет выполнять операцию даже в том случае, если по какой-либо причине (например, вирус) у компьютера не работает мышка.
Внимание! Для запуска программы можно использовать заранее придуманные и настроенные комбинации горячих клавиш. Пользователь может выбрать их на свое усмотрение.
Причина в обновлении системы или драйверов
Если система обновилась, либо драйвера, то могло установится ПО сырое с недочётами, поэтому придётся откатиться по точке восстановления или другими способами. Как это сделать написано по указанной ссылке.
- Как создать точку восстановления системы для Windows 7,8 и 10
- Особенности исправления проблем с помощью Microsoft Software Repair Tool в Windows 10
Как переустановить проводник на Виндовс 7, если он пропал из системной папки
Если прекращена работа программы Windows 7 проводник, сбой в работе может быть вызван значительными повреждениями системных файлов. В этом случае другие программы тоже будут работать некорректно или вовсе прекращать свое функционирование. Для того, чтобы проверить отсутствие повреждения системных файлов, можно воспользоваться популярным и эффективным приложением Windows Repair, которое поможет выполнить проверку максимально быстро с высокой точностью.
Для того чтобы выполнить операцию, необходимо придерживаться следующего алгоритма действий:
- запустить программу Windows Repair;
- выбрать проверку системных данных;
- кликнуть ОК;
- дождаться запуска стандартной утилиты Виндовс SFC;
- оценить результаты проверки.
Если какой-либо файл из реестра поврежден, необходимо выполнить его восстановление для решения проблемы. Для этого его надо удалить, а потом переустановить. Сделать это можно с помощью специальных приложений.
Самостоятельный запуск не отнимет много времени и сил.
Также существует аналогичная программа для исправления ошибок Glary Utilities. Она работает по тому же принципу, что и предыдущая, но имеет интуитивно понятный интерфейс на русском языке, поэтому более проста в использовании. Однако проверка системных файлов и сканирование неисправностей в некоторых случаях может занять много времени.
Еще один метод проверки повреждений — вызов командной строки для исправления и выявления повреждений. В этом случае для запуска проверки и сканирования неисправностей необходимо выполнить следующие операции:
- Вызвать командную строку любым известным способом, например, через диспетчер задач.
- Ввести пароль и логин администратора, чтобы получить неограниченный доступ к системным данным.
- Напечатать в строке команду для запуска SFC утилиты, уточнив, что сканирование необходимо выполнить сейчас (текст scannow).
- Дождаться результатов проверки.
При запуске проверки через командную строку пользователь должен помнить о том, что до завершения операции закрывать строку категорически запрещается, потому что это означает – мгновенно прекратить обновление. В противном случае, проверка не будет доведена до конца.
Если все выполнено правильно, по завершении операции на экране появляется подробный отчет о проверке системных файлов и о найденных повреждениях.
Рисунок 5. Проводник может неожиданно исчезнуть из системной папки.
Скачивать какие-либо сторонние программы для проверки файлов не требуется, так как наличие утилиты SFC предусмотрено практически в любом устройстве.
Нарушена целостность проводника
Если ОС подверглась вирусной атаке или другим повреждениям, в ней могут наблюдаться изменения в работе системных файлов. Не обязательно проблема именно в проводнике, хотя большой разницы и нет. Следует просто запустить специальное сканирование sfc.
- Нажмите Win + R и введите cmd;
- В консоль вставить sfc /scannow;
Права для выполнения процедуры имеет только администратор.
После проверки и устранения ошибки данным способом, необходимо ещё уничтожить вирусы, они хорошо поддаются обработке при помощи антивирусов.
Проверка сторонних служб, блокирующих работу проводника на Windows 7
Возможно, все приведенные выше мероприятия не помогли, и пользователь продолжает думать над вопросом: если постоянно перезапускается проводник Windows 7, что делать. В этом случае можно попробовать проверить работу сторонних служб, которые мешают правильному функционированию программы. Чтобы сделать это, необходимо загрузить компьютер в безопасном режиме. Для этого на большинстве устройств применяется горячая клавиша F8.
Однако установить комбинацию горячих клавиш можно самостоятельно:
- Нажать сочетание Win и R.
- В появившейся строке напечатать латинскими буквами misconfig и подтвердить выполнение действия.
- Выбрать вкладку Службы в открывшемся окне системных конфигураций.
- Поставить флажок возле соответствующего пункта, чтобы службы Майкрософт не отражались в поиске.
Теперь будет видна неправильная работа только сторонних приложений, которые не имеют отношения к разработчику софта Майкрософт и были загружены в систему извне. Их нужно восстановить или просто удалить. Для того чтобы удалить такие программы, предусмотрен соответствующий пункт в меню.
Процесс не займет много времени. Нужно выполнить сортировку по двум параметрам, чтобы службы были распределены в две группы: «Работает» и «Остановлена». После этого будет видно, какие из служб работают бесперебойно, а какие прекратили функционировать. Далее следует выбрать отключение всех сторонних приложений, нажать ОК и подтвердить получившиеся изменения.
Затем необходимо выполнить перезагрузку. Пока компьютер будет перезагружаться, произойдут необходимые обновления системы; они нужны, чтобы устранить проблемы. В большинстве случаев, проводник и Explorer после этого начинает работать нормально.
На будущее необходимо запомнить службы, вызвавшие сбой, и по возможности не выполнять их активацию в ближайшее время. После выявления всех проблемных служб они просто удаляются из памяти компьютера. Таким образом, они больше не будут препятствовать правильной и эффективной работе операционной системы.
Сбои проводника — частое явление.
Использование сторонних приложений является одной из самых распространенных причин сбоев в работе проводника. Это вызвано тем, что сторонние приложения не всегда совместимы с операционной системой, а иногда они могут быть устаревшими. Поэтому они могут остановить не только работу проводника, но и выполнение других важных операций (например, значительно затруднить копирование).
В некоторых случаях сбои и серьезные ошибки в работе проводника могут возникать также из-за того, что пользователь хранит большое количество файлов и ярлыков для приложений на рабочем столе, что неизбежно дает большую нагрузку на память устройства, поэтому программа будет медленно отвечать на запросы.
В случае возникновения сбоев файлы с рабочего стола могут безвозвратно пропасть. Поэтому для профилактики возникновения проблем рекомендуется хранить все файлы на специально отведенном для этой цели диске.
К сведению! Удобнее всего использовать для этой цели стандартные папки «Документы», «Изображения», «Музыка», изначально предусмотренные системой на любом компьютере.
Если работа проводника Виндовс неожиданно прекратилась, прежде чем предпринимать какие-либо действия для решения проблемы, необходимо точно выяснить причину сбоев. Самая частая причина — использование программ и приложений, не совместимых с используемой версией операционной системы.
Как правило, разовые прекращения работы легко устраняются и не повторяются в дальнейшем. Компьютер больше не будет выдавать ошибку при запуске проводника. Если же проводник постоянно функционирует не так, как положено, возможно, придется переустановить операционную систему или почистить компьютер от вирусов. Тогда все программы начнут запускаться и работать в обычном режиме.
Диагностика исправности служб
Многие приложения обладают собственными службами, которые иногда выходят из строя. Необходимо поочередно отключать все сторонние элементы и тогда, неизбежно найдется проблемное приложение. Для этого нужно:
- Win + R и введите msconfig;
- Перейдите во вкладку «Службы»;
- Снизу выделите пункт «Не отображать системные службы»;
- Не следует отключать, по крайней мере в первую очередь, службы драйверов, все остальное можно деактивировать.
Когда определен корень проблемы, следует обновить драйвера на приложение или полностью отказаться от его использования.