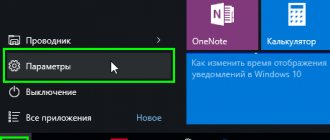If certain processes and services are using up memory and CPU, your personal computer may freeze or shut down unexpectedly. In addition, sometimes the software may throw an error or stop working. Most of the services that automatically start when the operating system starts are critical, and one of them is Searchindexer Service. It is an internal search engine and file indexer. Using Windows Search, owners of personal computers running Windows can quickly find the necessary components. If this service consumes a lot of resources, then it is recommended to disable it, but before performing this procedure, you need to study in detail what purposes it is intended for.
Problems: how they manifest themselves
As it turns out, the most common problems with Windows indexing are not uncommon, but the user rarely pays attention to them. At the same time, most people tend to attribute errors in indexing to the “crookedness of the Windows developers.” But here are perhaps the most common of them:
- in the search results via Windows/File Explorer the required files are not found in the index. But you know for sure that they are there...
- On the contrary, phantom files that have long been deleted from the computer appear in the search results
- Windows Search service crashes with error 0x80070002 or 0x80070005
Where is the search index and how can I change its contents?
By default, it is located in the path C:ProgramDataMicrosoftSearch , although the utility itself is launched from the C:WindowsSystem32 . Its location can also be changed, but you will have to restart the service itself, clear the results and create the index again. The easiest way to add something to the index is to add a folder to its library directly from the specified window. In the next tab you can “adjust” the list of extensions that will be included in the index. The window we need opens with an applet
control srchadmin.dll
after calling the line Run WIN + R :
Index of encrypted files
In the Advanced tab of the indexing options, you can also set encrypted index files. You can see the last image in this post.
But before adding encrypted files to the index, it is recommended for security purposes to enable Windows BitLocker (or non-Microsoft file encryption software) on your system drive. If you're not using Windows, you may see a yellow warning message that says Unable to verify files.
Disable Windows 10 indexing in Control Panel settings
The standard method for setting up and disabling indexing in Windows 10 is to use the corresponding section in the Control Panel:
- Open Control Panel and then Indexing Options. You can simply start typing the word “Indexing” in the taskbar search to quickly open the desired item.
- In the window that opens, you will see a list of locations for which indexing is enabled. To change this list, click the "Edit" button.
- Uncheck any locations you don't want indexed and apply the settings.
Additionally, you can disable indexing of file contents on individual drives (for example, only for SSDs) as the most resource-intensive indexing operation. To do this, just follow these steps.
- Open the properties of the desired disk.
- Uncheck and apply the settings you made.
As you can see, everything is relatively simple, but the indexing service itself continues to work on the computer.
How to disable indexing
To disable search indexing (Windows Search service), open the Services console by pressing the keyboard shortcut + R, in the Run window that opens, enter services.msc and press Enter↵
.
In the Services window, double-click the Windows Search service.
In the Properties window that opens: Windows Search (local computer)
stop the service by clicking the Stop button.
Then, in the Startup Type: drop-down list, select Disabled and click OK.
Enable search indexing
To enable search indexing (Windows Search service), open the Services console by pressing the keyboard shortcut + R, in the Run window that opens, enter services.msc and press Enter↵
.
In the Services window, double-click the Windows Search service.
In the Properties window that opens: Windows Search (local computer)
in the Startup type drop-down list: select Automatic (delayed startup) and click the Apply button.
Then start the service by clicking the Start button.
Command line control
You can also disable or enable search indexing (Windows Search service) using the command line.
To disable search indexing (Windows Search service), run Command Prompt as an administrator and run the following command:
sc stop "wsearch" && sc config "wsearch" start=disabled
To enable search indexing (Windows Search service), run Command Prompt as an administrator and run the following command:
sc config "wsearch" start=delayed-auto && sc start "wsearch"
Restoring the search index manually
In some cases, the problem is not with Search Indexer. Instead, the index itself was somehow corrupted. In this case, you can force Search Indexer to completely rebuild the index. Simply click the Rebuild button shown below and confirm that you want to rebuild the index. This may take a long time, but you can see the progress in the main Indexing Options window.
Restoring makes sense if you've recently made a lot of changes to the files on your drives. Since this can take a long time, you may want to start your recovery before bed and run it overnight.
Disable Windows 10 Indexing Service (Windows Search)
If you need to completely disable Windows 10 indexing, you can do this by disabling the corresponding system service, which is called Windows Search:
- Press Win+R keys on your keyboard, enter services.msc
- Find "Windows Search" .
- Set the startup type to "Disabled", apply the settings and restart the computer (if you just disconnect and stop, it will start again).
After this, indexing in Windows 10 will be completely disabled, but searching for settings, system items, and installed programs in the taskbar will continue to work, as will searching for files if you use the search box in Explorer (in the latter case, you will see a notification that that searches may be slow because indexing is not performed).
Add or remove file types for indexing
The Windows Search Indexer has a preset list of default file types that it indexes. But if you want, you can change these file types. To do this, click the "Advanced" button in the indexing options.
In the window that opens, you can check, deselect, select or deselect file types, and even add a new file extension to the list.
Rebuilding the Windows Search index
The most “correct”, but not the most effective way to reduce the size of the Windows.edb file is to start the process of re-indexing data in the system. To do this, open the Control Panel -> Indexing Options -> Advanced -> Rebuild (to open this dialog, just run the command rundll32.exe shell32.dll,Control_RunDLL srchadmin.dll).
After some time (usually quite a long time), the system will finish re-indexing the data and the size of the edb file will decrease slightly.
Defragment Windows.edb using Esentutl
Since the Windows Search index file is a database in EDB format, you can defragment it using the standard utility for maintaining such databases, esentutl. exe - Extensible Storage Engine Utilities (should be familiar to Exchange administrators). Defragmentation of the database is performed offline (the database should not be in use), so you will have to stop the search services first. All these operations can be combined into one script:
sc config wsearch start=disabled sc stop wsearch esentutl.exe /d %AllUsersProfile%MicrosoftSearchDataApplicationsWindowsWindows.edb sc config wsearch start=delayed-auto sc start wsearch
Advice . To perform defragmentation, there must be enough free space on the disk, because... a copy of the edb file will be created.
The esentutl utility displays the defragmentation progress on the screen while running.
Note : If, when executing the esentutl command, the error appears: Operation terminated with error -1213 (JET_errPageSizeMismatch, The database page size does not match the engine) after 10.125 seconds, this means that your system is 64-bit and you need to use the x32 version of esentutl to perform defragmentation. Those. the third command will look like this: “C:WindowsSysWOW64esentutl.exe” /d %AllUsersProfile%MicrosoftSearchDataApplicationsWindowsWindows.edb
In my case, the size of the edb file after defragmentation decreased by 30%.
Moving the Windows.edb file to another drive
In some cases, when the size of the Windows.edb file is constantly increasing, it may make sense to move the Windows Search index base to another volume. Thus, extreme growth of the database will not lead to a system stop when free space on the system partition is exhausted. Typically, this needs to be done on RDS terminal servers where users actively work with files, personal folders, and other indexed content.
To change the file location, open Control Panel Indexing Options Advanced Index location-> New Location and specify the path to the new location of the Windows.edb file.
There is no search field
From the Start menu:
In Windows Explorer:
Open Control Panel > Programs and Features > Turn Windows features on or off.
Check the Windows Search box to get it back.
To disable Windows Search, clear this check box. Click OK and for Windows to configure the settings.
Restart your computer.
SearchIndexer.exe is using up the CPU
What does it mean? Professionals can argue with me, but according to experience, Windows indexing should not take more than 15-20% of the processor load. So…
- restart a familiar service by Stopping and Restarting directly from the Windows Services window
- rebuild the Windows index (without resetting); option available directly from the indexing location window
- if you want to rebuild the index and plus reset the existing indexing data, it is better to disable the service through the registry (in the HKEY_LOCAL_MACHINESOFTWAREMicrosoftWindows Search
, set the SetupCompletedSuccessfully 0 , and then restart Windows Search ) - Let's track the problem from the Resource Monitor. We launch it with a quick command:
resmon
In the Overview in the CPU , find the process ID SearchIndex.exe . Immediately go below to the Disk . From here we identify by ID which files the process is working with. If you notice anything unusual, go to the Index window (see above) and remove the entire file directory from the index. You can already do this in the Indexed Locations :
Check if the problem is resolved. Also, in the resource monitor, check everything related to the searchprotocolhost.exe , if it is running .
- Let's run the system using DISM and SFC utilities. For Windows 7, only one utility from the list of Windows repair programs will work. Run sequentially from the command console as administrator:
sfc /scannow sfc /scannow /offbootdir=c: /offwindir=c:windows
Reboot to apply the changes. If you are the owner of Windows 10, file system repair can be continued with successive commands
Dism /Online /Cleanup-Image /CheckHealth Dism /Online /Cleanup-Image /ScanHealth Dism /Online /Cleanup-Image /RestoreHealth Dism /Image:C:offline /Cleanup-Image /RestoreHealth /Source:c:testmountwindows Dism /Online / Cleanup-Image /RestoreHealth /Source:c:testmountwindows /LimitAccess
- The following option works for Windows 10. Create a hidden administrator account. Having entered through it, go along the path
C:Usersproblem-user-accountAppDataLocalPackages
Rename the Microsoft.Windows.Cortana_cw5n1h2txyewy folder to Microsoft.Windows.Cortana_cw5n1h2txyewy.old. Some folders along this path are hidden, so make sure the Folder Options will allow you to find the files and directories you need. All that remains is to reboot and log in to your previous account again. In PowerShell, as an administrator, type the following command:
Add-AppxPackage -Path “C:WindowsSystemAppsMicrosoft.Windows.Cortana_cw5n1h2txyewyAppxmanifest.xml” -DisableDevelopmentMode -Register
Restart your computer and check if the problem is fixed.
- disable and enable the option in Disk Properties:
By the way, if you are unhappy with the indexing speed, this does not mean that there is something wrong with the service itself. So we will look at how indexing can speed up the system in the next article.
What is Microsoft Host exe?
Host.exe is an executable file (program) for Windows. The file name extension .exe is an abbreviation for English. words executable - executable.
Interesting materials:
How much bleach should I add to the water? How much protein is in 100 g of 5% cottage cheese? How much protein is in 100 grams of chicken meat? How much protein is in the food? How much protein is in boiled beef? How much protein is in one chicken egg without yolk? How many Belarusians are abroad? How many brigades are there in the Russian army? How long will the 4th quarter last? What will be the cost of living in 2022?