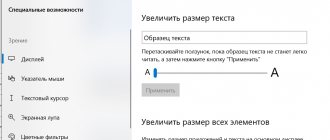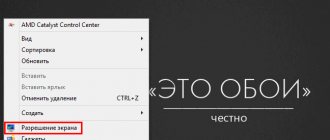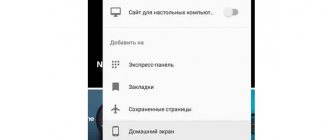Hi all! Find the “AUTO” key on the monitor and press it. The button is usually located at the bottom of the screen. Sometimes it can be located on the side. If you have a touch monitor, then press the sensor, after which the buttons will begin to appear and light up. As soon as you press this button, the monitor itself should expand the image. If this does not happen, then we will look for the problem elsewhere.
Scaling options in Windows 10 have been around for a long time. Developers from Microsoft allow you to change the size of fonts, control the dimensions of the cursor and icons on the desktop. But in addition to manually changing the features of the elements displayed on the screen, sometimes third-party problems arise.
Alternatively, the image blurs, takes up only half of the screen and is surrounded by huge frames at the bottom and top. The time has come to figure out how to expand the screen on the monitor, and how to interact with third-party parameters that affect the readability of the text and the recognition of important interface details.
Restore screen orientation
Changes in screen orientation are most often caused by incorrect actions by the user; less often, this occurs as a result of errors in third-party programs for managing display settings.
Using hot keys
If the screen is upside down, try using the following hotkeys first:
- Ctrl + Alt + ↑ - restores the original screen position.
- Ctrl + Alt + ↓ - flips the screen vertically.
- Ctrl + Alt + → - rotates the image 90° to the right.
- Ctrl + Alt + ← - rotates it 90° to the left.
Video card settings
If for some reason you cannot change the orientation using keyboard shortcuts, then you can use the control panel of the video card driver. It could be NVIDIA or Intel. Let's look at making changes to the settings on the Intel panel. Right-click on the desktop and select the “ Graphics characteristics”
».
Click “ OK”
", and then from the panel itself, select
Rotate
→
Rotate to Normal View
.
Apply the settings. Graphics Options → Rotate → Rotate to normal view
from the desktop context menu . The result will be similar.
Screen Resolution applet
You can also select the correct orientation of the picture in the “ Screen resolution”
", available from the same desktop context menu.
Open them, select
Landscape
option Orientation and apply the settings.
Screen resolution
item in the Windows 10 desktop menu ; the required options in this version of the OS are located in the “
Display
Settings
application .
Selecting the appropriate resolution in the Control Panel
If the image on the monitor screen is displayed incorrectly, partially or completely narrowed to non-standard sizes, then a special sub-item “Display” in the “Settings” section of Windows (in the “Start” menu) will help you understand the problem.
From the list offered by “Screen Resolution”, you must select the “recommended” option and agree to the changes. It is also important to remember about display orientation, wide format and layout.
If the recommended value does not match the parameters of the current monitor or laptop screen, then the problem in most cases is due to missing drivers for the video card. There are several ways to download the missing software:
Manufacturer's official website
For nVidia and AMD, manufacturers have prepared special templates where drivers for the desired video card are selected using a special filter.
The search procedure takes from 2 to 5 minutes. The main thing is to remember in advance the name, generation or family of the video card installed in the computer.
Special tools
In addition to manual selection of software for equipment from AMD and Nvidia, special auxiliary tools have been released:
- AMD Radeon Software.
- GeForce Experience.
The listed assistants will automatically determine which drivers are needed, set the appropriate resolution, and at the same time help with optimizing games and choosing the optimal settings. For example, to increase FPS, they will get rid of anti-aliasing and soft shadows. And for a better picture, they will increase the drawing distance and improve detail.
Third party software
To quickly download drivers without additional details, it’s easier to use the Driver Booster service. The necessary components are loaded in a semi-automatic mode and help optimize the operation of the operating system and get rid of technical problems.
What to do if the screen becomes narrow
Now let's look at the situation in which the monitor screen has narrowed. Let's see how to get it back. As a rule, narrowing of the screen and the appearance of black bars occurs when the resolution is incorrectly set. The problem can also be caused by the lack of a video card driver, connection to the PC
second display or TV, incorrect settings of the monitor itself.
Set the correct resolution
Open Settings Screen Resolution
", as shown in the example with changing the screen orientation.
To access them, you can also use the desk.cpl shortcut in the Run window ,
which is called by the Win + R keyboard shortcut. Set the recommended resolution using the slider or simply select the appropriate preset (in Windows 10). Save your settings. You can also set the appropriate resolution from the Intel Graphics Control Panel; by the way, in this way you can eliminate the image shift on the desktop to the right or left.
Update your video card driver
The problem in question often occurs due to a failure or incorrect installation (when reinstalling Windows) of the graphics card driver. In this case, you need to download the driver from the official resource of the manufacturer of your graphics card model and install it. If you find it difficult to choose a driver, use a special driver installation and update manager that can detect hardware, for example, DriverPack Solution.
Availability of an external monitor or TV
Restoring the screen when the second display is turned off will clearly point to it as the cause of the problem. Screen resolution” setting you already know
", then open the "
Multiple displays
" item and set the desired resolution for each device manually.
Reset your monitor configuration
If none of the methods described above failed to restore normal orientation or resolution, reset the settings of the monitor itself. To do this, you need to press the hardware button " AUTO
" located on the panel of your monitor.
System font settings
In addition to changing screen settings, Windows allows you to customize system fonts and some graphic elements. So, you can change the typeface and font size for individual Explorer elements, as well as change the scale of all interconnected elements. How to zoom in on your computer will be shown below. The most complete set of options for changing the graphical desktop environment is available in the now outdated Windows 7. In Windows 8.1 and 10, the ability to customize the environment is limited to developers, so to change parameters that are no longer accessible through the interface, you will have to use third-party utilities.
Through the settings of the OS itself
To open the corresponding settings in Windows 8.1 and 10, open the Win + R window and run the dpiscaling command in it. In Windows 8.1, this will open the interface of the classic “ Screen”
", in which you will be able to change the size of desktop elements and change only the font size for specific elements.
Let's say you want to increase the text size of the Explorer icons. Select “ Icons
” from the drop-down list, and in the list next to it, specify the desired size and click “
Apply
”. Additionally, it supports changing user size parameters - scaling all desktop elements up to 500% by stretching the percentage scale.
Changing font settings in Windows 10
On Windows 10, the dpiscaling command will open the Display
", in which only the scaling setting will be available to you.
To be able to change the font size for specific elements, use the System Font Size Changer program. Having launched it, select the element you need by turning on the corresponding radio button, change its size using the slider and click “ Apply
”.
You will need to sign out of your account to apply the changes.
Solutions to the problem
Most often, users encounter a problem when the page size in the browser is very small. There are three main ways to solve this problem, which do not differ in complexity. The first method to expand the screen is to press the "Ctrl" and "+" keys at the same time. This combination will change the screen scale to a higher one. By clicking “–” instead of “plus”, you will change the size in the opposite direction.
To use the following method of expanding the screen, you need to look at the settings menu of your Internet browser. We will explain all the actions using Google Chrome as an example, but the algorithm of actions will be the same everywhere:
You can also increase the size of letters in the font settings menu without affecting the resolution of images on the Internet. Very useful for people with visual impairments, because by increasing the page zoom, you will make surfing sites quite inconvenient.
Why is the image upside down?
In most cases, the cause of screen flipping is the unintentional pressing of hot keys responsible for changing the screen orientation. Fixed by pressing a special keyboard shortcut, usually Ctrl + Alt + ↑
. After restoring the normal screen position, it is advisable to disable these shortcut keys from the desktop context menu.
Problems with drivers or other software. It occurs relatively rarely; to determine the exact cause of the failure, system components are diagnosed. Infecting the system with a virus can also lead to a similar problem. If an infection is suspected, a full scan is performed with an antivirus program and/or the system is rolled back to a previous restore point. If the measures taken are ineffective (many files are infected), a complete reinstallation of the system is performed.
Restoring the original screen scale
Additionally, it is recommended to pay attention to these settings. Use them when optimizing the system's operating environment parameters.
Changing the resolution
In Windows 8.1, through the desktop context menu, open “ Screen resolution
", set the recommended or most suitable resolution and save the settings.
In Windows 10, go to the “ Display
” section and select the optimal resolution.
Hotkeys for scaling
To enlarge or reduce icons, a combination of Ctrl + + and Ctrl + - is provided. The method is simple, but not very convenient, since it is impossible to set your own step.
Here's a more subtle way of scaling. To change the size of elements, you need to scroll the manipulator wheel while holding Ctrl up or down. The drawback of this technique is the absence of a fixed step, which is why you can accidentally miss the desired scale.
You can also expand the screen on your computer using your keyboard by pressing Win++. This action will call the standard Magnifier
» and zooms in on the screen.
What is the resolution of 16 9?
For standard 16:9 aspect ratio videos, use the following resolutions:
- 2160p: 3840 x 2160.
- 1440p: 2560 x 1440.
- 1080p: 1920 x 1080.
- 720p: 1280 x 720.
- 480p: 854 x 480.
- 360p: 640 x 360.
- 240p: 426 x 240.
Interesting materials:
How is the originality of a text calculated? How to decrypt an electronic plane ticket? How to decipher Enigma? How to decipher Vpr in Excel? How is doc deciphered? How to expand a table in Google Sheets? How did Nyusha and Creed break up? How does black allspice grow? How to stretch jeans made of thick fabric? How to stretch stretch jeans to length?