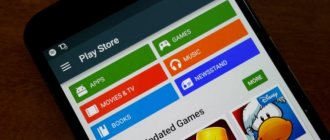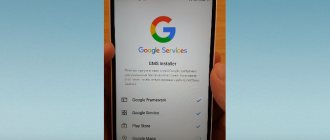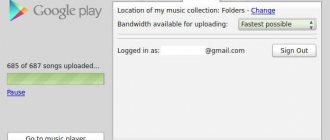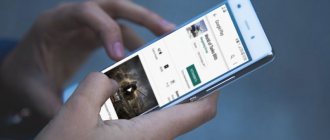How to register on Google Play
Play Market is the official application store running Android OS. You can create an account in this service using a computer or mobile device based on the Android OS.
To open the Play Store on a PC, you will need a browser. If you use a tablet or phone, just launch the pre-installed mobile application. Procedure for logging in from a computer:
- Open your browser and enter the address of the website google.ru into the search or follow the link https://www.google.ru/
- Click on the “Login” button in the upper right corner;
- Select the “Create an account” option if you have not previously created an account;
- Enter your first name, last name and nickname;
- Enter the password, confirm it is correct and click “Next”;
- Indicate telephone number, gender and date of birth;
- Accept the terms of the privacy policy.
Preliminary preparation
Since the Android system is by default protected from installing programs from third-party sources, you will have to disable this option before starting the operation. This is done as follows:
- Open your phone settings and go to the “Security” section.
- Check the box next to “Unknown sources”.
note
Now you can install applications on your device that were not downloaded from the Play Market.
How to set up Google Play on Android
After logging into the application store, it is recommended to configure the Play Market at your discretion. This includes the following parameters:
- notification settings: specify whether the application requires notifications about new updates and other offers;
- download options: the user can choose to download via Wi-Fi, mobile traffic, or check the “Ask every time” checkbox;
- enabling automatic updates: you can specify when to perform them;
- parental controls: activating the function limits access to adult content;
- authentication: you can enable payment using your fingerprint.
Settings
To avoid unpleasant moments in the future, you should immediately set up the store correctly.
- Go to Play Store.
- Swipe from left to right on the screen and select Settings.
- When you go to “Auto-update applications”, select “Only via Wi-Fi” or “Never”.
Note! If you select “Always”, this will entail additional costs for using mobile Internet when downloading updates. - In the “Notifications” section, specify what notifications you want to receive from the Play Store.
- Check the “Add icons” box so that shortcuts to installed applications appear on the home screen.
- If you want to delete information about your search queries, click “Clear search history.”
- Through the “Parental Controls” parameter, you can filter the content of the market (which applications will be displayed and which will be hidden).
- The “Purchase Authentication” section disables the ability to purchase an application without entering your Google account password.
How to set up application updates in the Play Store
Update settings are located in the “Settings” → “Connection settings” → “Auto-update applications” section. You can also disable the auto-renewal function to save consumed traffic. In order for notifications about the release of new application versions to be displayed on the screen, you must activate the “Available updates” item.
Main settings
To work with Google Play you need a Google account. It is used to backup and synchronize data between devices and work with applications. If you don't have an account, you can find out how to create one in our guide.
When you register and connect your account, you will immediately have access to all Google . After this, you can start setting up Play Market . First, let's look at the main available parameters:
Step 1 . Launch Play Store and go to the Settings menu. To do this, on the main screen, swipe right or click on the icon in the form of three lines.
Step 2 . Here you can configure auto-updates, download options, clear your search history, and block or allow applications to download updates from third-party sources.
Step 3 . Click on "Notifications" to set up alerts. Here you can allow or block applications from sending notifications about updates, pre-registration, and promotions.
This concludes the basic Google Play . But if necessary, you can change other, additional parameters.
How to change your password
If you need to set a new password, you should follow several steps:
- Launch the Play Store and click on the avatar image in the upper right corner.
- Go to the “Manage Google Account” menu.
- Switch to the "Security" tab.
- Expand the “Password” item. Here you will be asked for a valid access code. Having specified it, you must click on the “Next” button.
- In a new window, set a password that meets the requirements, enter it again and click on the “Change” button.
What cards does Samsung Pay support?
The payment system does not work with all banks, but their list is gradually expanding. Support for Samsung Pay Visa and MasterCard cards is announced.
The system works with the following Russian banks:
- Sberbank (MasterCard and Visa, except Electron series);
- Alfa-Bank (MasterCard and Visa);
- VTB24 (MasterCard and Visa);
- Yandex (MasterCard);
- Raiffeisenbank (MasterCard and Visa);
- Tinkoff Bank (MasterCard and Visa);
- "MTS-Bank" (MasterCard and Visa);
- "Russian Standard" (MasterCard);
- Otkritie (MasterCard and Visa);
- "Rocketbank" and "Tochka" (MasterCard);
- "Bank St. Petersburg" (MasterCard).
BINBANK cards are also supported, but only those issued under the name MDM Bank. Support for new maps will be implemented later.
How to set up payment methods
If the user wants to buy a paid application or subscribe, he will need to add card or e-wallet details to his Google account, or add the PayPal payment service. To do this you need to do the following:
- In the Play Store, open the menu by clicking on the profile avatar;
- Find the item “Payments and subscriptions” in the list;
- Here select “Payment Methods”;
- Next, indicate your preferred payment method;
- After entering the card number, click on the “Save” button;
- Confirm linking your account to your Google account.
Samsung Pay: what is this program?
Samsung Pay is a mobile contactless payment service developed by Samsung Electronics and used on phones from this manufacturer. The service allows users to pay for purchases using mobile phones and smart watches.
One of the main differences between Samsung Pay and its competitors is that it supports not only NFC payments, but also payments using electromagnetic transfer technology (MST). This allows you to make payments even on older terms that only support magnetic stripe cards.
Magnetic Secure Transmission (MST) technology transfers payment card information directly into the card swipe hole. This tricks the terminal into thinking that a real card was swiped.
To ensure the operation of the Samsung Pay service, an application with the same name is used.
How to change the country and interface language
Changing the country in Google services is available once a year. At the same time, the selection of content available for download will change. To select a different location, you will need to follow several steps:
- Expand the “Settings” section by clicking on the profile icon.
- Next, go to the “General” tab.
- In the “Account and device settings” sub-item, find the line “Country and profiles”.
- Select the name of another state from the list provided.
It is important to note that the Google platform collects user location data based on IP address. Therefore, it will be more difficult to indicate the country if you are not located on its territory. When you change location, money disappears from your balance.
The language is determined based on the user's country of residence. However, it is possible to configure Google Play. To select a different interface language, just do the following:
- Log in to your Google account.
- Expand the “Data and Personalization” tab.
- Scroll down the menu to the “General web interface settings” subsection.
- Expand the “Language” item and click on the pencil icon to edit the information.
- Select the appropriate option from the drop-down list or use the search bar.
What cards does Samsung Pay support?
In order for the Samsung Pay contactless payment service to work, it must be supported not only by the phone, but also by the user’s bank. At the moment, the following payment cards can be connected to the service:
- Alfa-Bank (MasterCard and Visa);
- Tinkoff Bank (MasterCard and Visa);
- VTB24 (MasterCard and Visa);
- "Rocketbank" and "Tochka" (MasterCard);
- Yandex (MasterCard);
- Raiffeisenbank (MasterCard and Visa);
- "MTS-Bank" (MasterCard and Visa);
- Sberbank (MasterCard and Visa, except Electron series);
- "Bank St. Petersburg" (MasterCard);
- "Russian Standard" (MasterCard);
- Otkritie (MasterCard and Visa);
- BINBANK (MDM Bank cards)
In the future, the list of banks and cards will expand. Contact your bank's support to obtain detailed information about support for this service.
How to recover your Google account password
The method for restoring access depends on what data was used at the time of registration. On the login page, you must use the text link “Forgot your password or email address. mail?
Depending on the selected method, you will be asked to enter an additional mailbox or an associated telephone number in the field.
Via email or phone number
If a backup email address was associated during the account creation process, you can use it to restore access. In this case, a verification code will be sent to the specified email, which will need to be entered in the provided field.
You can also use the mobile number specified at the time of registration. You will receive an SMS with a confirmation code. This combination will need to be entered into a special form. After resetting the password, the system will ask you to set a new password and confirm it in the lower field.
Through security questions
When a user creates an account, the system will ask him to fill out a line with a security question. This will simplify the recovery procedure in case the password and login are lost.
Going to the “Account Recovery” page, you need to click on the “Other method” button. When the appropriate form appears, you will need to enter a security question.
Possible problems
The chances of encountering problems when installing Google services via recovery, although minimal, still exist. We offer a list of the most common problems associated with installing Open GApps on a smartphone.
Error 70 in TWRP. Most often, difficulties arise when the gadget manufacturer has allocated too small a volume of memory for the system partition, into which the package you downloaded simply does not fit. In such a situation, TWRP will throw an error code 70 when trying to install the zip file.
In such a situation, you will most likely be helped by installing a smaller package - micro, nano or even pico, and you can always download additional programs not included in these packages from Google Play.
But if you can’t even install the pico package on your smartphone, then the problem is more serious and lies in incorrect formatting of the system partitions. To solve it, follow these steps:
- download the official firmware as a zip file to the memory card;
- perform a hardware reset (Factory Reset) of the smartphone via recovery;
- reinstall the firmware;
- Without restarting your smartphone, go to the Wipe section, and then to Advanced Wipe;
- select the system partition and click the Repair or change file system button;
- Click on the Repair File System and Resize File System buttons in turn.
Now try installing the GApps package again - most likely the error will disappear.
Error 20 in TWRP. This error code indicates that your gadget's firmware is incompatible with the selected Open GApps package. Most likely, you simply selected the wrong version of Android when downloading the package, and to solve the problem you just need to download and install the correct package.
Error 64 in TWRP. Code 64 also indicates the installation of an incompatible GApps package, but this time it's all about the architecture. Check whether the processor architecture used in your gadget is selected correctly. You can find it out either on the official page of the chipset, or using applications such as, for example, AIDA64.
Errors 10 and 30. These codes appear if your recovery is outdated and does not support certain functions required to install Open GApps. In this case, we recommend installing the latest version of recovery TWRP, which includes all the necessary tools.
Google Play won't launch. This situation sometimes occurs when installing old GApps builds. In most cases, the problem is solved by downloading the latest version of Google Play as an apk file and installing it on your smartphone manually.