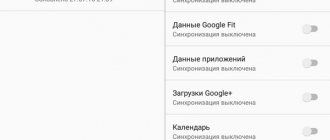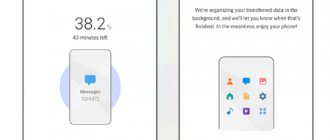Transferring contacts from a phone is the first question that arises when changing an Android device or updating the firmware. We will tell you how to quickly and safely save all your contacts and easily transfer them to another device, be it a PC or directly to Android.
There are many ways to transfer contacts and a phone book, we have created instructions for the simplest and most universal methods, choose the one that suits you: but keep in mind that to transfer to a PC you will need at least a USB cable or a Bluetooth receiver.
How does a backup help?
Statistics show that when saving numbers, smartphone owners do not pay attention to the place where the contact is added. By default, this is the device's internal memory. Thus, the subscribers' contact information remains on the phone until the owner decides to delete it.
However, a system failure may occur, or you, for example, want to reset the device, and then all the numbers will disappear. To prevent this from happening, it is strongly recommended that you copy all contact details to your SIM card. In this case, even if a system failure occurs, subscriber records will remain in place.
In addition, storing numbers in the SIM card memory is useful when moving from one device to another. You don't have to bother copying data, because all you have to do is insert the SIM into your new phone, and your contacts will immediately appear.
At the same time, you should not use SIM as the only place to save numbers, because the media in question may also fail. Therefore, it is recommended to keep contact records in both the device memory and the SIM memory.
Via Gmail
Mail can be used both for communication and for the purpose of importing/exporting contacts. Here's how it's done:
- In the file manager, select contacts, activate the menu and click the “Share” button.
- Choose the Gmail option.
- Enter your email in the address line and send the file.
- On your new device, sign in to Gmail and download your contacts.
pros
There is no need to pair devices using a PC. The option is extremely simple and accessible.
Minuses
Using Gmail is impossible without an Internet connection and Google services.
How to transfer contacts to a SIM card
In order for the numbers to be in the SIM card memory, you can initially save them to the SIM card. If the contact was saved on the internal storage of the device, then you should follow a few simple steps:
- Open your phone book.
- Click the three dots button to open an additional menu.
- Go to "Manage Contacts" and then "Import and Export".
- Select "Export to SIM card".
- Select the required numbers or check the box next to “All”.
- Wait until copying finishes.
Depending on the manufacturer and specific smartphone model, the names of menu items will differ. However, this should not prevent you from performing the operation, because the export option is available on all mobile devices. The main thing is to carefully study the application menu, which is used to manage subscribers.
Via Google account
It's about synchronization. This is a relevant method for owners of large databases, since it is not suitable for transferring several numbers. The instructions are extremely simple:
- Register or add a Google account on your old smartphone. If available, go to step 2.
- Synchronize your phone database with your account: “Menu” - “Google Account” - “Contacts” - “Synchronize phone numbers”.
- Go to the same account on the new device and sync. The procedure may take from a few seconds to a couple of minutes. Speed depends on internet connection.
pros
This is a simple method that takes minimal time. Contacts are transferred in full. Also, the method does not require connection to a PC.
Minuses
Synchronization is not possible offline. It cannot be performed on models without Google services. If the phones have already been synced before, duplication and confusion of numbers will occur.
Best apps to transfer contacts
Export from Android to SIM is also carried out using third-party applications. They can be divided into two groups: alternative dialers and special transfer programs. The first type includes programs that replace the standard “Phone” application. Among the most striking examples are the following:
- True Phone;
- PixelPhone;
- exDialer.
They not only allow you to copy numbers from your phone to your SIM, but also, for example, record calls. Therefore, you may have several reasons forcing you to use third-party software. If we talk directly about the copying process, then in such programs the algorithm will be identical to standard Android tools. It's a different matter when we talk about special transfer programs:
- Copy to SIM card;
- Contact2Sim;
- SIM Tool Manage.
These applications do not act as dialers, but are highly specialized software whose only function is to transfer a list of subscribers from one drive to another. Regardless of which program you ultimately choose, the instructions will look like this:
- Let's launch the program.
- We issue all permits.
- Select the “Export to SIM” option.
- We mark the numbers.
- We confirm the transfer.
Of course, each program has its own design, and therefore menu items may have different names. However, the interface of such applications is intuitive. It is replete with tips that make it more difficult to make a mistake than to carry out your plans.
Possible problems and their solutions
Things don't always work out as planned. What difficulties may you encounter when transferring or backing up your phone book:
- incorrect encoding. For Android it is UFT-8. To view the file on a PC, change the encoding to Windows. This can be done with the “Sublime Text” program;
- Some symbols are displayed instead of the contact name. Tags are added to the contacts file saved in the vCard database;
- transferring contacts from Android to iOS. In your Google account you can save the file in the desired format;
- there is little space in memory. To “lighten” the file, use the Google Archiver utility;
- The application doesn't work. It may need to be updated, cleared cache, or reinstalled;
- The phone does not connect to the PC via USB cable. The cord is probably damaged;
- no computer. There are other ways - via Bluetooth, to an SD card.
If you strictly follow the instructions, the likelihood that something will go wrong is minimal.
There are several ways to transfer a phone book from a phone to a PC, and they are all quite simple. This should be done as often as possible, first of all, to secure the data and create a backup copy. After all, something can happen to a smartphone, and restoring contacts is a troublesome task.
How to transfer contacts from a SIM card back to Android
We have already said earlier that it is advisable to store numbers on several sources at once. If you have the opposite situation, when the list of subscribers is stored only on the SIM card, you should take care of copying them to the internal memory of the device:
- Insert the SIM card into the phone.
- Launch the dialer application (usually called “Phone” or “Contacts”).
- Open an additional menu by pressing the button in the form of three dots or stripes.
- Select the Export option and then Export to Phone.
- Mark the subscribers whose contact information needs to be transferred.
- Confirm the operation.
Of course, you can also use alternative dialers or special applications like Contact2Sim for transferring. In this sense, the procedure has no restrictions.
Using only a smartphone
This is the easiest way to save information from a mobile device to a PC. First, the user needs to activate the built-in Contacts application, select the Settings option and check the Export/Import option there. This will allow you to access the following features:
| Function | Description |
| Importing data from a drive. | Allows you to move information from a file from built-in or external memory to the address book. |
| Export to mobile device. | You can export all contacts to a vcf file and then reset it to your PC using any available method. |
| Transfer visible contacts. | Suitable for those users who have activated the filter. This allows you to mark and transfer only the contacts you need. |
The resulting vcf text file after completing all these steps can be opened using Microsoft Outlook or Windows Contacts, and, if necessary, even printed. Unfortunately, sometimes when working with this software a problem arises - Russian letters in contacts are displayed incorrectly. However, Mac OS X users will not have such troubles.
The reason for the problem is that on Android text information is saved in UTF-8 encoding. Standard Windows software tries to open it in Windows-1251 by default. To resolve the problem, you must perform the following steps:
After completing these steps, all that remains is to click on the “Export” button.
Via flash card
This is the best option for people using SD storage. The presented method will allow you to export your phone book both to another smartphone and to a tablet. Instructions:
- Open the reference book, click on the menu shortcut and activate “Import/export”.
- Select the option to export to storage. Confirm the action. The standard saving path is the root of the memory card.
- In the file manager, find the “.vcf” file and send it to another device.
- On another phone, open the archive and select the “Contacts” category. If nothing happens after clicking on the file, activate the phone book and select “Import from media”.
pros
The method does not require connection to the Internet, computer or Google services. Photos and contact information will also be transferred. The volume of the phone book is unlimited.
Minuses
Selective number porting is not possible.
Bluetooth transmission
If your computer supports Bluetooth technology, you can try transferring contacts over a local wireless connection. Everything here is also very simple, only in the list when transferring a contact you need to select the Bluetooth option and pair between devices.
This method, however, is not reliable and in some cases ends in error. It is mainly used to transfer contacts from one Android mobile device to another.
Manually
This method is convenient for quickly transferring several numbers. Also, with its help, you can quickly transfer the directory to friends, relatives or work colleagues. Manual copying is done as follows:
- Open your phone book and select the numbers you need.
- Click on the 3-dot shortcut to activate the menu. Select "Send".
- Tag your contacts and confirm their transfer.
- Choose a convenient transfer method: Bluetooth, text message, and so on.
- On your new device, accept the contacts and save them.
pros
This is a quick and easy way to selectively transfer contacts. It does not require the use of third-party devices or Google services.
Minuses
Manually selecting numbers may take time.