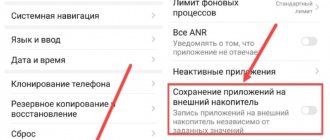Как на Самсунг перенести приложения на карту памяти, – вопрос, интересующий всех владельцев популярных смартфонов, желающих сэкономить место в телефоне. Сейчас мы используем настолько много приложений, что места для них объективно не хватает. Часть из них с небольшим ущербом для производительности программы можно перенести на SD со скоростью не менее 10 Мб/с.
Риски есть – если вы впоследствии будете извлекать карту, например, для «перекидывания» фото и медиафайлов на персональный компьютер, приложения, хранящиеся на SD, после ее возвращения на место начнут глючить. При условии регулярного резервного копирования важных программ, вы легко сможете их переустановить заново без потери данных.
Что нужно помнить при перенесении данных на карту памяти
Как известно, карта памяти (или SD-карта) является важным функциональным элементом сегодняшних телефонов, позволяя расширить их возможности по хранению данных. Поддержка карт памяти встроена в функционал операционной системы «Андроид», позволяя с версии 4.0 сохранять необходимые нам данные на карту памяти телефона.
| Особенности SD-карт: | Пояснение: |
| Класс скорости | Каждая из карт памяти имеет свой класс скорости. Использование SD-карты на Самсунге без надлежащего класса может быть удобным в случае использования её как базового хранилища нужных нам данных. |
| Неправильный подбор хранилища | Расширенные функции в виде записи HD-видео, перемещения файлов или приложений, могут привести к замедлениям, сбоям или ошибкам в работе телефона. Если вы встретились с подобными проблемами при работе с SD, приобретите более быструю карточку. |
| Можно выбрать любой объем | Вы можете приобрести SD от 4 до 512 Гб, вставить её в ваш девайс, и сохранить на ней нужные вам данные. Важно ознакомиться с техническими характеристиками телефона для уяснения максимальных объёмов поддерживаемых им хранилищ. |
Ниже мы представим инструкции по перемещению файлов (фото, видео, приложений etc.) на внешнюю карточку для телефонов Samsung на базе ОС Андроид 7.0 и более поздних моделей.
Это полезно знать: как настроить камеру на Самсунг.
Если остались вопросы
Свяжитесь любым удобным способом с бесплатной службой поддержки Samsung.
Перемещение программ из внутренней памяти гаджета на внешнюю SD карту — вопрос, актуальный для многих обладателей старых и новых смартфонов под управлением ОС Android.
В GooglePlay множество полезных приложений, но ресурсы девайса ограничены. И перенос приложений – неплохой быстрый способ освободить немного места в памяти телефона.
Кроме того, нехватка памяти снижает быстродействие Android, и для решения данной проблемы рекомендуется перенести хотя бы часть ресурсоемких приложений во внешнее хранилище.
Содержание
Разработчики приложений самостоятельно решают, куда будет производиться установка их продукта.
Большинство мобильных приложений устанавливается в память гаджета, потому что съемный носитель (т.е. SD карта) считается менее надежным по сравнению с внутренней памятью, поскольку:
- вся информация на ней не зашифрована;
- SD карта с дефектом или низкого качества не способна обеспечить стабильную работу приложений;
- случайное или преднамеренное извлечение SD карты из телефона сделает невозможным доступ к приложениям.
В разных версиях ОС Android алгоритм переноса программ на карту памяти отличается, но есть общие правила:
- допускается перемещение приложений и некоторых системных утилит, если эта функция предусмотрена разработчиками; в обоих случаях приложения должны быть скачаны из Google Play и установлены пользователем;
- системные приложения, изначально встроенные в ОС Андроид, перенести на другой носитель нельзя.
В ранних версиях Android была реализована возможность переноса игр и других приложений на внешний накопитель. Начиная с Android 6.0 Marshmallow появилась новая функция — форматирование SD карты как встроенной памяти.
Видеоинструкция:
Инструкция по переносу программ для Android 2.2 — 5.1:
- Зайти в меню «Настройки» – раздел «Приложения» (или «Диспетчер приложений» в старых версиях Андроид);
- Выбрать подходящие приложения для переноса; для удобства, их можно отсортировать по размеру или дате установки на телефон;
- Нажать кнопку «Переместить на SD карту» (если опция недоступна, значит, ПО запускается только с встроенного накопителя).
Штатная функция перемещает не все данные: это касается прежде всего кэша, вот почему лучше скачать специальную утилиту для перемещения приложений (см. ниже).
Процедура для пользователей смартфонов на Android 6.0 и выше состоит из таких шагов:
- В «Приложениях» выбрать то, что требуется переместить;
- Открыть вкладку «Память»;
- Нажать на «Изменить», далее — «Карта памяти».
Примечание. Опция «Adoptable Storage» в Android 6.0 и более новых версиях расширяет внутреннюю память за счет съемного носителя.
Для последующей установки приложений, необходимо настроить карту памяти:
- Отформатировать SD через настройки телефона или приложение SD Formatter;
- О;
- Перезагрузить смартфон.
После этих действий, в Диспетчере приложений (разделе “Приложения” в Настройках) появится кнопка «Память», позволяющая изменить местоположение софта.
Описанные выше методы бесполезны, если
- версия Android ниже 4.2.2,
- custom прошивка не поддерживает перемещение со внутренней памяти,
- разработчик запретил подобные манипуляции.
Однако существуют специальные программы, с помощью которых легко обойти препятствие и перенести многие приложения на SD карту; впрочем, и они не гарантируют достижения желаемого результата. В любом случае, пробуйте!
AppMgr III (App 2 SD)
AppMgr III — бесплатное приложение для ОС Android 4.1. и выше.
Основные функции AppMgr:
- Перенос android-приложений на SD карту;
- Менеджер приложений (группировка, удаление и др. функции);
- Очистка кэша.
На вкладке «Перемещаемые» показан список объектов, местоположение которых настраивается. «AppMgr III» подскажет пользователю, какие программы лучше не трогать, чтобы они работали стабильно.
Files To SD Card
Удобный инструмент Files To SD Card создан для:
- переноса приложений на карту памяти;
- копирования файлов и папок из встроенного хранилища на внешний носитель;
- удаления лишних файлов из памяти телефона.
Files To SD Card работает на устройствах под управлением ОС Android 5.0 >. Преимущества — простой и понятный интерфейс, перемещение объекта на карту памяти за пару кликов.
Подходит не для всех телефонов, перечень моделей указан в описании на GooglePlay.
Link2SD
Мультифункциональный менеджер приложений, предназначенный для смартфонов на ОС Android 2.3 >. Все опции доступны только на гаджетах с рут-правами (см. Как установить root).
Собственно скачать приложение можно здесь.
Link2SD справится с такими задачами как:
- перенос приложений на SD карту;
- очистка кэша;
- сортировка программ по разным критериям;
- создание ярлыков на домашнем экране телефона;
- определение наличия свободного места.
Как пользоваться Link2SD:
- Одобрить предоставление прав суперюзера;
- Отфильтровать приложения по параметру «Поддерживает App2SD»;
- Выбрать нужное и выполнить перенос.
Пожалуйста, оцените статью:
Используемые источники:
- https://sdelaicomp.ru/mobile/kak-na-samsunge-perenesti-na-kartu-pamyati-foto-prilozheniya-dannye.html
- https://where-money.com/raznoe/kak-na-samsunge-perenesti-prilozheniya-s-telefona-na-kartu-pamyati
- https://kak-na-android.ru/kak-perenesti-foto-na-kartu-pamyati-samsung.html
- https://www.samsung.com/ru/support/faqs/kak-perenesti-prilozhenie-na-kartu-pamjati-na-samsung-galaxy/
- https://softdroid.net/kak-perenesti-programmy-na-sd-kartu-iz-pamyati-smartfona
ПОДЕЛИТЬСЯ Facebook
- tweet
Предыдущая статьяКак просто перенести приложения в MIUI 10 на карту памяти Xiaomi
Следующая статьяКак прошить телефон LG
Перемещение файлов на SD-карту на Самсунге
Для сохранения вашей информации на карту памяти в Samsung выполните следующее:
- Откройте приложение «Мои файлы» (My Files);
- Выберите «Внутреннее хранилище» (Internal Storage), и перейдите к файлам (директориям), которые вы хотите переместить на карту памяти; Выберите опцию внутреннего хранилища
- Перейдя в нужную папку с файлами, нажмите на кнопку с тремя вертикальными точками в правом верхнем углу;
- В появившемся меню нажмите на «Изменить» (Edit); Нажмите справа сверху на «Edit»
- Выберите файлы, которые вы хотите передать, или нажмите на «Все» (All) в верхнем левом углу;
- Снова нажмите на кнопку с тремя точками в правом верхнем углу и выберите «Переместить» (Move); Выберите «Переместить»
- Далее выберите SD-card;
- Выберите конечную папку назначения или нажмите «Создать папку» (Create folder); При необходимости создайте папку
- Тапните на «Готово» для завершения перемещения файлов на карточку в гаджете Самсунг.
Как перенести приложения на карту памяти в Samsung
Вы можете переместить приложения с памяти телефона Самсунг на SD-карточку.
Для этого выполните следующее:
- Откройте «Настройки» своего устройства;
- Там нажмите на «Приложения» (Apps) или «Приложения и уведомления» (Apps and notifications) на Android 8.0 и 9.0;
- В открывшемся перечне приложений тапните на то приложение, которое вы хотите переместить;
- Нажмите на «Хранение» (Storage);
- Затем на «Изменить» (Change). Если вы не видите опции «Изменить» в меню, то данное приложение не может быть перемещено. В частности, это может быть вызвано его важным системным характером;
- Нажмите на «SD-карта» (SD-card); Выполните указанные действия
- Приложение будет перемещено.
Кроме перечисленных здесь действий вы можете воспользоваться функционалом приложения «Link2SD». Достаточно установить и запустить последнее, выбрать нужное приложение для перемещения в предлагаемом программой списке, а затем нажать на «Перенести на SD карту» в Самсунге.
Выберите опцию «Перенести на SD-карту»
На более ранних версиях ОС Андроид можно указать карточку как предпочитаемое место для установки приложений. Для этого необходимо перейти в настройки телефона, там выбрать раздел «Память», после чего нажать на «Предпочитаемое место установки» и выбрать «SD-карта».
Выберите карту памяти как предпочитаемое место установки
Рядом в опции «Память по умолчанию» можно также указать карточку как предпочитаемое место для хранения фото, приложений и пр. на Samsung.
Укажите СД-карту в качестве памяти по умолчанию
Нет кнопки «Изменить», переместить невозможно
Если вы не можете переместить приложение на карту памяти, значит:
- У вас отсутствует или повреждена карта памяти
- Разработчик не предусмотрел эту возможность
- Системные приложения не переносятся
- На старых версиях Андроид, ниже, чем 4.2.2, переносить программы нельзя
Как узнать версию Андроид на телефоне Samsung написано отдельно.
Инструкция
Открываем список всех установленных программ, запускаем приложение “Мои файлы” (также можно использовать и любой другой файловый менеджер) и заходим в раздел “Память устройства”.
Далее ищем папку, где хранятся необходимые файлы и длительным нажатием выделяем один из них.
Активируется режим массового выбора, где можно выбрать отдельные файлы или же сразу все, нажав на одноименную кнопку.
Далее нажимаем на троеточие в верхнем правом углу экрана и в открывшемся списке выбираем пункт “Переместить” (если необходимо перенести файлы или “Копировать”, если хотите сделать их копии и продублировать их в другое место).
Откроется меню выбора пути для переноса (или копирования), где выбираем “Карта памяти” и папку, куда необходимо записать выбранные файлы.
После того, как папка выбрана, нажимаем на кнопку “Готово” и ждем завершения переноса файлов.
Точно также можно копировать и переносить файлы на флешку подключенную через порт microUSB или USB Type-C (в зависимости от того, какой тип USB-порта установлен в смартфоне).
Смотрите также:
Вам помогло? Оцените статью:
Как скопировать фотографии на внешний носитель
Функционал ОС Андроид позволяет легко переместить нужные нам фото с памяти гаджета на внешний носитель.
Для этого выполните следующее:
- Запустите на телефоне приложение «Мои файлы» (обычно находится в папке «Samsung»);
- В разделе категорий тапните на опцию «Изображения» (Картинки); Выберите категорию изображений
- Тапните на альбом, который вы хотите перенести на карту памяти. Если вы хотите выбрать все фотографии, нажмите на «Camera»;
- Поставьте галочки рядом с нужными фотографиями для переноса; Отметьте нужные изображения для переноса
- Нажмите справа сверху на кнопку с тремя вертикальными точками, и в появившемся меню выберите «Переместить»; Нажмите на «Переместить»
- В появившемся меню накопителей выберите «SD-карта»;
- Выберите папку на карточке, куда вы хотите скопировать данные;
- Тапните на «Готово», и нужные фото будут перемещены в указанную вами папку;
Куда устанавливаются приложения по умолчанию
Большинство приложений, которые скачиваются из Play Маркет, устанавливаются в основную память устройства. Куда установится конкретное приложение, зависит от разработчика — он выбирает место установки, когда пишет приложение.
Большинство приложений изначально устанавливаются в память устройства. Место установки приложения зависит от разработчика, а не от устройства. Это концепция Андроид, ее нельзя изменить.
ПО ТЕМЕ:
Кто такие разработчики и откуда берутся приложения
Особенности переноса контактов на карту памяти в Самсунге
Также вы можете перенести ваши контакты с телефонной книги аппарата Самсунг на карту памяти. Оттуда вы можете скопировать файл на PC или другой телефон для удобной работы с контактами. Контакты сохраняются в файл с расширением VCF
.
Для осуществления этого выполните следующее (пример на основе ОС Андроид 9.0):
- Запустите приложение «Контакты» на вашем телефоне; Откройте приложение «Контакты»
- Нажмите на кнопку «Опции» (кнопка в виде трёх вертикальных точек справа сверху); Нажмите на кнопку настроек сверху
- В доступном меню выберите пункт «Управление контактами»; Выберите опцию «Управление контактами»
- Далее тапните на «Импорт/экспорт контактов»; Тапните на указанную опцию
- Выберите пункт «Экспорт»; Выберите опцию экспорта
- Укажите карточку как место для хранения устройства;
- Нажмите внизу на «Экспорт», после чего контакты будут скопированы в выбранную вами папку. Нажмите внизу на «Экспорт» для завершения операции
Останется их перенести на другой телефон Самсунг или ПК, и использовать для создания необходимой вам телефонной книги.
Вас также заинтересует: что такое «Bixby Samsung».