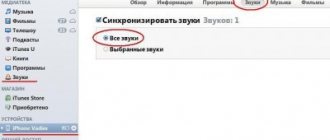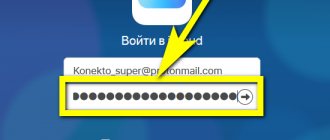Современные телефоны обладают множеством функций, в том числе они способны снимать видео и создавать красочные фото. В силу того, что изображения можно делать так просто и быстро, их объемы растут и они стремительно засоряют память Айфона. Перегруженный телефон не только не способен больше снимать, но и начинает давать сбои в работе. Имеющиеся материалы можно отфильтровать или же перенести на другое устройство, без необходимости удаления. Существует довольно много способов, как с Айфона перенести фотографии на компьютер, с учетом установленной операционной системы.
Данные телефона можно отправить на любое устройство — другой смартфон, ноутбук, компьютер на основе Мас или Виндовс
Как напрямую перекинуть фотографии и видео с iPhone на компьютер Windows
Прямая передача изображений со смартфона на компьютер с ОС Windows происходит очень просто. Следуйте этим инструкциям:
- Подключите ваш iPhone к ПК с ОС Windows, предпочтительно используя кабель, который поставляется с телефоном. Как только ПК обнаружит ваш телефон, запустится Автозапуск (AutoPlay), который предложит несколько вариантов взаимодействия с устройством.
- Выберите «Импорт изображений и видео». Система направит вас далее, и вам будет предложено выбрать, какие изображения или видеоролики вы хотите сохранить на компьютере. После того, как вы сделаете свой выбор, файлы будут перенесены на компьютер. Вы также можете выбрать «Стереть после импорта», установив флажок рядом с указанной опцией.
- После завершения передачи файлов, можете отключить телефон от компьютера.
Данный способ очень удобен и прост. Так вы получаете возможность передавать фото на ПК буквально в несколько кликов, без необходимости установки дополнительного ПО.
Сбрасываем фото на компьютер c Windows без iTunes
Пользователи, которые брезгливо морщатся при слове «iTunes», должны быть довольны тем фактом, что перенести фото с Айфона на компьютер можно и без применения этой программы. Собственно, большинство владельцев iPhone пользуется именно таким способом – незачем тревожить iTunes без веской на то причины.
Чтобы скачать фото на ПК, понадобится USB-кабель. После того как подготовите его, следуйте инструкции:
Шаг 0 (предварительный). Создайте на компьютере папку, куда вы скинете фотографии, и запомните ее местоположение.
Шаг 1. Соедините смартфон с ПК кабелем.
Шаг 2. Подождите несколько секунд, пока компьютер определит Айфон. После того как вы услышите характерный для подключения по USB звук, можно действовать дальше.
Шаг 3. На экране смартфона появится запрос «Доверять этому компьютеру?» — нажмите «Доверять».
Шаг 4. На мониторе компьютера вы увидите окошко «Проводник».
Кликните по варианту «Открыть устройство для просмотра файлов».
Шаг 5. Зайдите во внутреннее хранилище устройства — «Internal Storage».
Шаг 6. Откройте папку DCIM – внутри вы увидите еще несколько папок, каждая из которых наполнена фотографиями и видео.
Количество папок в DCIM зависит от числа фотографий, которые вы делали за все время пользования Айфоном: после первой тысячи снимков создается вторая папка, и новые фото сохраняются уже в ней.
Шаг 7. Вырежьте фото из папок – используйте комбинации CTRL+A («Выделить все») и CTRL+X («Вырезать»).
Шаг 8. Вставьте снимки в папку, которую подготовили на предварительном этапе – для этого вы можете использовать комбинацию CTRL+V.
Нужно соблюдать очередность – приступайте к вырезанию фото из следующей папки только после того как будет завершено копирование из предыдущей, иначе компьютер выдаст ошибку.
Вернуть фотографии в память смартфона тем же способом не удастся – придется задействовать iTunes. Поэтому расчищая память на Айфоне, действуйте предусмотрительно и взвешенно.
Возможные проблемы при передаче данных
Процесс переноса файлов с Айфона на компьютер сложнее, чем в случае со смартфонами на ОС Андроид. Но в то же время инструкции позволяют выполнить операцию максимально быстро. А если проблемы все-таки возникли, рекомендуем обратиться к нашим советам по устранению ошибок.
Герман
Эксперт в области цифровых технологий и деятельности мобильных операторов. Занимаюсь постоянным мониторингом изменений отрасли в России и за рубежом.
Задать вопрос
Вопрос эксперту
iTunes не видит Айфон при подключении через Wi-Fi
Для того, чтобы воспользоваться данным методом передачи, сначала все равно придется подключить устройства по проводу. Выполните эту операцию, а затем в настройках iTunes включите синхронизацию по Wi-Fi.
Не получается полностью загрузить данные в iCloud для передачи на ПК
Возможно, ваш аккаунт Айклауд позволяет хранить лишь 5 гигабайт информации. Этого не хватит для переноса больших файлов, поэтому рекомендуется воспользоваться другим методом передачи или оформить подписку iCloud.
Айфон не отображается в проводнике компьютера
Передача файлов через проводник работает в том случае, если пользователь даст разрешение на сопряжение с ПК. Сделать это можно только через программу iTunes.
4.4/5 — (25 голосов)
Автор
Герман
Эксперт в области цифровых технологий и деятельности мобильных операторов. Занимаюсь постоянным мониторингом изменений отрасли в России и за рубежом.
Как переносить фото с iPhone на компьютер Mac через приложение «iPhoto»
Замечательное приложение «iPhoto» специально создано Apple для того, чтобы хранить и организовывать свои фотографии было максимально просто. Вот как это делается:
- С помощью кабеля подключите iPhone к Mac и запустите «iPhoto», если оно не запускается автоматически. Затем вы увидите окно импорта, в котором будут отображены все фото и видео с вашего смартфона.
- Нажмите «Импорт», чтобы скопировать все фотографии, найденные на телефоне. Если вы не хотите копировать все свои фотографии, то перед импортом выделите изображения, которые вы хотите скопировать, и нажмите «Импортировать выбранные».
- После импорта фотографий, будет предложено удалить оригинальные фото на iPhone. Выберите «Удалить фотографии», или «Сохранить фотографии».
Импорт на компьютер PC
Можно импортировать фотографии на компьютер PC, подключив к нему устройство и воспользовавшись программой «Фотографии» в Windows:
- Убедитесь, что на компьютере с ОС Windows используется последняя версия iTunes. Для импорта фотографий на компьютер PC необходима программа iTunes 12.5.1 или более поздней версии.
- Подключите iPhone, iPad или iPod touch к компьютеру с ОС Windows с помощью кабеля USB.
- Для этого может потребоваться разблокировать устройство iOS с помощью пароля.
- На устройстве iOS может также появиться предупреждение «Доверять этому компьютеру». Для продолжения нажмите «Доверять» или «Разрешить».
Затем выполните действия, описанные в следующих статьях базы знаний Microsoft, чтобы импортировать фотографии в программу «Фотографии» Windows:
После импорта видео с устройства iOS на компьютер PC некоторые видео могут иметь неправильную ориентацию в программе «Фотографии» Windows. Добавив эти видео в iTunes, вы сможете воспроизвести их в правильной ориентации.
Если у вас включена функция «Фото iCloud», необходимо загрузить исходные полноразмерные версии ваших фотографий на iPhone, прежде чем импортировать их на компьютер с ОС Windows. Узнайте, как это сделать.
Фотографии и видео, синхронизированные с компьютера на устройство iOS через iTunes, невозможно импортировать обратно на компьютер.
Как перенести фотографии с iPhone на Mac с помощью Фото iCloud (iCloud Photo Library)
«Фото iCloud» имеет отличную функцию, позволяющую передавать изображения с iPhone на Mac без подключения USB-кабеля. Передача файлов происходит легко и без проблем с помощью Wi-Fi. Для этого необходимо настроить iCloud на iPhone и Mac и убедиться, что вы входите в iCloud с одним и тем же идентификатором Apple ID на обоих устройствах.
iPhone: «Настройки» > аккаунт Apple ID > «iCloud» > «Фото» > включите «Медиатека iCloud», чтобы переключатель был зеленого цвета.
Mac: «Системные настройки» > «iCloud» > Фотографии (Функции) > Библиотека фотографий iCloud.
Когда все включено, то все фотографии будут автоматически попадать в облако iCloud, а затем вы сможете получить к ним доступ со своего компьютера Mac.
Использование приложения «Захват изображений» для MAC
Даже если подключенный iPhone не распознается MAC как накопитель, с помощью утилиты «Захват изображений» осуществить перенос фотографий с телефона на компьютер не составит труда:
- Подключите iPhone оригинальным USB-кабелем к компьютеру MAC.
- Запустите утилиту «Захват изображений».
- Выберите снимки и нажмите «Импортировать».
Чтобы выделить сразу несколько фотографий, нажмите «Command». Далее останется лишь указать утилите директорию сохранения фотографий и запустить процесс копирования.
Использование iMazing для импорта треков
Отличная альтернатива iTunes, позволяющая открывать сложные файлы, которые защищены в официальной утилите. Позволяет копировать сообщения, файлы, и, конечно же, музыку очень быстро. Утилита iMaizing находит все скачанные мелодии на iPhone и позволяет перенести даже те, которые были загружены по подписке Apple Music (или любой другой, например, через BOOM или Яндекс.Музыку). Как отмечают сами создатели, программа сохраняет внимание к деталям: переносит не только музыку, но и обложку, рейтинги, источники трека и другие метаданные.
Загрузить приложение бесплатно можно по ссылке от разработчиков https://imazing.com/ru. После скачивания программы на компьютер, выполните следующие действия:
- Подключите к ПК iPhone через USB кабель;
- Дождитесь, пока iMaizing распознает устройство. Обычно это не занимает много времени;
- В левом меню выберите подпункт «Music» («Музыка»);
- Точно так же, как и в прошлой инструкции, выберите нужные треки и выберите пункт назначения.
Как скопировать фото с iPhone на компьютер или ноутбук с Windows
Самым простым и быстрым способом передать видео и фотографии с iPhone на Windows будет использование кабеля — того, что вы используете для зарядки. Шаги будут следующими:
- Подключите ваш iPhone кабелем к компьютеру и разблокируйте телефон, если он заблокирован.
- На экране iPhone вы можете увидеть запрос «Разрешить устройству доступ к фото и видео» или «Доверять этому компьютеру?», разрешите доступ, если такое окно появится.
- Через короткое время Windows настроит новое устройство и ваш iPhone станет доступен в проводнике.
В проводнике откройте Apple iPhone — Internal Storage — DCIM, там внутри вы обнаружите дополнительные папки, которые и содержат ваши фото и видео, которые вы можете скопировать в нужное вам расположение. Обычно этот метод работает без каких-либо изъянов, но иногда возможна проблема, суть которой и решение описывается в отдельной инструкции: Что делать, если папка Internal Storage и DCIM пуста на iPhone при подключении к компьютеру.
Перенести фотографии с iPhone на компьютер Windows с помощью iTunes не получится (но возможно копирование в обратную сторону). Если способ с кабелем вам по какой-то причине не подходит, перейдите к разделу про онлайн-синхронизацию фотографий.
Перенос фотографий через Documents by Readdle
Еще одна альтернатива – это многофункциональный файловый менеджер Documents by Readdle. Достаточно подключения к одной беспроводной интернет сети Wi-Fi, чтобы в считанные минуты передать информацию с iPhone на компьютер. Этот способ подойдет в том случае, если под рукой нет USB шнура с подходящим разъемом.
Предварительно загрузите программу на iPhone https://apps.apple.com/us/app/documents-by-readdle/id364901807. Приложение весит немного.
- Запустите приложение на своем смартфоне. Далее нужно соединиться с беспроводной сетью для передачи файлов. Нажмите на шестеренку в верхней части экрана и выберите вкладку «Wi-Fi Drive»;
- Свайпните вправо на значении «Включить». После этого шага внизу появится активная ссылка с вашим личным IP-адресом, которую нужно вбить в адресную строку браузера на компьютере. Начинается с https://, а далее идут уникальный набор цифр;
- После того, как вы перейдете по ссылке, в программе появится уведомление о том, стоит ли доверять компьютеру. Кликните на «Да»;
- Далее после подтверждения действия откроется доступ ко всем файлам. Скачайте фотографии в соответствующей папке (они могут быть просто разбросаны по внутренней памяти), кликнув на интересующие фотографии или видео.
Documents by Readdle — очень полезная утилита, поэтому рекомендуем не удалять это приложение. Это самый простой, безопасный и удобный менеджер файлов, к тому же, предоставляющийся всем пользователям бесплатно. Здесь много полезных функций, но самая важная – это возможность получить прямой доступ к библиотеке файлов точно также, как, например, на Android.
Скидываем фото через iTunes
Перенести на компьютер через iTunes можно только те фото, которые были загружены в память устройства таким же образом. В приложении «Фото» альбомы с такими снимками помечаются подписью «С моего компьютера».
Снимки с камеры экспортировать через iTunes не удастся.
При необходимости скинуть фото обратно на компьютер по iTunes действуйте так:
Шаг 1. Подключив Айфон к ПК, запустите iTunes.
Шаг 2. Перейдите в меню управления гаджетом – для этого кликните по иконке с изображением смартфона.
Шаг 3. В блоке «Настройки» выберите вкладку «Фото».
Шаг 4. Проследите, чтобы напротив «Синхронизировать» стояла галочка. Если ее нет, поставьте.
Шаг 5. В поле «Скопировать фотографии из:» нажмите на «Новая папка» (у кого-то будет — «Изображения»). В выпадающем меню нужно выбрать пункт «Выбрать папку».
Шаг 6. Найдите на компьютере ту папку, из которой вы загружали фотографии в память Айфона, и выберите ее.
Шаг 7. Нажмите кнопку «Синхронизировать» и дождитесь завершения операции.
Есть другой, непопулярный способ получить через iTunes фотки, хранящиеся на iPhone – извлечь из резервной копии.
Все локальные копии данных хранятся в памяти компьютера: например, на Windows 7 они размещаются по адресу Пускимя пользователяAppDataRoamingApple ComputerMobileSyncBackup, а на Mac – по адресу имя пользователяLibraryApplication SupportMobileSyncBackup. Выглядят резервные копии в папке компьютера примерно так:
Изображение: ioskb.com
Для работы с резервными копиями iTunes нужно специальное программное обеспечение – подойдет, скажем, утилита iPhone Backup Extractor, скачать которую можно здесь. Необходимость осваивать новый софт и является причиной низкой популярности этого метода.
На Mac
Система MacOS (OS X) используется на фирменных устройствах компании, а именно iMac и MacBook. При этом программа iTunes является частью этой ОС, что позволяет использовать ее сразу же из коробки не устанавливая дополнительного ПО.
Для того, чтобы перекинуть фото с iPhone:
- Подключите устройство к Mac через USB-кабель.
- Откройте «iTunes» → «Продолжить».
- Подтвердите подключение на телефоне, нажав «Доверять».
- Если не открылось приложение «Фото», то запустите его сами.
- Перейдите во вкладку «Импорт» → Нажмите:
- «Импортировать все» для копирования всех фото.
- «Импортировать выбранное» для переноса отдельных фото. Обратите внимание! Сразу же после окончания процесса можно отключать iPhone.
- Скопированные фото будут во вкладке «Альбомы» → «Последний импорт».
На Windows
Перекинуть файлы с iPhone на ПК под управлением Windows сложнее, что связано с необходимостью установки дополнительного ПО.
Важно! Через iTunes невозможно передать фото из альбома Камера (которые сделаны на данное устройство) и те, что не переносились с ПК на телефон ранее. Для решения данной проблемы воспользуйтесь альтернативными методами, которые описаны ниже.
- Установите программу iTunes.
- Подключите iPhone к компьютеру через кабель.
- Подтвердите подключение на телефоне, нажав «Доверять». Обратите внимание! Устройство может требовать пароль, который установлен для разблокировки.
- Нажмите на иконку телефона в окне программы.
- Блок «Настройки» → Вкладка «Фото».
- Поставьте галочку возле пункта «Синхронизировать».
- В выпадающем меню «Копировать фотографии из:» укажите папку, из которой вы ранее загружали фото в iPhone.
- Нажмите кнопку «Синхронизировать».
- Фотографии вы найдете в указанной папке.
Совет! Закинуть фото на iPhone с ПК можно этим же методом.
Можно ли скинуть фотографии с Айфона на компьютер без Айтюнс?
К счастью, да, такая возможность имеется. И если другие файлы мы скинуть не можем, то фотографии и видеозаписи – запросто, буквально в несколько кликов:
- Подключаем всё тот же Lighting-кабель;
- Ждём 5-15 секунд, пока смартфон будет определён компьютером. Возможно, потребуется больше времени, и операционная система автоматически загрузит драйверы для устройства;
- Далее стоит взглянуть на экран своего смартфона, там должно появиться окно с запросом о том, доверяете ли Вы этому ПК – тапните по кнопке «Доверять»;
- На дисплее ПК всплывёт окно автозапуск, где Вы должны выбрать пункт, отмеченный на скриншоте;
- Если таковое не появилось, просто зайдите в «Этот компьютер» и откройте девайс вручную, у него будет имя, заданное Вами, поэтому не перепутаете.
- В открывшемся окне перейдите в «Internal Storage»;
- Затем следует открыть папку «DCIM». В ней могут находиться другие папки, а вот в них уже – сами фотографии;
- Выделите нужные фото, кликните по одному из них правой кнопкой мыши и в контекстном меню выберите «Копировать»;
- Перейдите в папку, куда хотите их скинуть, нажмите в свободном месте ПКМ и выберите «Вставить» или воспользуйтесь клавишами «CTRL» + «V»;
- Готово! Дождитесь завершения загрузки и фотографии останутся на Вашем ПК.
Этот способ идеален, если Вы не хотите устанавливать iTunes и крайне редко используете ПК.
Импорт фотографий без стороннего софта на Windows
Прежде, чем приступать к другим способам, попробуйте выполнить простую последовательность шагов без необходимости ставить дополнительные утилиты.
- Подсоедините iPhone к компьютеру на базе Windows через кабель (желательно тот, который идет в коробке и является оригинальным);
- Если установлен iTunes, то он может автоматически запуститься, поэтому закройте его, так как приложение не пригодится. Должно вылезти окошко с несколькими действиями. Выберите из списка «Import pictures and video» («Импорт фотографий и видео»). Если такое меню не появилось, то перейдите в «Этот компьютер», найдите в списке подключенных устройств ваш гаджет, кликнете по нему правой кнопкой мыши и выберите вышеназванный пункт;
- Выберите изображения, которые вы хотели бы импортировать на компьютер;
- После этого ПК предложит задать дополнительные параметры изображений, которые будут импортированы в выбранную папку. Например, можно упорядочить файлы по дате или сделать подписи. Если вы не хотите применять корректировки, то просто можно перенести без внесения изменений. Для этого при переносе кликните на значение «Import settings» («Настройки иморта»);
- Далее будет предложено сохранить перенесенные фотографии и/или видеозаписи или удалить их из устройства, откуда был совершен импорт. Далее дождитесь окончания процесса – время зависит от количества перемещенных фото.
Передача фотографий с iPhone на компьютер с помощью USB-кабеля
Как пользователь iPhone, вы могли уведомить, что можете перемещать фотографии между устройством и компьютером, когда подключаете iPhone к ПК с помощью USB-кабеля.
Просто перетащите фотографии из папки мобильного телефона в локальную папку на компьютере, который вы хотите, а затем вы можете проверить фотографии на компьютере.
Как скинуть документ на айфон с компьютера и обратно
Как скинуть запись с диктофона с айфона на компьютер
Отправить на компьютер или айфон документы, таблицы и другие данные можно несколькими способами. Одним из самых распространенных методов является — iTunes. Использовать данный сервис можно, если на смартфоне установлена программа, поддерживающая формат скопированного файла.
Обратите внимание! Для таких случаев хорошо подходит бесплатное приложение Documents.
После установки приложения, его следует запустить на компьютере. Смартфон подключают через USB-кабель или Wi-Fi. В программе айтюнс в левом углу следует выбрать значок, отображающий мобильный телефон, а затем перейти в раздел «Общие файлы» и нажать кнопку «Документы». В папку «Documents» стоит перенести всю необходимую информацию. В зависимости от количества скидываемых файлов на это может уйти от нескольких секунд до 10 минут. В результате изменения автоматически сохраняются, а документы становятся доступными на устройстве.
Перенос фотографий с iPhone на компьютер с помощью Google Drive / Dropbox / OneDrive
Облачный сервис – это онлайн-хранилище для загрузки и сохранения файлов без USB-подключения. Требуется только стабильное интернет-соединение. Ниже приводится демонстрация Google Drive.
Откройте App Store на iPhone, найдите Google Drive и загрузите его.
После установки откройте приложение Google Drive и войдите в свою учетную запись Google.
Выберите фотографии, которые хотите перенести, и загрузите их.
После этого перейдите к
Веб-страница Google Диска и войдите в систему с той же учетной записью, которая использовалась для загрузки фотографий на iPhone.
Найдите фотографии, которые вы хотите, и сохраните их на компьютер.
Когда все будет сделано, вы можете просматривать свои фотографии на компьютере сейчас. FoneTrans также может помочь вам управлять другими данными вашего iPhone, такими как импортировать файл контактов VCF на iPhone, перенести рингтон с iPhone на iPhone… Пожалуйста, не стесняйтесь скачать FoneTrans и попробуйте сейчас!
Через iCloud
Облачное хранилище iCloud позволяет передавать файлы между iPhone и любой другой платформой, включая Windows. По сути, вы загружаете свои файлы в облако, а затем скачиваете их на компьютер. Однако по умолчанию вам доступно только 5 ГБ памяти. Поэтому, если вы хотите использовать iCloud для переноса файлов большего размера, вам придется оплатить подписку.
Чтобы скинуть данные с Айфона, выполните следующие действия:
- Откройте приложение “Файлы” на своем смартфоне или планшете.
- Перейдите к данным, которые вы хотите перенести на свой компьютер.
- Зажмите долгим кликом нужный файл, а затем выберите опцию «Копировать». Если нужно скинуть несколько файлов, перед этим отметьте их.
- Перейдите в приложение iCloud Drive и вставьте туда скопированные файлы. После этого они загрузятся в облако.
- Далее скачайте с официального сайта iCloud Drive для Windows. Как только приложение установится, зайдите в «Этот компьютер». Там вы увидите новый раздел.
- После авторизации через Apple ID, откроется проводник со всеми сохраненными папками и файлами в облаке.
- Просто перетащите документы в нужное место на ПК, либо используйте значок загрузки, чтобы через проводник указать путь.
Способы перенести фото с iPhone через Интернет
Использование облачных сервисов для передачи фотографий и видео с iPhone на другие устройства, компьютеры Mac и Windows — очень удобно и просто, вы можете использовать:
- Собственную синхронизацию iCloud Фото от Apple: просто включите в настройках вашего Apple ID на телефоне функцию iCloud для приложения «Фото» для их автоматической выгрузки. Доступ к этим фотографиям будет на компьютере Mac в Finder, через браузер или с компьютера Windows (о последних вариантах в инструкции Как зайти в iCloud с компьютера).
- Учитывая тот факт, что бесплатно в iCloud дают не так много места, а в OneDrive у меня 1 Тб и этот сервис интегрирован в Windows 10, я использую именно его: устанавливаете приложение OneDrive на iPhone, включаете автоматическую синхронизацию и ваши фото всегда доступны онлайн или на компьютере с той же учетной записью OneDrive.
- Если ранее вы пользовались Android и Google Photo, вы можете установить это приложение и на iPhone и оно, как и раньше, будет выгружать сделанные фотографии и видео в вашу учетную запись Google в исходном качестве в рамках ограниченного хранилища или в немного сжатом виде, но без ограничения по размеру хранилища.
Если вы предпочитаете какое-либо другое облачное хранилище, скорее всего и оно имеет приложение для iOS с возможностью автоматического переноса фотографий в облако для последующего доступа с компьютера или других устройств.
Использование функционала iCloud
Помимо использования сторонних ресурсов перенести изображения можно при помощи облачных решений. Сначала пользователю необходимо настроить фототеку.
Инструкция по настройке
- Нажмите по иконке iCloud. Если ее нет, то перейдите в пункт «Настройки, а затем внизу найдите облачное приложение.
- Проверьте количество свободной памяти в хранилище. По умолчанию пользователь имеет право использовать 5ГБ.
- Нажмите на пункт «Фото».
- Напротив надписи «Медиатека iCloud» сместите ползунок вправо, чтобы включить синхронизацию. Все фотографии будут загружены на облачный сервис.
- После этого пользователь может зайти в iCloud через ПК, чтобы получить доступ к изображениям с компьютера.
Сделать это можно так:
- Включите компьютер. Откройте веб-браузер. Перейдите на официальный сайт хранилища .
- Войдите в текущую учетную запись.
- Нажмите пункт «Фото» (Photos). Справа находятся все сохраненные файлы.
- Отметьте изображения при помощи нажатия комбинации Ctrl (Command) + ЛКМ. Наверху появится значок со стрелкой вниз – нажмите его для скачивания файла.
- Для автоматического перемещения фото в хранилище нужно переместить ползунок «Мой фотопоток» вправо.
Плюсы:
- удобное сохранение;
- широкий функционал;
- возможность настроить общий доступ к устройствам.
Минусы:
- ограниченное количество памяти;
- наличие платных услуг;
- поддержка iCloud от IOS 8.0 и выше.
Скидываем фото через облачные хранилища
Использование облачных хранилищ (таких как Google Drive, Яндекс.Диск, Dropbox) – самый быстрый вариант скинуть большое количество фотографий с устройства на компьютер. Однако у этого метода есть существенный изъян: мобильные приложения почти всех облачных хранилищ устанавливаются только на iPhone с iOS версией старше 8. Обладатели Айфонов 4-ой модификации на этот способ рассчитывать не смогут, потому как на iPhone 4 iOS 8 вообще не ставится, а на 4S – работает со скрипом.
Метод очень прост – рассмотрим на примере Dropbox:
Шаг 1. После регистрации или авторизации на сайте Dropbox нажмите «Создать папку» — нужно сформировать папку, куда вы положите фотографии.
Таким должен быть результат:
Шаг 2. Скачайте Dropbox из App Store и авторизуйтесь с теми же регистрационными данными.
Шаг 3. Откройте папку «Фото» в мобильном приложении и через кнопку «Загрузить» скиньте туда фотографии.
Шаг 4. Вернитесь к компьютеру и откройте папку «Фото» на нем. Вы увидите, что фотография с Айфона находится внутри.
Шаг 5. Нажмите кнопку «Скачать» и подождите пару секунд, пока закончится загрузка.
Об облачных хранилищах Google Drive и Dropbox подробнее рассказывается в этой статье. Пользователи устройств с iOS 8.1 могут рассматривать в качестве «посредника» приложение iCloud Drive, которое установлено в Айфонах по умолчанию, однако, у этого приложения есть существенный минус по сравнению с другими хранилищами – бесплатного места очень мало.
Переслать через Mail Drop
Не все пользователи яблочной техники помнят о полезной возможности облачного сервиса и родного почтового клиента Apple. С их помощью можно пересылать большие данные через iCloud без передачи файлов почтовым сервисам и другим облачным хранилищам.
Что для этого нужно: при данном способе передачи данных нет никаких ограничений для гаджета получателя. Это может быть любой смартфон, планшет или компьютер на абсолютно любой операционной системе. Устройство не должно обязательно находиться поблизости.
Существует лимит на размер передаваемого файла. Одним письмом получится передать данные объемом до 5 ГБ. Данные будут храниться 30 дней, после чего перестанут быть доступны для скачивания получателем. При этом суммарный объем переданных данных не должен превышать 1 ТБ.
Как передать файлы:
▶ Напишите получателю письмо через стандартный почтовый клиент iOS. ▶ Прикрепите к письму один или несколько файлов большого размера. ▶ При попытке отправить e-mail с вложением система предложит переслать файлы через сервер почтовой службы либо загрузить данные в Mail Drop. ▶ Выберите нужный пункт меню и дождитесь окончания отправки письма.
Получатель сможет скачать файлы по находящейся в сообщении ссылке.
Перекидываем фото через проводник
- Подсоединяем шнур.
- Заходим в “Этот компьютер” и находим имя нашего айфона. У меня это “iPhone 6”.
- Находим внутри папку DCIM, в которой расположены папки с фотографиями.
- Далее просто копируете нужные фото на свой компьютер.
Другие методы
К альтернативным способам переноса фото со смартфона Apple на компьютер можно отнести отправку письма с прикреплёнными изображениями на свой электронный ящик. Затем эти фотографии можно скачать на ПК.
- Переходим в Фотопленку Айфона. Из представленных изображений выбираем те, что нужно передать на компьютер.
- Нажимаем на «Поделиться» и в новом меню выбираем доступный почтовый сервис.
- В окне почтового приложения вводим почтовый адрес, доступ к которому есть на ПК, и отправляем письмо.
Перенос фото на ПК с Айфона по Wi-Fi
Для переноса с Айфона снимков на компьютер часто бывает удобно использовать беспроводное подключение. Для этого телефон нужно синхронизировать с компьютером:
- Подключите iPhone USB-кабелем к компьютеру;
- Откройте iTunes (в ПК с Windows приложение нужно установить самостоятельно);
- В разделе «Устройства» выберите ваш подключенный iPhone;
- В верхней ленте меню кликните по кнопке «Обзор» и в блоке с выбором параметров отметьте галочкой пункт синхронизации устройства по Wi-Fi.
После этого синхронизация будет происходить автоматически каждый раз после подключения iPhone к компьютеру с установленным Айтюнс.
Синхронизацию можно запустить и без подключения телефона к ПК. Для этого:
- В «Основных параметрах» Айфона зайдите в раздел синхронизации телефона по Wi-Fi;
- В окошке данного раздела на телефоне нажмите «Синхронизировать».
По завершении процесса работать с девайсом можно будет так же, как при соединении с PC посредством USB-кабеля.
Перенос документов через Documents by Readdle и iTunes
Две утилиты могут работать в паре! Для проведения процедуры потребуется наличие загруженного iTunes на компьютере и Documents by Readdle на iPhone. Обе программы бесплатны, и лучше их качать с официального сайта и магазина App Store. Заранее перенесите необходимые файлы с памяти устройства в приложение Documents. Этот способ отличается от прошлого тем, что можно переносить большое количество файлов за раз, не имея ограничения по объему (одно сообщение в почте позволяет загружать ограниченное количество документов).
- После того, как обе программы будут загружены, подключите устройство на iOS через кабель к компьютеру на Windows. ПК должен сразу распознать устройство, а iTunes запустится автоматически. Если этого не произошло, откройте программу вручную;
- В левой части утилиты появится значок телефона, кликните по нему;
- Далее нажмите на «Общие файлы» в левой панели и выберите «Documents by Readdle»;
- Следующим шагом из окошка «Документы» Documents перетащите необходимые файлы на рабочий стол. После выполнения этих действий документ скопируется на компьютер, а файл не удалится с памяти устройства.
Если программе не удалось распознать перенесенные документы, то попробуйте импортировать в Documents файл еще раз. Возможно, что приложение просто не поддерживает указанный формат или файл битый.
Импортируем фото средствами Windows
- Подключаем айфон к компьютеру через шнур.
- На значке нашего устройства правой кнопкой мыши выбираем “Импорт изображений и видео”. Если у вас не Windows 10, то этот пункт может отличаться.
- Далее просто следуйте инструкции. Все изображения буду находится в “Этот компьютер > Изображения”.
С помощью мессенджеров
Через мессенджер можно скидывать небольшие файлы, например, видео, музыку и фотографии. Для этого лучше использовать Telegram, поскольку мобильная и десктопная версия приложения работаю независимо друг от друга.
- Откройте мессенджер и перейдите во вкладку «Избранное». Это ваша личная переписка, где вы можете сохранять разные документы.
- С помощью чата отправьте нужный файл.
- Далее запустите мессенджер на компьютере и также откройте вкладку «Избранное».
- Кликните правой кнопкой мыши по отправленному документу и загрузите его.
WhatsApp как альтернативный способ
Еще один универсальный способ – это использовать мессенджер WhatsApp для передачи данных. Если у вас нет возможности устанавливать дополнительные программы на свой ПК, синхронизировать информацию через облачные сервисы, да и вообще, нужно скинуть лишь несколько фотографий на свой ПК, достаточно воспользоваться этим способом. Основная суть в том, что WhatsApp позволяет заходить через веб-версию, дублируя содержимое с устройства. Чтобы воспользоваться данным способом, нужно выполнить ряд действий:
- Зайдите на сайт веб-версии мессенджера;
- Со своего устройства зайдите в WhatsApp и перейдите в «Настройки». Там найдите пункт WhatsApp Web и пролистните вниз;
- Наведите камеру на QR-код на компьютере и подождите, пока система не авторизуется;
- Как только авторизация будет пройдена, в браузерной версии будут продублированы ваши диалоги, и уже из них вы сможете сохранить фото на компьютер.
Захват изображения
Функция «Захват изображения» на устройствах Apple позволяет легко делать скриншоты и тут же отправлять их на другие гаджеты.
Использовать такую опцию можно и для того, чтобы быстро передать снимки с одного Айфона на другой или на компьютер с OS X.
Следуйте инструкции:
- На компьютере MAC активируйте функцию «Захват изображения» нажатием на сочетание клавиш CtrlàSpace;
Рис.3 – окно «Захват изображений»
- В левой части окна выберите название своего iPhone (чтобы девайс отображался в списке, включите на смартфоне и ПК Bluetooth);
- В правой части окна выберите папку «Фотопленка» и на экране появятся все снимки и картинки, которые хранятся на Айфоне;
- Внизу окна выберите директорию на вашем компьютере и нажмите кнопку «Импортировать» для копирования выбранного снимка на компьютер. Если нужно импортировать на ПК сразу все фотографии, нажмите на клавишу «Импортировать все».
Обратите внимание! Чтобы после перемещения не удалять на Айфоне большое количество фотографий вручную, отметьте галочкой поле «Удалить после импорта».
Рекомендуем использовать «Захват изображения», когда нужно быстро переместить на OS X большое количество фотографий.
Функция позволяет переносить не только файлы камеры, но и скриншоты или скачанные из интернета картинки.
Если вы ретушировали снимки с помощью встроенного редактора iOS, после перемещения все эффекты деактивируются.
Для сохранения уже обработанных копий снимков можно сделать их скриншот.
Откройте картинку на весь экран и сделайте скриншот (одновременное нажатие клавиш «Домой» и «Питание»).
Затем воспользуйтесь окном «Захват изображения» и импортируйте получившийся скрин на ПК.
Также, можно отправить отдельные снимки на электронную почту, а затем открыть их с компьютера и сохранить.
Рис.4 – Отправка отдельных снимков на ПК по Email
Используем приложение Яндекс.Диск
Этот метод хорош тем, что можно загрузить фото на Яндекс.Диск, если у вас iCloud уже занят какой-либо информацией, например, копиями данных, и при этом вы не хотите приобретать расширенную версию облака. В этом случае можно воспользоваться сервисом от нашей отечественной поисковой системы. Единственный минус в том, что вам придется в ручном режиме постоянно добавлять фото через приложение на своем iPhone. Но и здесь есть фишка, которая появилась не так давно. При наличии Wi-Fi вы сможете поставить автоматическую загрузку всех ваших фото в отдельную папку в данном сервисе. Интересно? Тогда смотрите, что вам необходимо сделать:
- Заведите себе аккаунт в Яндексе, потому что без него вы не сможете использовать сервисы данного поисковика;
- Загрузите приложение Яндекс Диск в Apple Store и авторизуйтесь под своей учетной записью;
- Зайдите в настройки программы и перейдите в пункт «Автозагрузка фото». Активируйте его, чтобы система автоматически синхронизировала изображения;
- Теперь подключитесь к Wi-Fi, чтобы данные загрузились в облако;
- Как только информация будет в облаке, вам нужно будет с ПК версии зайти на сайт Яндекс.Диска или установить отдельную программу от этого сервиса, которая работает по тому же принципу, что и iCloud в Windows;
- Указываете, где сохранить фотографии и загружаете их в данную папку.
Важно знать! Если вы загружаете фото со своего устройства в это облако, у вас будет действовать безлимитное хранилище. Но учтите, что действует оно только для изображений, причем для этого создается отдельная папка.
Копирование фотографий через USB
Самый простой способ – это подключить ваш iPhone к компьютеру и скопировать фотографии при помощи USB-кабеля, причем система автоматически установит все необходимые драйвера, чтобы распознать устройство. И так, действия будут следующие:
- Подключите свой iPhone к компьютеру при помощи USB-кабеля;
- Система выдаст уведомление о том, доверяете ли вы этому ПК или нет. Подтверждаете выбор и ждете, пока драйвера автоматически установятся, и система определит новое устройство;
- Как только айфон будет обнаружен, у вас появится окно запуска с проводником. Здесь нужно выбрать пункт «Импортировать изображения»;
- Вы выбираете папку, в которую будут скопированы фотографии и подтверждаете операцию;
- Как только процесс будет завершен, на вашем компьютере откроется папка с этими изображениями, и вы сможете делать с ними все, что душе угодно.
Внимание! Не рекомендуем самостоятельно открывать «Проводник» в Windows и копировать информацию из папок. Так как фотографии расположены в хаотичном порядке, через проводник вы попросту скопируете огромное количество лишних папок, поэтому рекомендуем использовать стандартную систему импорта.
Скачиваем фото из iCloud
Для этого айфон уже должен быть синхронизирован. Чтобы настроить синхронизацию – следуйте по шагам.
- Откройте настройки.
- Перейдите в свою учетную запись Apple.
- Далее “iCloud > Фото > Медиатека iCloud“. Теперь нужно дождаться полной синхронизации изображений.
- Когда все готово, открываем “Этот компьютер > Фото iCloud” в Windows. Если программа еще не установлена, то скачать можно с официального сайта: https://support.apple.com/ru-ru/HT204283.
- Нажимаем на “Загрузить фото и видео”. После этого все будет скачано на ваш компьютер в папку “Загрузки”.
Использование медиатеки iCloud
При помощи этого инструмента фотографии с телефона будут доступны не только на MAC, PC, но и на Айпад, Apple TV, iPod и др.
Подготовительный этап для MAC:
- На яблочных устройствах проверьте, что версия OS X установлена самая свежая.
- Включив iCloud, в системных настройках MAC удостоверьтесь, что среди активных компонентов и служб о.
- Кликните по кнопке «Параметры» напротив этого раздела и о, «Медиатека iCloud» и «Мой фотопоток».
- Проконтролируйте, что Wi-Fi в телефоне подключен.
- В iPhone откройте раздел настроек, где выберете iCloud, «Фото», после чего включите медиатеку.
Фотографии, перемещенные в iCloud, занимают в «облаке» определенное количество места. Поэтому убедитесь, что размера онлайн-хранилища для всех ваших снимков будет достаточно.
iCloud
Чтобы скачать видео с Айфона на компьютер с помощью облачного сервиса от Apple, пользователю нужно:
- Установить клиент для Windows и авторизоваться в нём, нажав на кнопку «Войти».
- И введя в соответствующих полях данные своей учётной записи Apple ID.
- Открыть один из общих с облачным хранилищем каталогов, появившихся в «Проводнике».
- Найти своё видео и скопировать его в любой другой каталог на компе.
- Если папка пуста или не получается сбросить ролик, следует проверить, осуществлён ли вход в аккаунт iCloud, открыв «Настройки» телефона и перейдя в раздел «Учётные записи» — это не менее просто, чем полностью очистить Айфон.
На заметку: также с помощью облачного сервиса iCloud можно выполнить обратную задачу — скинуть видео с компьютера на Айфон.
Загрузка фотографий через почту и другие способы
Если на вашем Айфоне настроена электронная почта, то перенести фотографию на компьютер можно всего в несколько элементарных действий:
Шаг 1. Зайдите в приложение «Фото» и найдите нужный снимок.
Шаг 2. Нажмите на иконку со стрелочкой, размещенную в левом нижнем углу.
Шаг 3. Нажмите «Далее».
Шаг 4. В появившемся меню кликните по иконке «Mail». Фотография будет приложена к электронному письму.
Шаг 5. На следующем экране введите адрес электронной почты, на который вы вышлете письмо. Вы можете использовать ящик, принадлежащий вам, но зарегистрированный на другом сервисе – сейчас в порядке вещей, когда у одного человека есть несколько почтовых ящиков.
Шаг 6. Нажмите «Отправить».
Шаг 7. Появится сообщение, напоминающее, что вы отправляете письмо без темы – подтвердите свое намерение повторным нажатием «Отправить».
Шаг 8. Зайдите на почтовый ящик, куда вы отправляли фото, с компьютера и скачайте изображение.
Кроме электронной почты аналогичным образом в качестве посредника между Айфоном и ПК можно использовать любую из социальных сетей (Вконтакте, Facebook): нужно лишь отправить со смартфона изображение сообщением, затем открыть историю сообщений на компьютере и загрузить картинку на жесткий диск. Однако такой метод пригоден только при необходимости скачать небольшое количество изображений – в одно сообщение «Вконтакте» помещается максимум 10 фотографий.
Отправить через AirDrop
Что для этого нужно: этот способ передачи данных подойдет только при использовании техники Apple. AirDrop не поддерживают Windows-компьютеры, Android-смартфоны и гаджеты на других операционных системах.
Кроме этого оба устройства должны находиться недалеко друг от друга. Передать таким способом данные удаленно не выйдет.
Как передать файлы:
▶ Разместите гаджеты рядом, активируйте на них Bluetooth и Wi-Fi. ▶ Разрешите прием файлов по AirDrop на втором гаджете от любого абонента. Настройки – Основные – AirDrop на iPhone или Пункт управления – AirDrop на Mac. ▶ На исходном iPhone выберите данные в нужном приложении (Фото, Файлы, Почта) и из меню Поделиться найдите второе устройства в режиме AirDrop. ▶ Подтвердите прием файлов на втором девайсе. ▶ Дождитесь завершения процесса и не сворачивайте приложение до окончания передачи данных.
Загрузите фотографии с iPhone на ПК с помощью FoneTrans для iOS
Скачать и установить FoneTrans для iOS из приведенных ниже кнопок. И Windows, и Mac версии для вариантов. Программа позволяет пользователям загружать и устанавливать всего за пять шагов. Пожалуйста, убедитесь, что у вас установлена последняя версия iTunes.
- Передача фотографий, видео, контактов, WhatsApp и других данных с легкостью.
- Предварительный просмотр данных перед передачей.
- Доступны iPhone, iPad и iPod touch.
С FoneTrans для iOS вы сможете свободно передавать свои данные с iPhone на компьютер. Вы можете не только передавать текстовые сообщения iPhone на компьютер, но также легко переносить фотографии, видео и контакты на ПК.
FoneTrans для iOS
Запустите программу, затем подключите и подключите ваш iPhone к компьютеру. После подключения вашего iPhone, пожалуйста, отметьте Доверии на экране вашего iPhone программа отобразит ваш iPhone автоматически.
Нажмите Фото и просмотреть их.
Вы можете увидеть всю информацию о вашем iPhone на интерфейсе после обнаружения вашего устройства. Нажмите Фото с левой панели в данный момент, вы можете просмотреть все свои фотографии на странице, прежде чем передавать эти фотографии с iPhone на ПК.
Обратите внимание, что вы можете дважды щелкнуть фотографии, чтобы увеличить и просмотреть их.
Выберите фотографии. Вы можете выбрать один альбом или щелкнуть правой кнопкой мыши, чтобы проверить все.
Нажмите Экспорт в и выберите папку. Нажмите Экспорт в а затем выберите локальный путь для сохранения фотографий, нажмите ОК.
Получить фотографии с iPhone сейчас. После перемещения изображений с iPhone на компьютер, вы можете удалить фотографии с iPhone на освободите свое пространство iPhone прямо сейчас.
Если вы хотите сохранить свои фотографии с iPhone на компьютер только в формате JPEG, вы можете перейти на Настройки >Фото > Перенос на Mac или ПК > автоматически сделать это. Если вы установите на iPhone или iPad «Сохранение оригиналов», изображения HEIC останутся в том же формате изображения.
Адаптер для карт памяти
Наконец, скопировать видео с Айфона на компьютер можно при помощи специального устройства, позволяющего подсоединить к телефону microSD или, в зависимости от модификации, даже флешку.
В это случае достаточно:
- Поместить требуемое видео в любой каталог во внутренней памяти iPhone, после чего скопировать его на карту памяти. Извлечь носитель из Айфона, подсоединить к компу.
- И благополучно скопировать файл из папки на флешке или microSD в каталог на жёстком диске.
Совет: если iPhone не определяет подключённую карту памяти, стоит попробовать переформатировать её — изменить NTFS на FAT32 или ex-FAT.
Устройство для переноса фотографий – Leef iBridge 3
А вы знали, что для iPhone существуют специальные накопители, которые могут расширять дисковое пространство устройства? То есть, вы подключаете данный накопитель и можете сохранять на него разную информацию, сгружая ее с сервисов или с самого устройства. При помощи такого девайса можно и фотографии переносить, так как оно может подключаться как к iPhone посредством Lighting, так и к ПК через USB.
Стоимость такого гаджета варьируется от 99 долларов за версию с 64 Гб. Максимальная же версия с 256 обойдется в 399 долларов. Для работы с файлами вам необходимо будет загрузить приложение Leef Bridge 3 с Apple Store и подключить флешку к iPhone. Далее копируете информацию и смело переносите ее уже с носителя на ПК, подключив через USB.
В целом, как видите, вариантов копирования фото на ПК очень много, но большая часть пользователей сейчас предпочитает осуществлять подобные действия через облачные сервисы. Почему, спросите вы? Это удобно, быстро и безопасно. Без вашего ведома никто не зайдет в облачный сервис, причем, если подключить двухфакторную авторизацию, то и взломать методом брутфорса вас не смогут, что вкупе создает мощную защиту. Единственный минус – это лимит трафика, если это сотовый оператор, но в последнее время абонентам предоставляется огромный выбор тарифов с большим лимитом пакетов трафика.
Синхронизация iPhone с Mac или Windows через интерфейс iTunes
Больше возможностей для копирования разных типов файлов предоставляет приложение iTunes. Подключите через USB ваш гаджет на iOS, введите пароль, укажите, что «Доверяете» этому десктопу. На экране компьютер запустите программу iTunes, а в ее интерфейсе в верхнем левом углу щелкните на иконку с вашим iPhone. В боковом меню в разделе «Настройки» будут указаны типы файлов, доступных для копирования. Выбираем нужные нам, например, «Фото» или «Книги». Также можно выбрать конкретные файлы. В правой части окна ставим отметку в чек-боксе «Синхронизация», после этого файлы начнут копироваться.
Будьте аккуратны и внимательно читайте уведомления на экране. Если ваш iPhone ранее уже был синхронизирован с другой медиатекой, то щелкнув на кнопку «Стереть и синхр.» вы удалите все файлы этого же формата со смартфона, а взамен на него запишутся файлы с десктопа.
Дополнительная информация
Некоторые дополнительные сведения, которые помогут вам без проблем скинуть фотографии с iPhone на компьютер:
- На современных телефонах iPhone фото снимаются и переносятся на ПК в формате HEIC, который в настоящий момент не поддерживается Windows по умолчанию. Однако, если вы зайдите в Настройки — Фото на вашем iPhone и внизу настроек в разделе «Перенос на Mac или ПК» включите «Автоматически», то при следующем копировании фото на компьютер по кабелю они будут переданы в поддерживаемом формате (в действительности, опция по какой-то причине работает не всегда).
- При желании вы можете приобрести специальную флешку для iPhone или адаптер для подключения карт памяти и использовать их для копирования фото, подробно об этом в статье: Как подключить флешку к iPhone или iPad.
- Существуют способы передать фото и видео с iPhone на ТВ (даже без Apple TV).
«Проводник» Windows
Этот вариант может не работать с самыми последними поколениями iOS, однако старые устройства по-прежнему без проблем позволяют скинуть видео с iPhone без «промежуточных звеньев». Владелец Айфона должен:
- Подключить устройство к компу посредством USB-кабеля, после чего дождаться, пока оно будет распознано операционной системой, и перейти в папку DCIM.
- Здесь, найдя требуемое видео, требуется кликнуть по нему правой клавишей мыши.
- И перенести в любой каталог на жёстком диске, выбрав опцию «Скопировать».
Совет: предварительно пользователю нужно убедиться, что ролик находится на устройстве в указанной папке — и, если его там нет, перенести в 100APPLE, применяя любой доступный файловый менеджер.
Возможные проблемы и способы их решения
- Windows не видит мой iPhone. Проверьте, что у вас при подключении система корректно определяет устройство. В трее будет видно, когда подключается ваш iPhone и можно нажать на эту вкладку. В ней вы увидите список драйверов, которые устанавливаются. Если установка не происходит, проверьте, есть ли подключение к интернету и попробуйте установить их в ручном режиме. Для этого зайдите в «Мой компьютер», кликните ПКМ, выберите «Свойства» и кликните в появившемся окошке на «Диспетчер устройств». Здесь найдите устройство со значком вопроса и обновите его драйвера через интернет.
- Не копируются фотографии. Иногда проблема возникает из-за отсутствия свободного места на локальном диске компьютера. В этом случае удалите лишние файлы на диске или укажите другую папку, где имеется свободное место.
- iTunes не видит телефон. Убедитесь, что у вас установлена последняя версия программы, которая поддерживает работу с iPhone. Очень часто пользователи игнорируют обновления приложения, из-за чего и сталкиваются с подобными проблемами.
- Компьютер не видит iPhone. Скорее всего, вы забыли подтвердить «Доверие» к этому ПК. В этом случае еще раз извлеките USB-кабель и вставьте его. На вашем телефоне появится оповещение, где нужно нажать вкладку «Доверять».
В общем, если вам необходимо перенести фото с Айфона на компьютер, один из представленных способов вам точно подойдет, не зависимо от вашей версии iOS и модели аппарата!
А вдруг и это будет интересно:
- Запись телефонных разговоров на iPhone
- Что такое «Экранное время» в iOS 12 и зачем оно нужно?
- Все способы вывода кнопки Home (Домой) на экран iPhone
Использование облака iCloud
iCloud – это облачное хранилище от Apple, которое предоставляет 5 ГБ бесплатного пространства всем пользователям «яблочных» устройств.
Со временем доступное пространство можно расширить купить за отдельную плату или расширить его бесплатно, приглашая друзей. iCloud является самым популярным облаком среди пользователей iPhone.
Облачное хранилище можно использовать для быстрого перемещения фотографий с телефона на компьютер.
Для этого сначала нужно синхронизировать стандартную папку «Фотопленка» с iCloud, а затем настроить показ содержимого облака на вашем компьютере с OS X.
Следуйте инструкции:
Рис.9 – Настройка синхронизации с iCloud на смартфоне
Шаг 1. На Айфоне откройте окно настроек и выберите поле «iCloud». В новом окне активируйте поля «Фото» и «iCloud Drive». После этого содержимое вашего смартфона будет передаваться на сервер облачного хранилища;
Рис.10 – Настройка отображения содержимого на ПК
Шаг 2. Откройте стандартное приложение iCloud, которое есть во всех версиях OS X. Зайдите в настройки программы и нажмите на поле «Синхронизация потока». В новом окне отметьте галочкой все три поля – «Медиатека iCloud», «Мой Фотопоток» и «Общий доступ к фото». Это позволит без проблем передавать между устройствами любые типы снимков (обычные фотографии, гифки, отредактированные снимки или скачанные из интернета изображения).
Рис.11 – Просмотр синхронизированных снимков
Шаг 3. Теперь все ваши фотографии и другие типы изображений будут автоматически копироваться с Айфона в Айклауд. Для их просмотра или сохранения в память компьютера откройте приложение iCloud для OS X. Выберите раздел «Альбомы» или «Фото». Чтобы сохранить снимок на компьютер, просто переместите нужные файлы в Finder.
Такой способ является одним из самых эффективных, так как не требует постоянного перемещения снимков вручную.
Единственный минус – придется периодически чистить облачное хранилище от скопившихся файлов, чтобы освободить пространство.