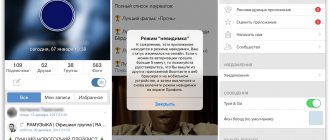You can download ringtones for iPhone from the official iTunes Store. Along with movies and music, there is a “Sounds” section. You can set a ringtone on your smartphone with a few movements of your fingers, without “dancing with a tambourine” and connecting to a computer, although you will have to pay for it :) We have already written instructions about what programs you can use to do this. And about that. For some people who are far from computers, these articles, unfortunately, turned out to be “Chinese literacy”, and they, once again, became confident that everything on the iPhone is very complicated. And all the difficulties are due to the fact that the smartphone does not provide the ability to directly upload files to system applications. Of course, this can be justified by concern for the security of the iOS operating system. So that no one can push malicious code into the device. But the truth, of course, is in the money. Why give users the opportunity to do something themselves for free when you can sell it for money. This applies to both opportunity and to. Apple has its own paid alternatives for all this :).
Ringtones for iPhone from the iTunes Store
The store will offer you to listen to free ringtones that you like. It should be noted that ringtones are grouped into groups: “Rock”, “Pop”, “Hip-hop”, etc. I liked the selection “Ringtones from Soundtracks”. As you can see above, the cost of one ringtone for the American App Srore is $1.29. The Russian store pleases with more affordable prices of 19 rubles.
It should be noted that you can download a ringtone lasting 40 seconds on your iPhone. Therefore, you should pay attention to the length of the composition you want to download.
How to buy a ringtone on iTunes Srore
How to save a ringtone to your computer
For those who know how to open iTunes (this is a program on a computer, not to be confused with the iTunes Srore store), we recommend synchronizing the purchased audio.
Now the iPhone ringtones you bought will remain on your computer’s hard drive and you won’t be so sorry for the money you spent.
Vadim Vyalyaots Ringtones for iPhone - official, simple, for money 0
You can download ringtones for iPhone from the official iTunes Store. Along with movies and music, there is a “Sounds” section. You can set a ringtone on your smartphone with a few movements of your fingers, without “dancing with a tambourine” and connecting to a computer, although you will have to pay for it :) We have already written instructions on how to create a ringtone for iPhone, with which programs you can do this. And about how to install ringtones on iPhone. For some people who are far from computers, these articles, unfortunately, turned out to be “Chinese literacy”, and they, once again, became confident that everything on the iPhone is very complicated. And all the difficulties are due to the fact that the smartphone does not provide the ability to directly upload files to system applications. Of course, this can be justified by concern for the security of the iOS operating system. So that no one can push malicious code into the device. But the truth, of course, is in the money. Why give users the opportunity to do something themselves for free when you can sell it for money. This also applies to the ability to download music to the iPhone and to putting a ringtone on the iPhone. Apple has its own paid alternatives for all this :). Ringtones for iPhone from the iTunes Store So, open the “Settings” application, where we select the “Sounds” item. Next, go to the “Ringtone” tab. Here we select the “Store” tab in the upper right corner of the screen. In the store you will be offered to listen to free ringtones that you like. It should be noted that ringtones are grouped into groups: “Rock”, “Pop”, “Hip-hop”, etc. I liked the selection “Ringtones from Soundtracks”. As you can see above, the cost of one ringtone for the American App Srore is $1.29. The Russian store pleases with more affordable prices of 19 rubles. It should be noted that you can download a ringtone lasting 40 seconds on the iPhone. Therefore, you should pay attention to the length of the song you want to download. How to buy a ringtone in iTunes Srore Of course, to buy a ringtone in iTunes you need to have money in your account or have a bank card connected. The easiest way is to create a virtual QIWI card. After you select and pay for the ringtone, it will be downloaded to your phone and you will be asked to activate it. That's it, the ringtone is installed. Agree that everything is quite simple. This way you can set a ringtone on iPhone without iTunes and connecting to a computer. Well, of course, you have to pay for simplicity. At this point, people who are not computer friendly at all can stop reading so as not to bother themselves. How to save a ringtone to a computer For those who know how to open iTunes (this is a program for a computer, not to be confused with the iTunes Srore store), we recommend synchronizing the purchased sound .Now the iPhone ringtones you bought will remain on your computer’s hard drive and you won’t be so sorry for the money you spent.
Content purchased from the iTunes Store and App Store should remain yours forever, unless you lose access to your Apple ID account. However, many users are confused by the problem associated with sounds purchased from the iTunes Store. This issue will be discussed in more detail in the article.
On our website there is more than one article devoted to working in iTunes. Today we will take a closer look at the question that worries many users who have ever purchased sounds (ringtones) in the iTunes Store: how purchased sounds can be restored.
The problem is that, unlike other content purchased from the iTunes Store, sounds are not purchased by the user forever, but only for as long as they are available on your device. Because of this, if the ringtone suddenly disappears from the sounds in the iPhone settings, you won’t be able to restore it for free; the only option is to make a second purchase.
What to do in such a situation?
First of all, users observe that ringtones automatically disappear after rebooting the device. Is this done intentionally? The support service claims that this is a bug, but it has been going on for several years, and Apple has not yet received any solution.
The way out of this situation is to try to prevent the device from rebooting; if the ringtones still disappear, try connecting the device to iTunes, and then connect your gadget to the computer and click on the gadget icon to open the control menu for it.
In the left pane of the window, go to the “Sounds”
, and then check the
“Selected sounds”
.
If your previously purchased sounds appear in the list, check the boxes next to them, and then click the “Apply”
to start synchronization.
If this step does not help you, then you will no longer be able to restore the sounds. In this case, you will need to contact Apple support and request that the money spent be returned to you in full. As a rule, the support service approves such a request.
Considering this circumstance, you can stop spending extra money on ringtones by creating a ringtone for your iPhone yourself. We have already talked about this in more detail on our website.
As for restoring other purchases (music, applications, movies, etc.), they can be restored in iTunes by clicking on the “Account”
, and then going to the
“Purchases”
.
The main sections of the media content will be displayed in the window that opens. By going to the desired section, you can restore all purchases you have ever made.
Hello. The iPhone has long become a faithful assistant for many users, but some options, for example, installing your own ringtone on the device, still cause certain difficulties. Now we’ll talk about how to set a ringtone on an iPhone and what you need for this.
Everyone knows the basic concepts about mobile devices; even a beginner understands that you can put your own music track on a call. Experienced users cope with this task easily, but for those who have just begun to understand the nuances and principles of the iOS operating system, competent instructions will never hurt. Regardless of the generation of the smartphone, this process is the same for all devices. On iPhone 7, as on others, you can replace the standard ringtone with your own in several steps:
- load the track into the phone memory;
- set it as a signal via iTunes.
Apple equipment differs from conventional mobile devices; everything here is not simple, so you can’t do it without additional steps. One more thing, you won’t be able to upload any track to iPhone 5; you can only upload objects with the M4R format, the duration of which is no more than forty seconds, but the smartphone must also accept them as a call sound. You can download audio from the company's virtual directory, but you will have to pay for it. So we will look for free options.
Other options
There are several other methods to download your chosen music tracks. To do this, you will have to use file managers that allow you to upload objects without synchronizing with the iTunes application. For example, software can be used. In order to use it, you first need to install the utility on your computer and run it. After which the main interface opens, then:
- Click on the “Quick Toolbox” tab at the top;
- in the file import section, select the “Use ringtone” icon;
- a menu for downloading audio will appear;
- here we click on “Click here” and mark the required composition.
These actions help you download the song directly to your mobile device; you can find it later in the settings.
Trim the track and install it
- select a song from your catalog on iPhone;
- then mark the beginning and end of playback. Here you can also select the fade-out of the composition (Fade On):
- copy the desired object to iTunes, to do this you will have to connect your smartphone to the computer, find the Ringtone Maker utility and open the necessary audio file in it;
- Sync the sounds and DONE!
The sound recorded from a voice recorder can be used as a ringtone. So you can simply record your favorite song or your voice, and then set it as a ringtone or alarm.
Ways to enable Aidrop on iPhone
There are two options for enabling the Airdrop function on an iPhone. One of them is used when it is necessary to transfer information to another user in a matter of seconds. The other option takes a little longer.
Command centre
Step-by-step instructions for activating data transfer via Aidrop on iPhone:
- Open the control center by pulling up from the bottom of the screen.
- Place your finger on the area of the window between the “WiFi” and “Bluetooth” buttons.
- A window with additional functions will open.
- Click on the “Airdrop” button, thereby activating it.
Settings menu
The second way to enable the data transfer function between iPhone owners:
- Open your phone's Settings from the main screen menu.
- Select "General", find and open "AirDrop"
- Select "Contacts Only" or "Everyone" access.
Will it be possible to install without a computer?
I have already described several options for creating and downloading audio for inboxes on iPhone. But they can only be used by connecting a smartphone to a PC, which is not always possible or convenient. Is there a way that doesn't require a computer? Yes, such a method exists, and for a very long time. But not all users could use it. Because the GarageBand program, thanks to which you can create a ringtone immediately on your gadget, used to be paid. Not very long ago, Apple made it available, meaning you don’t have to pay anything to download it. So let's look at this option in more detail.
But first I’ll note a few disadvantages of this method:
- the software will take 1.44 GB, so not everyone can install it on their device;
- You won't be able to create a ringtone from the Apple Music collection using the app.
If these two points do not matter to you, consider the instructions in more detail:
- first you need to install the software on your iPhone and activate it;
- go to the Audio Recorder submenu;
- click on the button where the layers are shown in the upper left corner;
- deactivate the metronome by pressing the key where it is drawn;
- Press the + key, it is located on the right side of the recording track;
- in the “Song Section” window that appears, select “Section A” and turn on “Automatic”:
You can install the resulting file in the settings menu, in the sounds sub-item. I told you all the ways to set a ringtone on an iPhone with and without a PC. Which option do you use? Maybe you know someone else, share your thoughts in the comments.
You may have already purchased music, movies, TV shows, and audiobooks from iTunes and really liked them.
If you want to buy something as a gift from the iTunes Store, follow these steps:
- First, you must open the iTunes Store app.
- There, look for the digital content you want to give as a gift.
- At the top of the screen, enter a title representing the movie, song, album, etc. In my case, I am looking for the album “Bread should be in every home” from the group “Khleb”, which I will give to a friend.
- Once you've selected your digital content, click the Share button in the top right corner.
- In the Share window, click Gift.
- Then enter the recipient's email address in the To field. If they already exist in your contacts, you can select them. Enter your name in the From field. Below you can enter a message if you wish.
Scroll down and under Send a Gift, choose when to send the gift to the recipient if you want them to receive it on Christmas morning, their birthday, or whenever. When you're done, click "Next" in the top right corner.
Make sure all information is correct, then click "Buy". Confirm again and then click "Buy". You may have to enter your Apple ID to complete the purchase. Once the purchase is completed, you will be given access to a confirmation screen. Click done in the top right corner to complete the process. The recipient will receive an email with the iTunes gift and instructions on how to use it.
You can send programs, music, movies, TV shows, books, audiobooks as gifts, or donate funds to your Apple ID account.
When you find something special in the App Store, iTunes Store, or Apple Books, you can give it to a friend or family member as a gift. You can also gift Apple ID funds so they can purchase iCloud storage, pay for a subscription like Apple Music, or buy something from the App Store, iTunes Store, or Apple Books.
The Apple ID that belongs to the recipient of your gift must be registered in your country or region. For example, if you live in the US, you won't be able to send a gift to a friend in Australia.
Sending gifts is not available in all countries or regions. Store availability also varies by country or region. Find out what's available in your country or region.
How to use Home Exchange
Before we start using Home Sharing to share music, photos, videos, apps, etc. across devices, we must first know what Home Sharing is. Home Sharing (also called Family Sharing) is a feature that allows family members to immediately access and download music, movies, TV shows, books, and apps purchased for each other to their devices at any time. But Family Sharing only works on devices running iOS 8 or later or OS X Yosemite or later. Check below steps to know how to do it.
- On your iPhone,
Step 1 go to Settings
Step 2 Click iCloud, select New, and then select Family Sharing… – Get Started
Step 3 Continue to enable Family Sharing. Then a credit or debit card is required.
It's also easy to share music with AirDrop. With Airdrop, you can freely share one song with your friends without any hassle.
Step 1 Turn on Bluetooth and Wi-Fi.
Step 2 Enable AirDrop from Control Center.
Step 3 Now go to your Music app and click on the NEW menu.
Step 4 Navigate to the song you want to share. Select More option in the lower right corner of the device screen.
The most effective way to share songs with others is to use FoneTrans for iOS, a professional iOS data management software. With it, you can transfer any files from one device to another. Let's start.
Step 1 First of all, download and install the software from the below right link on your computer. When the installation is complete, it will open automatically. Connect the two devices you want to transfer data to your computer via a USB cable.
- Transfer photos, videos, contacts, WhatsApp and other data with ease.
- Preview data before transfer.
- iPhone, iPad and iPod touch available.
FoneTrans for iOS also supports iPad and iPod. The software helps users share music between iOS devices without any restrictions. You can also use it to add iTunes U to iPad, delete music from iPod, and so on.
- Transfer photos, videos, contacts, WhatsApp and other data with ease.
- Preview data before transfer.
- iPhone, iPad and iPod touch available.
Sending a gift
- You can't send an individual song as a gift on your iPhone, iPad, or iPod touch. To send a song as a gift, use a Mac or Windows computer.
- You can't send a program, TV show, or movie as a gift on your Mac. To send these items as a gift, use your iPhone, iPad, or iPod touch.
Send a gift from an iPhone, iPad, or iPod touch
- Open the App Store, iTunes Store, or Books app. If you're not signed in, sign in with your Apple ID />.
- Enter the recipient's email address. You can add a message if you wish.
- By default, the gift will be sent immediately after purchase. To send a gift later, click "Today" and select the date you want to send the gift.
- Click Next.
- Select a gift theme and click Next.
- Click "Buy" and then click "Buy" to confirm.
The free item cannot be sent as a gift, but you can click the Share button to send a link to it.
Sending a gift from your computer
- Open the Music app or Apple Books. Or open iTunes on your Windows computer.
- Search the iTunes Store or Book Store for the item you'd like to give as a gift.
- Click the "Show sharing options" button next to the product price.
- In the menu that appears, select “[Product Type] as a gift.”
- Enter the recipient's email address.
- You can add a message if you wish.
- By default, the gift will be sent immediately after purchase. If you would like to schedule your gift to be sent at a later time, select "Another Date" and enter a date.
- Click "Next".
- Select the theme of the gift and click the “Next” button.
- To confirm your gift purchase, click “Buy Gift.”
The free item cannot be sent as a gift, but you can click the Show Sharing Options button to send a link to it.
How to transfer photos, videos, music via AirDrop on iPhone to iOS?
You can transfer almost anything via AirDrop, including notes, reminders, contacts:
- On the main menu of your phone, open the “Photos” section.
- Select one or more photos or videos.
- In the lower left corner, click on the square with an arrow, this is the “Share” button.
- Next, a page will open for transferring files in various ways. Under the caption: “Tap to share data via AirDrop,” select the desired user.
- The user of the other iPhone must agree to the transfer.
The same actions can be done with any files that are on the phone. Open the required file section and follow the instructions above.
Sending money to your Apple ID account
The recipient can use the money you send to your Apple ID to purchase iCloud storage, pay for a subscription such as Apple Music, or purchase items from the App Store, iTunes Store, or Apple Books.
Donating funds to your Apple ID account from an iPhone, iPad, or iPod touch
- Open the App Store app.
- Tap your photo or the login button at the top of the screen. If you're not signed in, sign in with your Apple ID.
- Click “Send Gift Card by Email.”
- Enter the recipient's email address. You can add a message if you wish.
- Select the amount you want to send, or click "Other" to specify a different amount.
- By default, the gift will be sent immediately after purchase. To send a gift later, click "Today" and select the date you want to send the gift.
- Click Next.
- Select a gift theme and click Next.
- Click "Buy" and then click "Buy" to confirm.
Donating funds to your Apple ID account from your computer
- Open the iTunes Store in the Music app or the Book Store in the Apple Books app. Or open iTunes on your Windows computer.
- Click "Send Gifts" in the "Quick Links" section.
- Enter the recipient's email address.
- Add a message.
- Click the amount you'd like to gift, or click Other to specify a different amount.
- By default, the gift will be sent immediately after purchase. To send a gift later, click "Another date" and select a date.
- Click "Next".
- Select the theme of the gift and click the “Next” button.
- To confirm your gift, click Buy Gift.
Resending a gift
When you send a gift to a user, they receive an email notification. The recipient can use the link in this message to redeem the gift. The corresponding product will open and begin downloading to the recipient's device or computer. You will then receive an email receipt with the item "App Store and iTunes Gift for [email address]."
If you sent a gift and the recipient did not receive an email, resend the gift.
Resend a gift from an iPhone, iPad, or iPod touch
- Open the Settings app.
- Click your name and select "iTunes Store and App Store."
- Click your Apple ID at the top of the screen, then View Apple ID. You may need to sign in with your Apple ID.
- Click "Gifts". If you don't see gifts, it means you haven't purchased gifts using this Apple ID recently.
- Select the gift you want to send again.
- Click the “Send Gift Again” button. If the “Send gift again” button is not displayed, it means the gift has already been redeemed. Please ensure that the recipient's email address is spelled correctly before resending. If you need to edit or change the recipient's email address, select their email address on the gift details screen.
Resending a gift from your computer
- Open the Music app or Apple Books. Or open iTunes on your Windows computer.
- From the menu bar at the top of the screen, select Account > View My Account. (In Apple Books, choose Store > View My Apple ID.) You may need to sign in with your Apple ID.
- Scroll to the Purchase History section on the Account Details page and click Manage Gifts. If you don't see Manage Gifts, you haven't purchased App Store or iTunes gifts using this Apple ID recently.
- Click "View" next to the gift you want to resend.
- Click the “Send Gift Again” button. Please ensure that the recipient's email address is spelled correctly before resending. To edit the recipient's email address, change the address in the field below the recipient's name.
Transfer a file to Mac via AirDrop
To send a file from a Mac via AirDrop, you first need to click on the “Finder” icon. The Finder window should have AirDrop listed on the left in the list of options. Click on AirDrop, after which the computer will begin searching for gadgets with the function enabled.
When the available devices are shown, you just need to drag the desired file onto the name of the device to which you are going to send this file. For convenience, move it to your desktop in advance.
Files sent to a device that is authorized in your iCloud account will be automatically received. If you send files to someone else, the recipient will see a pop-up window asking them to transfer the file.
If you want to send something from an application that you are using right now, the procedure is identical. Find the “Share” button and click on the square with the arrow. Then simply click on the recipient's name.
Additional Information
- If you want to cancel a gift, contact Apple Support two days before the scheduled delivery date.
- When purchasing gifts, the payment method set in your Apple ID account is used, even if you have funds in your store account. You cannot use funds in your store account to purchase a gift.
- If you're using Family Sharing and Ask to Buy is turned on for your account, you won't be able to purchase gifts.
Information about non-Apple products or independent websites not under the control or testing of Apple is not intended to be a recommendation or endorsed by Apple. Apple is not responsible for the selection, functionality, or use of third party websites or products. Apple is also not responsible for the accuracy or reliability of data contained on third party websites. Please be aware that there is a risk in using any information or products found on the Internet. Please contact your supplier for more information. Other company or product names may be trademarks of their respective owners.
What to do if Airdrop doesn't work
Apple users often complain about the unstable operation of Airdrop or a complete lack of response; a common occurrence is that there is no icon in the control center. Also, Airdrop may be enabled, but other users will not be able to find you, or vice versa, your iPhone cannot see users nearby. There are several solutions to such problems:
If the icon is missing
The most common reason for such a “breakdown” is a new phone. When purchasing an iPhone, the function may simply not be activated. You can enable Airdrop through your phone settings. There, go to “Basic”, then to “Restrictions”. A small list of functions that can be activated will appear. Opposite Airdrop, activate the special toggle switch by swiping to the right.