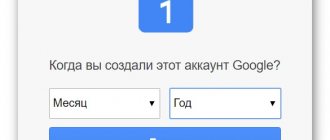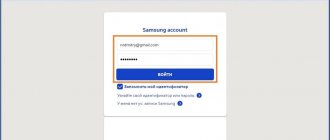Setting a Windows 7 account password serves several purposes:
- first line of defense. Logging into the system without a password will be quite difficult for a non-specialist;
- separation of several accounts. Convenient if the computer is used by two or more people;
- restriction when installing applications. By protecting the administrator account, the user will have to enter a password every time they install applications that affect the entire system.
It is possible to set or remove the system password using several methods. The most common and simplest of them will be described below.
How to change the password on a Windows 7 computer
Setting a password on Windows 7
Even a simple combination of numbers is a guarantee that very young family members or work colleagues will not have access to information that is important to you. Creating a password is not difficult - the OS itself will help us with this.
First you need to turn on your computer and log into your account, which you need to protect with a password. To set a password, you need:
- Go to the “Start” → click on the user icon (the “User Accounts” );
Figure 1. Click on the user icon.
- In the window that appears, select the item “Create a password for your account” → set a password, re-enter it in the “Confirm Password” , come up with and write down a “Password Hint” → save the changes by clicking the “Create Password” ;
Figure 2. Enter a new password.
- Restart your computer to make sure the steps are correct.
Ready.
These two simple steps will help protect your files. If you want to change or remove your password, please read the next chapter. Be prepared that in order to reset your password, you may need to spend a lot of time at the computer, and you may also need special equipment.
Resetting the password is possible .
Therefore, if you are seriously concerned about the safety of your information, set a password on the BIOS. Instructions can be found in the “Bonus” chapter.
↑ Return
2.
How to lock your desktop
The desktop is blocked if several employees are working on the device at once or if there are strangers in the office. Also, quick locking will help if the device needs to be left unattended. Use simple button combinations:
- Win-L.
- Ctrl-Alt-Del (point to lock).
- Click on blocking a specific account through the start menu.
You can unlock the workspace by simply entering a new password. For the Linux system the scheme is similar. There are special hotkeys for MacBooks that are easy to find in the instructions:
- Ctrl - Shift - Eject.
- Ctrl - Shift - Power.
To unlock, you must enter the encrypted word. If it is lost, you should reset the settings. Microsoft will require you to restore your system. During the process, you may need a flash drive or a utility with an operating system from the manufacturer. However, using the proposed recommendations, you don’t have to resort to such drastic measures.
Change or delete your account password (if you remember it)
These actions are no more complicated than those described in the previous chapter. We will consider two situations: when you remember the password (hereinafter in the text), and when you have forgotten it (see the chapter on removing a forgotten password). To remove or change the secret code, you need to:
- Go to “Start” → click on the icon (located in the upper right corner above the name of the current account);
- Now in the “User Accounts” , select the item you need: “Change...” or “Delete your password” ;
- Settings will open with fields that need to be filled out. You need to enter a new password, a confirmation hint for it (or the old one, if you are deleting it) → click on the “Change password” (or “Delete password”) .
Figure 3. Changing/removing the password. Ready.
Now it is advisable to write down the new password and save it in a safe place. After reading this chapter, questions might arise if:
- You have completely forgotten your password and want to view it or delete it;
- You are looking for a more reliable way to protect your data than standard means.
Then read the chapters that provide instructions on how to recover your password (even if you have forgotten it) and “Bonus” with steps to install protection on the BIOS.
↑ Return
2.1.
Complete password removal on Windows 7
This chapter contains information on completely resetting the password for absolutely any account.
To do this, you will need a flash drive and a working (with the ability to log into the OS) computer. Attention! All further actions must be agreed upon with the owner of the account/computer. Let's begin. Step 1. Preparing a flash drive.
First you need to clean the drive.
To do this, in the “My Computer” , you need to right-click on the flash drive and select “Format…” → file system: “ FAT 32” → “Start” .
Wait for the process to complete.
Figure 4. Formatting our flash drive.
Step 2. Download the required program to reset your password.
Everything is simple here: download the archive with the program (the archive is attached at the end of the article) → unpack it to any convenient place → copy the files to the root of the flash drive.
Step 3. Assign the drive status to boot.
This can be done using standard system tools - using the command line ( CMD ) .
To do this you need:
- Open “Start” → enter the following query into the search bar: “cmd” → open the corresponding item using the right mouse button (required!) → “Run as administrator” (a black command console will launch);
Figure 5. Open the command console with administrator rights.
- Next you need to enter the command: “G : syslinux . exe - ma G :"
(instead of "G" in both cases, use the letter of your flash drive, which can be found in the
"My Computer" ); - The operation should proceed without errors . You can now close the command prompt. If errors still occur, repeat the steps starting from Step 1.
Figure 6. We get a seemingly “zero result.” Step 4. Start the computer from a bootable USB flash drive. Executing this step depends in part on your motherboard/laptop model. We need to set our drive as a priority in the Setup Menu ( BIOS ) or Boot Menu → turn off the computer on which we plan to recover the password and:
- Enter BIOS by pressing the F1/F2/F12/Delete button (depending on the motherboard);
If you don't know how to enter the BIOS on your computer or laptop, then this article will help you.
- Go to the “ Boot ” (navigation is carried out using the arrows on the keyboard);
- Place the bootable USB flash drive as the very first one in the line “ Boot priority ( order )” / “ Boot device priority ”
- Save changes in the “ Exit ” tab (“ Save & Exit ”) by selecting “ Exit Saving Changes ” → confirm by clicking “ Yes ” .
The computer should automatically boot from the flash drive. Step 5. Remove the password.
First, you need to wait until the program is completely loaded (time 2 minutes if you are not sure). We enter the following commands sequentially without quotes (relevant for most users): The following actions are also suitable for resetting the administrator password.
- Press “ Enter ” ;
- “C:\Windows\System32\config” – access to the registry;
- “Password Reset ” – launching a script to completely remove the password;
- Enter the username whose password you want to reset;
- “ Clear User Password ” – clearing the password from the registry
- «!» – just an exclamation point;
- Press the “Y”
.
Now you need to restart your computer if this does not happen automatically.
The login password will be lost, and you will be able to continue using the OS. Don’t forget to write down the new combination on a piece of paper to avoid similar troubles in the future. The following is information about the most reliable (standard, of course) method of keeping data on a computer practically invulnerable to hacking - installing protection in the BIOS. ↑ Return
3.
Why set a password?
The main reason for installing a code is to prevent unauthorized access to the system by other users.
Perhaps the computer stores important information for the user that he wants to hide from prying eyes. In this situation, you can set a password on your PC so as not to worry about information leakage.
Setting a password for the Windows 7 operating system through the control panel
Sometimes users set a password on their desktop computer or laptop even at the stage of loading the operating system. The Windows 7 installer recommends doing this. However, you can refuse this recommendation by skipping this step.
Bonus. Setting a BIOS password
This password cannot be reset using a regular bootable USB flash drive.
To remove this type of protection, you need to “examine” the computer hardware. Only removing CMOS can restore the BIOS to factory settings (including clearing the password) if you forget the data from entering the Setup Menu of the computer. To install such protection, you need:
- Enter the BIOS (this is done by pressing the F1/F2/F12/Delete button);
- Find in the tabs (usually “ Security ” or “ Main ” ) the item “ Set User Password ” (or “ Bios Setting Password ” ) → select by pressing the “ Enter ” ;
- Enter a new password → “ Enter ” .
Figure 7. Create a new password.
- Now the protection is installed only at the BIOS entrance, and you need to make sure that the password is requested every time you start the computer. “ Password Check ” item in the menu → set its value to “Always”;
- Save the password by selecting “ Save and Exit Setup ” (can be located either in the general tab or in “ Exit ” ).
Ready. The most secure protection is installed. Without access to the BIOS, outsiders will be able to do literally nothing. Be sure to write down your password so you don't accidentally forget it, and put it in a safe place.
If you don't have access to the system
The second option is sadder: the user cannot remove the password because he does not remember it. As a result, it is impossible to enter the “Seven,” which immediately limits our capabilities.
Boot disk
Let's try to remove the protection using a flash drive or installation disk with the operating system. Along with the installer, the Windows image contains a special recovery utility. This includes the command line, breakpoint return, and more. Instead of the installer, you can use a flash drive or disk with the LiveCD utility.
Read about where to download the Windows image and how to make bootable media in another guide.
First you need to connect your devices to the USB port and restart your computer. On the first screen when you turn it on, you need to press the F2 key or the one that is intended for your motherboard. The BIOS menu will then appear. The appearance of the BIOS may differ slightly from that shown in the screenshots. However, the "Boot" menu is everywhere.
Using the arrows on the keyboard, move to the “Boot” tab:
Here we go to the “Hard Drive” section and, using the key, set the port with the connected flash drive to first place. To save changes and exit, press F10.
As a result, after loading, the LiveCD or installation disk menu will appear. In the case of the second, you need to click on “System Restore”. The next menu contains tools for restoring access to the OS and the performance of the PC as a whole. We are interested in the last item - this is “Command Line”.
The essence of the method is to open the account using the command line on the initial screen saver (when Windows is locked at startup).
Next, you need to perform the following steps:
- Enter the regedit command to open the registry.
- Now you need to select the “HKEY_LOCAL_MACHINE” branch and select “Load hive” from the “File” menu.
- A folder manager will appear in which you need to navigate to the “SYSTEM” file. It is located on the system partition of the local disk in Windows/system32/config. If you choose the wrong location, nothing will work.
- Now you need to enter a custom name for the new section. For example, "111".
- Now go to the “Setup” branch and open the “CmdLine” parameter on the right side. You need to put the value “exe” in it.
- The “SetupType” parameter must be set to “2”.
- The registry remembers and saves all changes automatically. Now all that remains is to select the “111” section we created and in the “File” menu click on “Unload Hive”.
- Then you need to allow the upload with the “Yes” button.
- Now you need to close the registry editor, disconnect the boot disk, and in the recovery menu click on “Restart”.
- After booting, the initial screen shows a command prompt window. You already know how to use it from the first instructions at the beginning of the article. Type the command to reset your password and press Enter. You can also create a new protective combination through this window.
- Ready! Bypassing the protection was successfully completed, the password was removed, and you can continue working with your computer!
The point is to gain access to the command line in any way. For example, you can change the registry settings so that prompting the Sticky Keys application by pressing Shift 5 times launches the Command Prompt.
Third party software
What should you do if you were unable to disable the protection using the previous methods, but you still need to log into Windows? Then try resetting the saved parameters through a special program. It will allow you to return full access to the OS. For example, a boot disk with the Ophcrack utility. Above we talked about using it from Windows.
However, the program can also be downloaded from the BIOS. To do this, download the LiveCD version from the official website and burn it to a flash drive. You can also use a similar application, Offline NT Password and Registry editor. This method will not help only if your driver for working with your hard drive has crashed. In this case, the PC may block the utility.